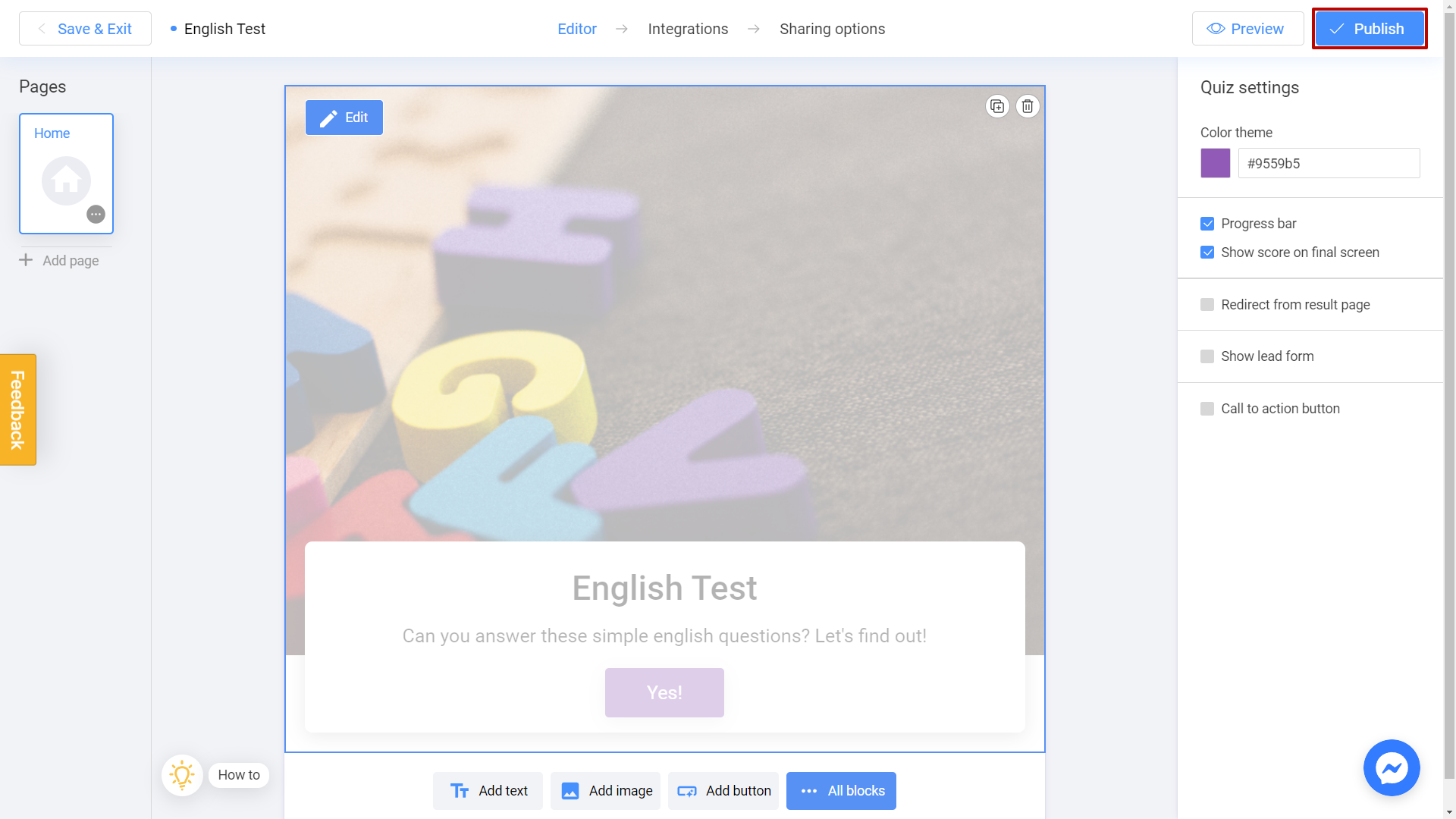Question bank is an amazing feature that allows you to create questions in a database and then use them in the Trivia Quiz. It is very useful because the questions stored in the question bank can be reused in different Trivia Quizzes. The required number of questions is randomly selected from a pre-created list which makes your quiz reusable for users.
Looking to build a question bank for your quiz? Check out our video on YouTube, where we reveal how question banks can be your secret weapon for acing quizzes!
How to create a Question Bank?
First of all, sign in to your profile on interacty.me to start:
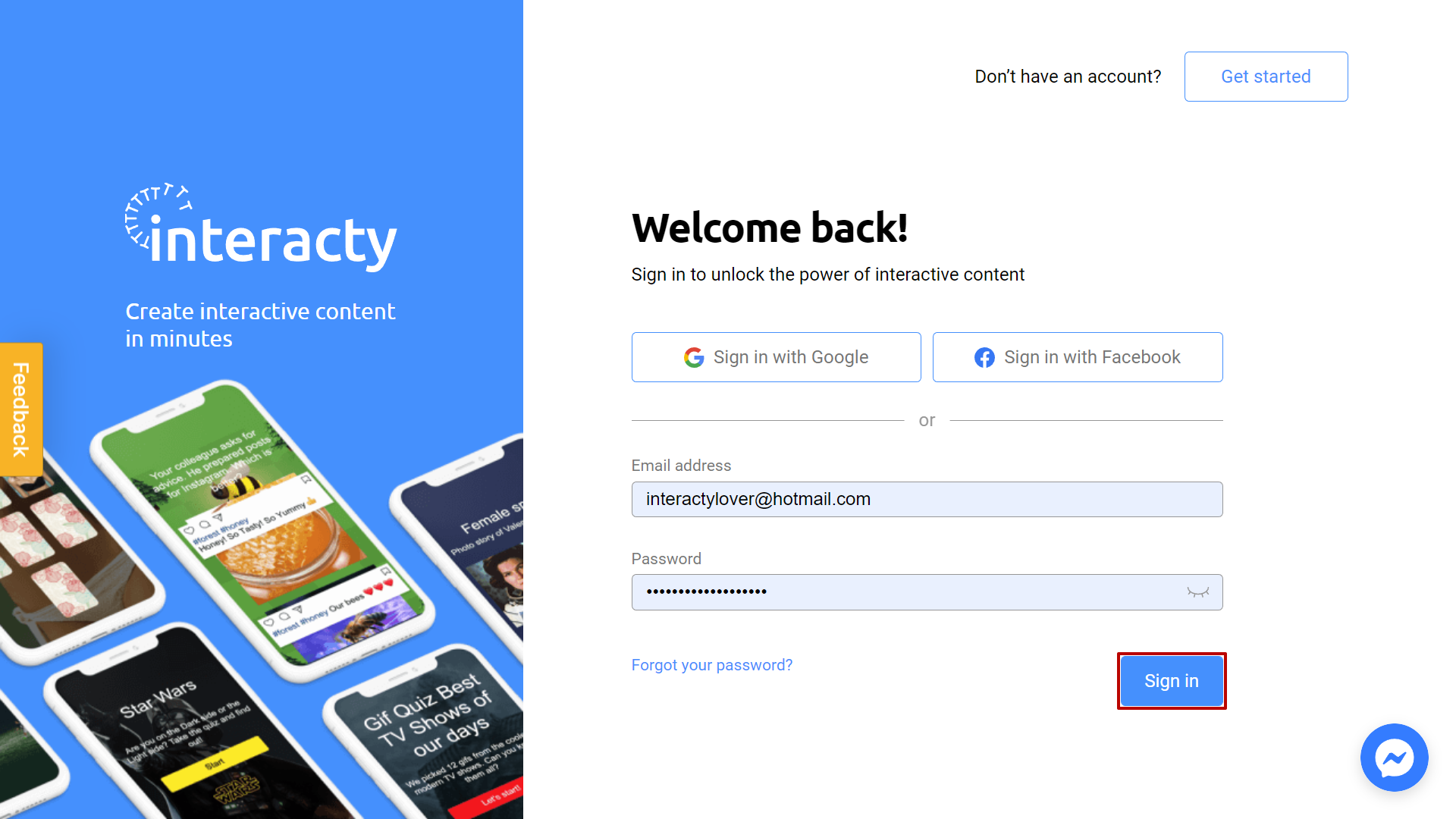
You can find a question bank function on the left side of your screen. Let's click on the gear icon to start create our question bank:
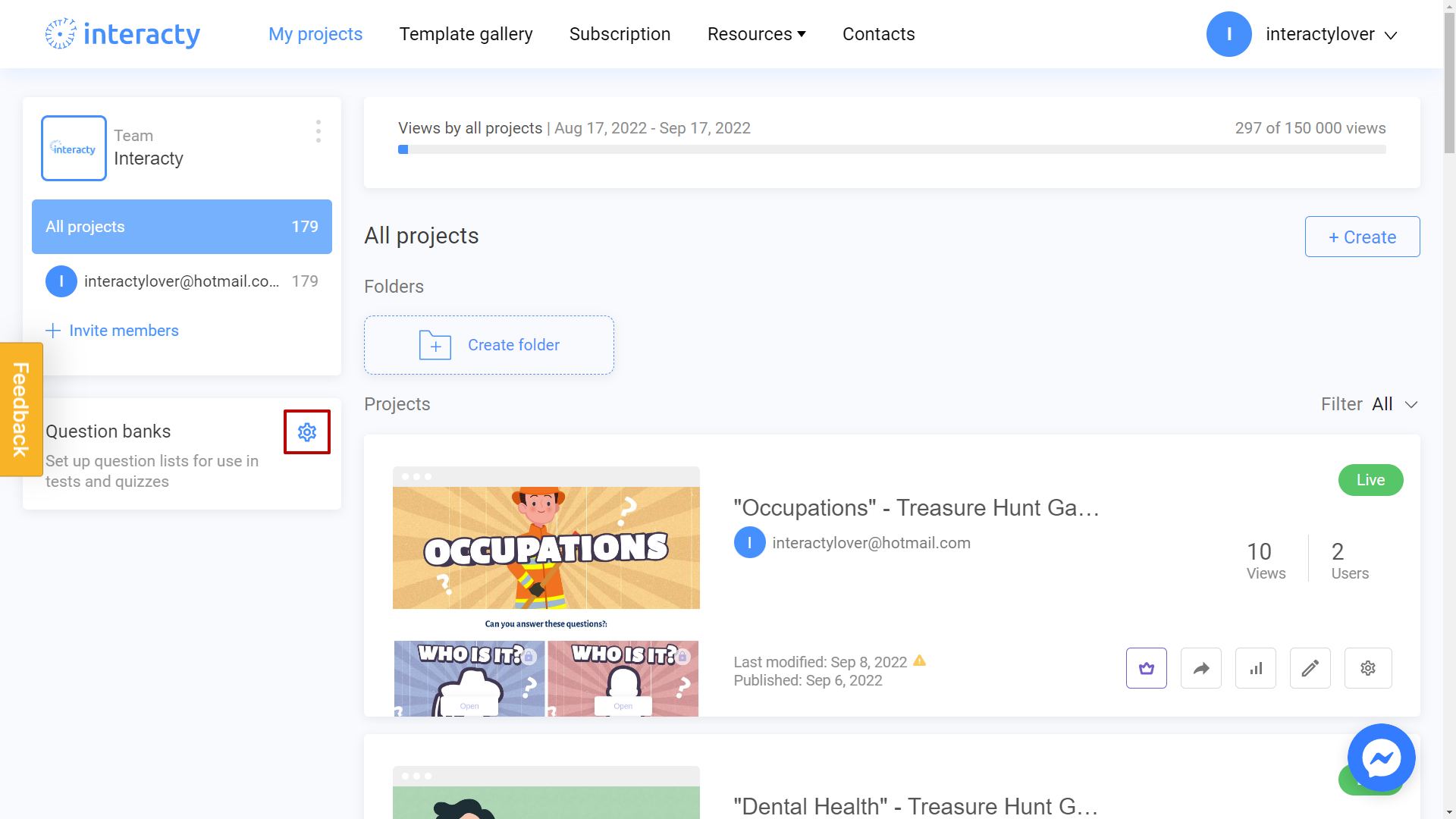
Good job. There are two methods of creating your question bank. Let's discuss each of them.
1) Interacty editor
This way is more simple. You can also use the built-in Interacty editor to create your own question bank. Simply click on the Create button to do so:
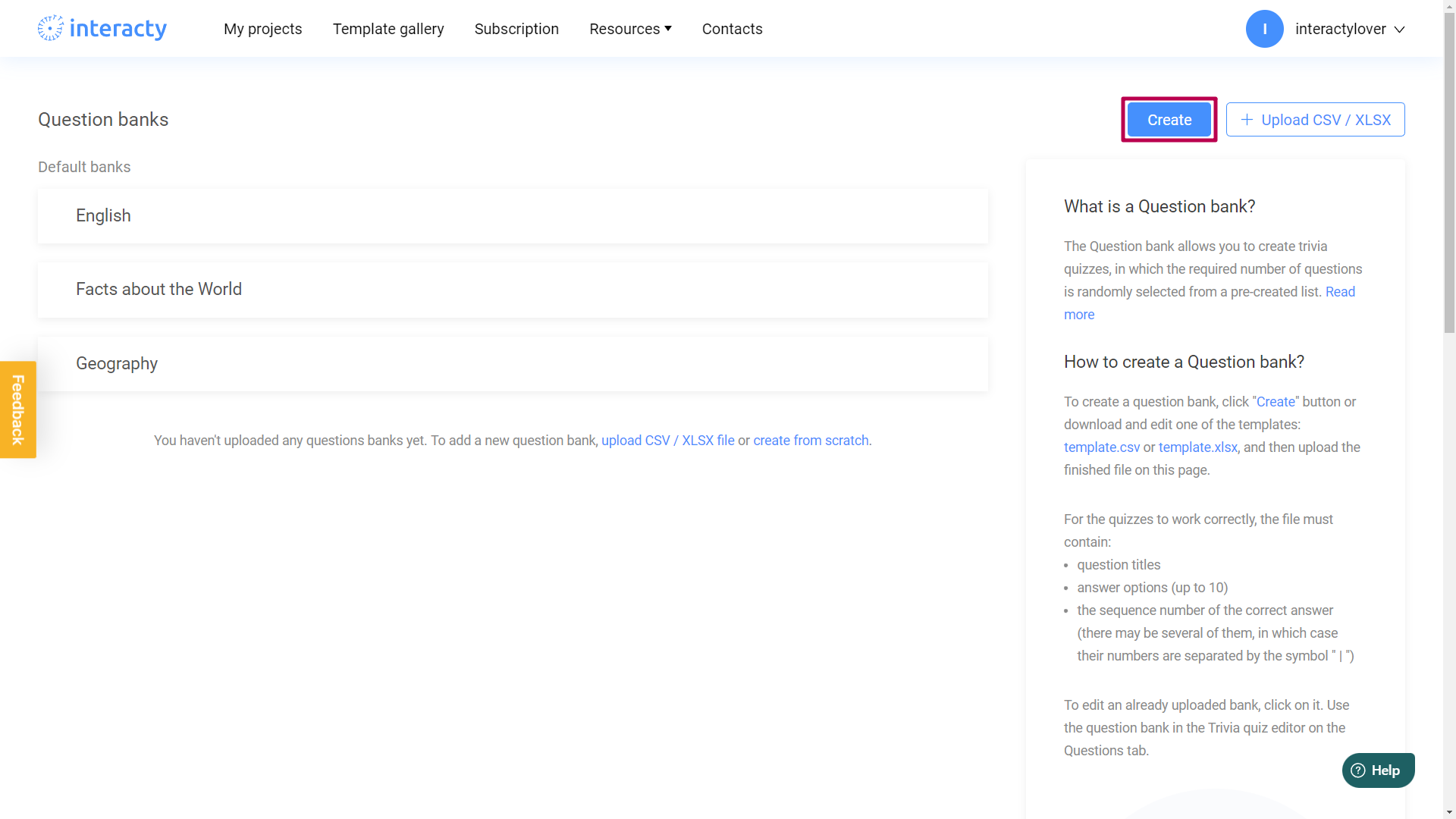
Input the necessary questions and their corresponding answers into the provided fields. You also have the option to delete an entire question (1) or modify the correct answer (2) if necessary:
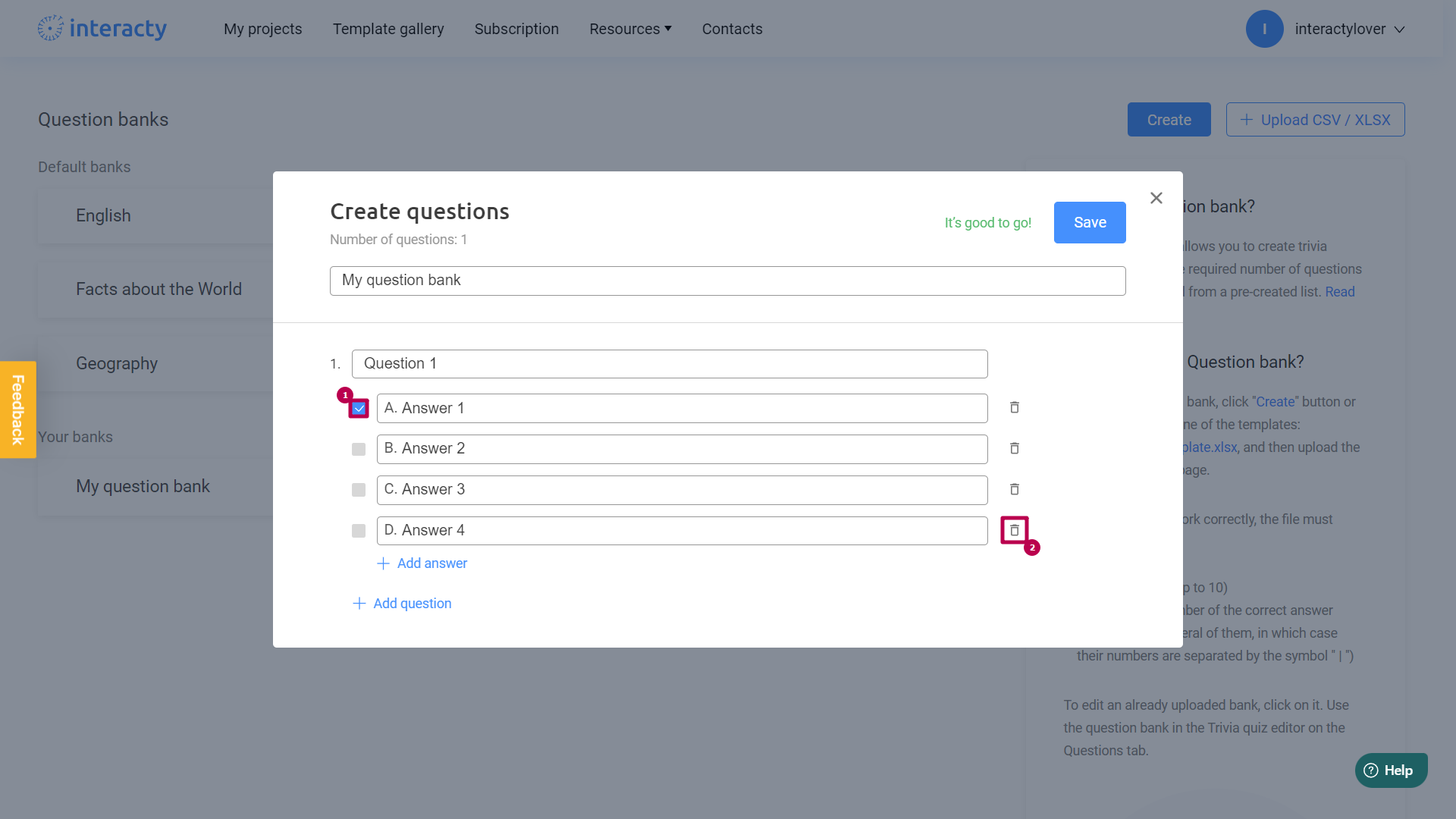
If you need to add more questions, you can do so by clicking the Add Question button:
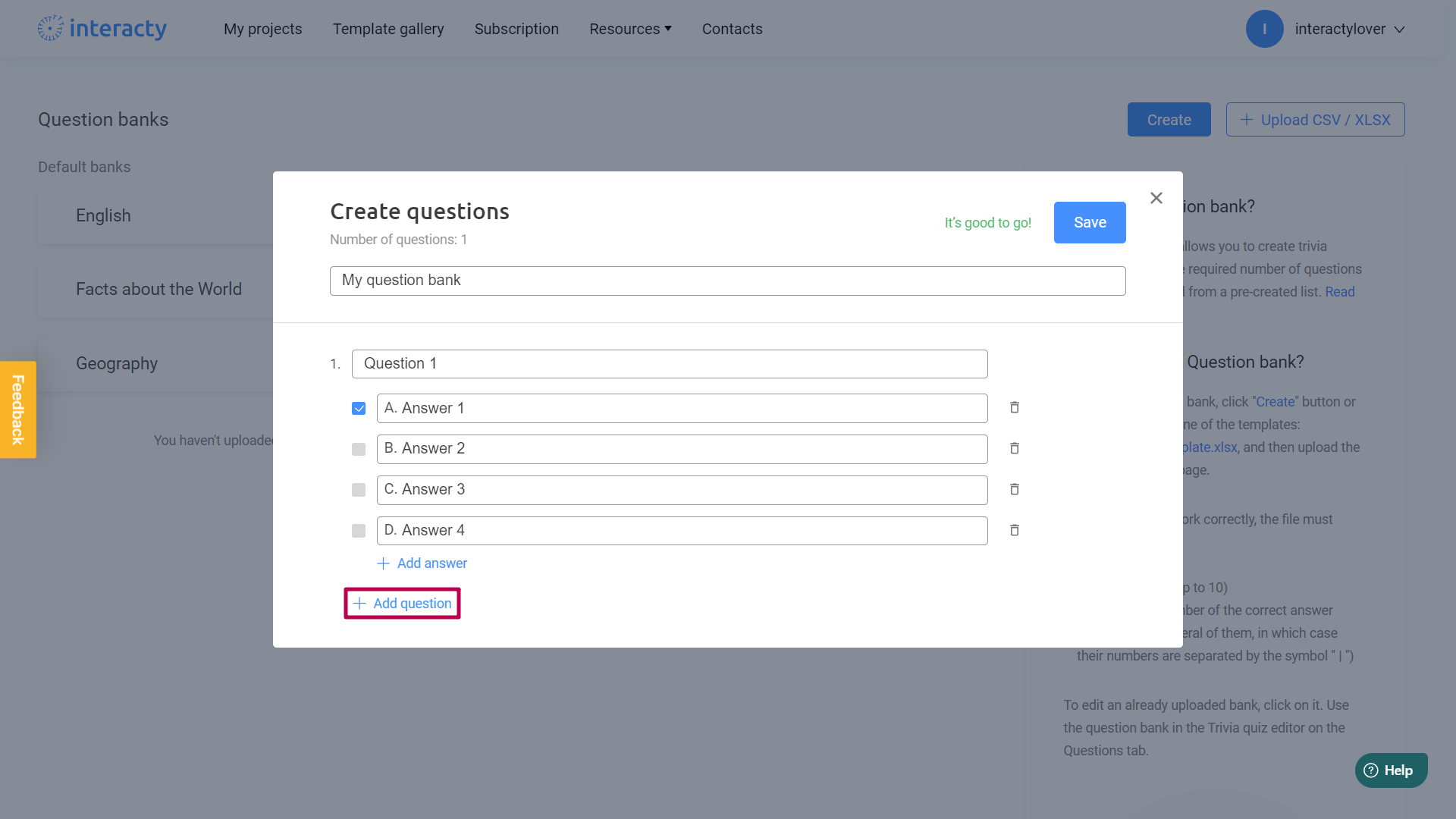
Once you have completed everything, click Save:
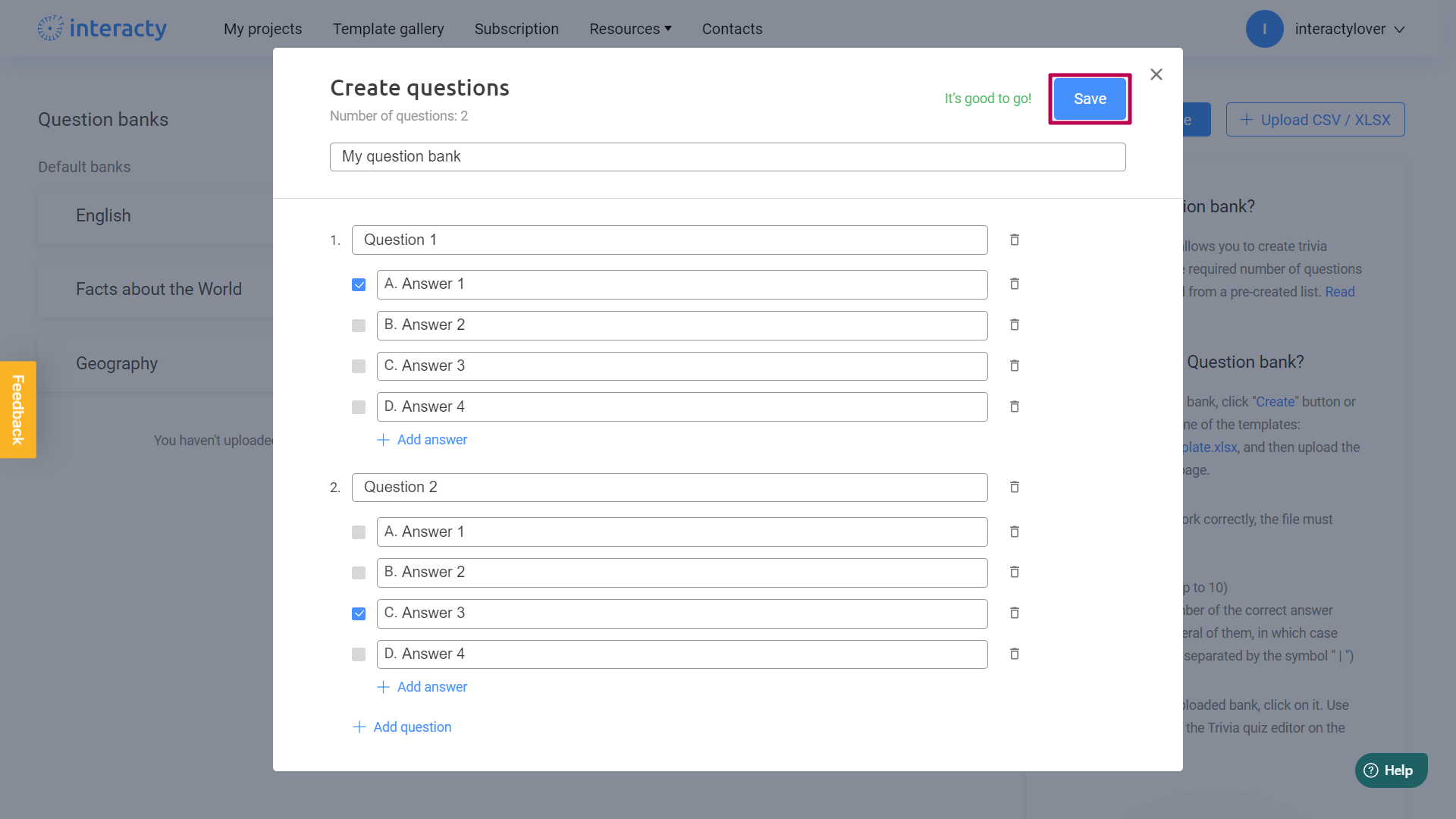
Congratulations! Your new question bank is now available in the Question Banks section and can be used in your quizzes:
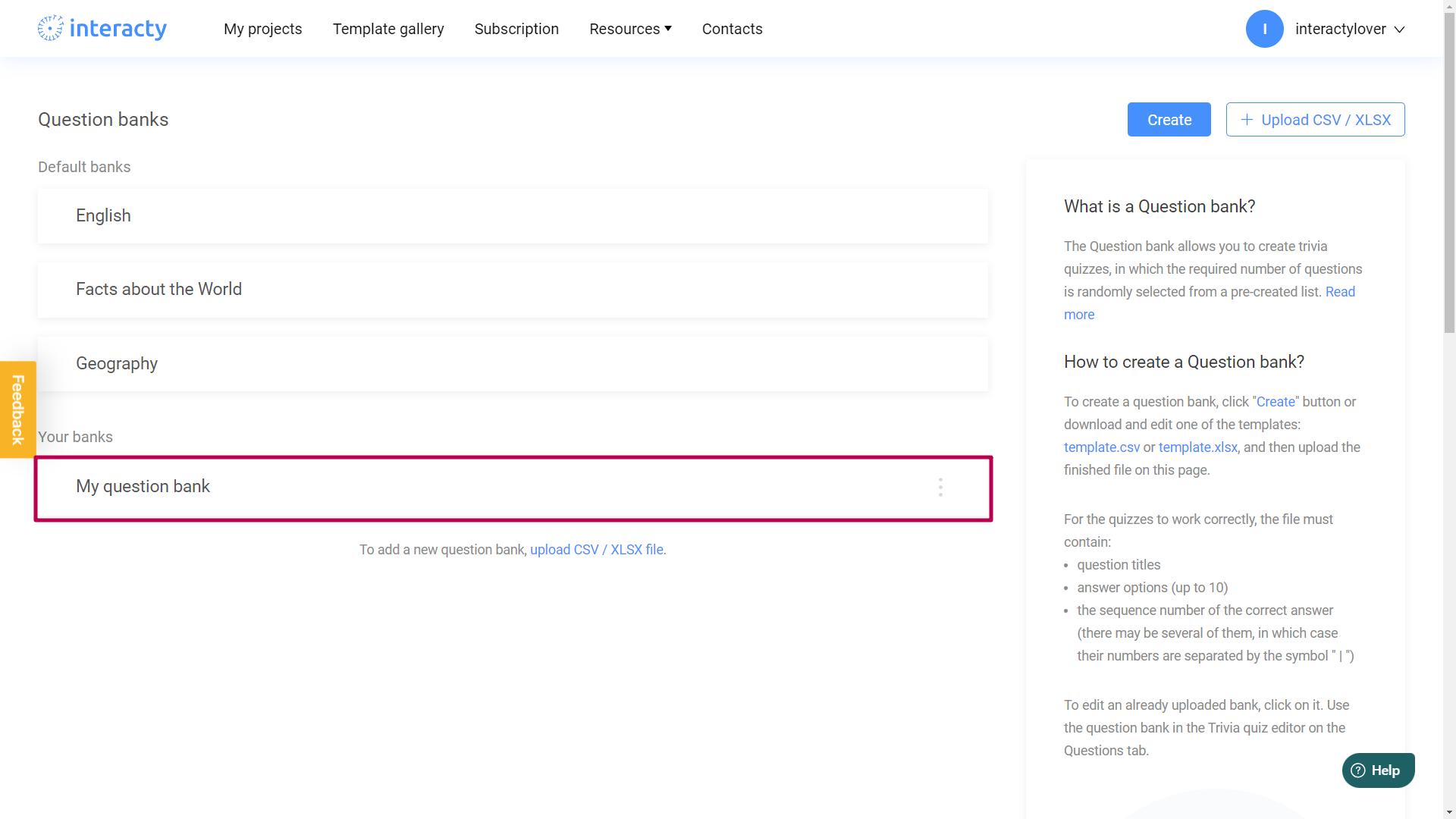
2) Using XLSX template
Download an empty template for your future question bank. To do this, you can simply click on one of these links:
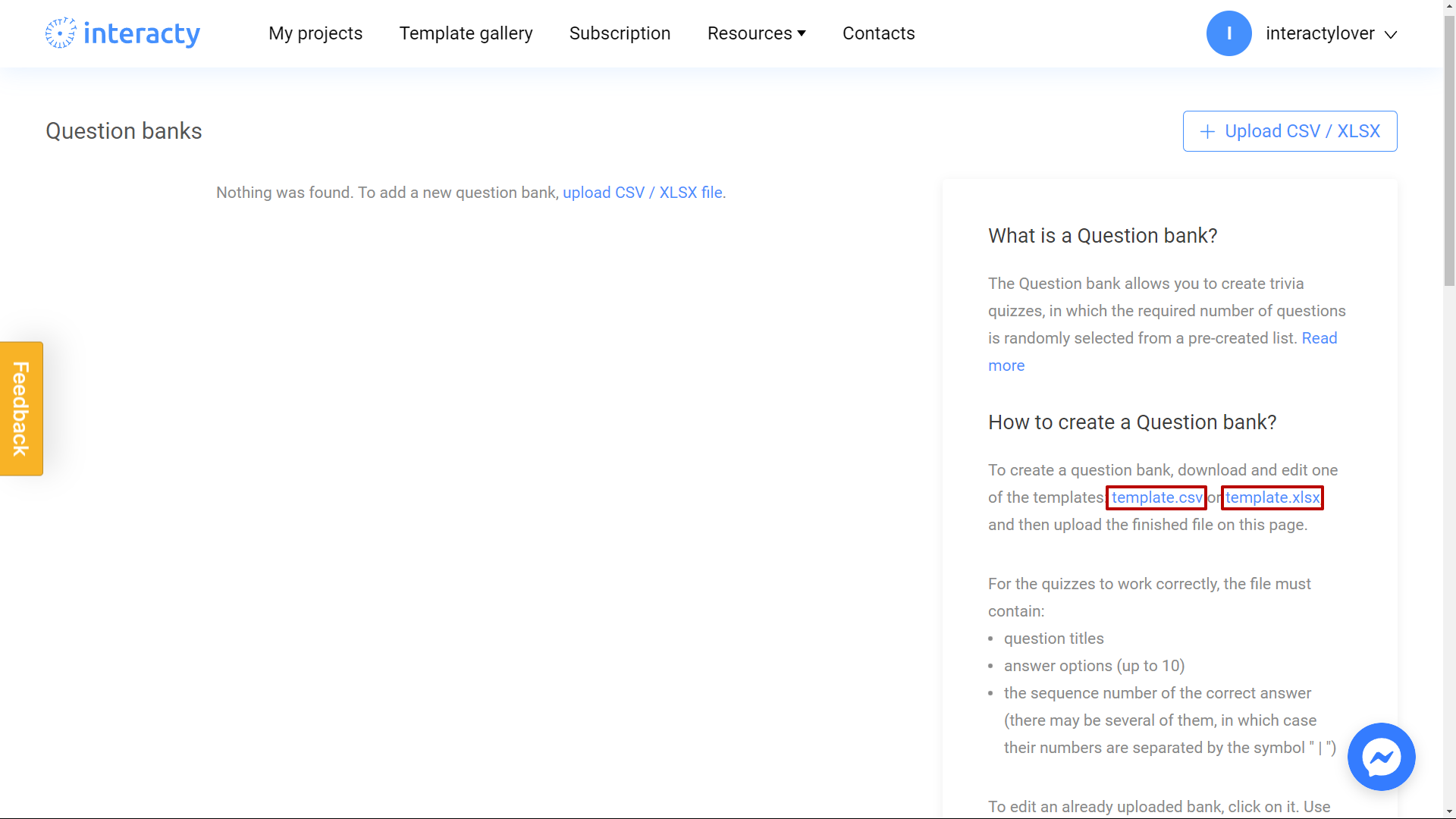
After that, let's open this template using the Microsoft Excel software. It looks like this:
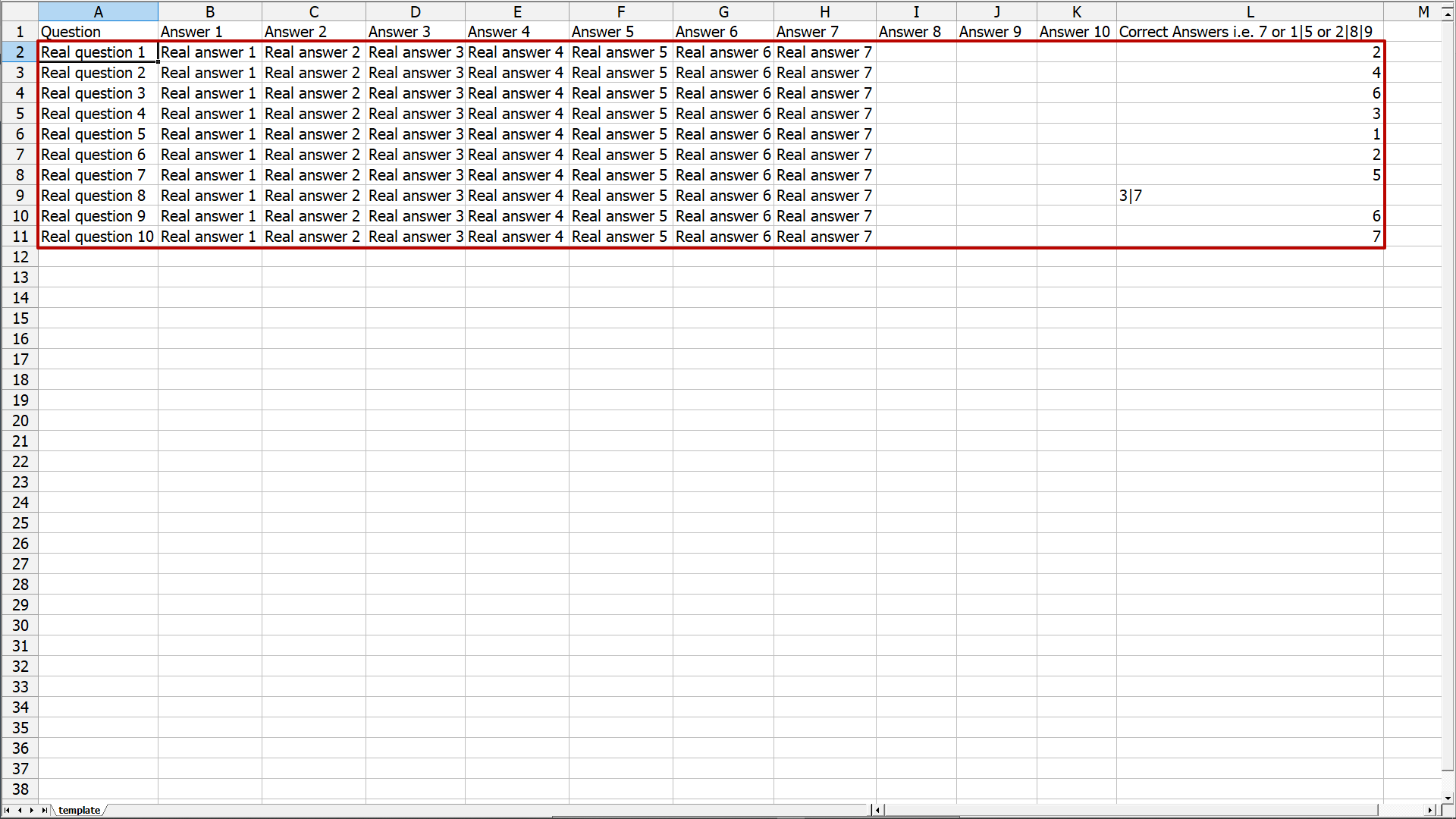
Change the Real question fields with the name of your questions, Real answer with the answers and numbers with the numbers of a correct answer. If there are more than one correct answers, divide them by " | " symbol. This is an example of how the final version of a file may look like:
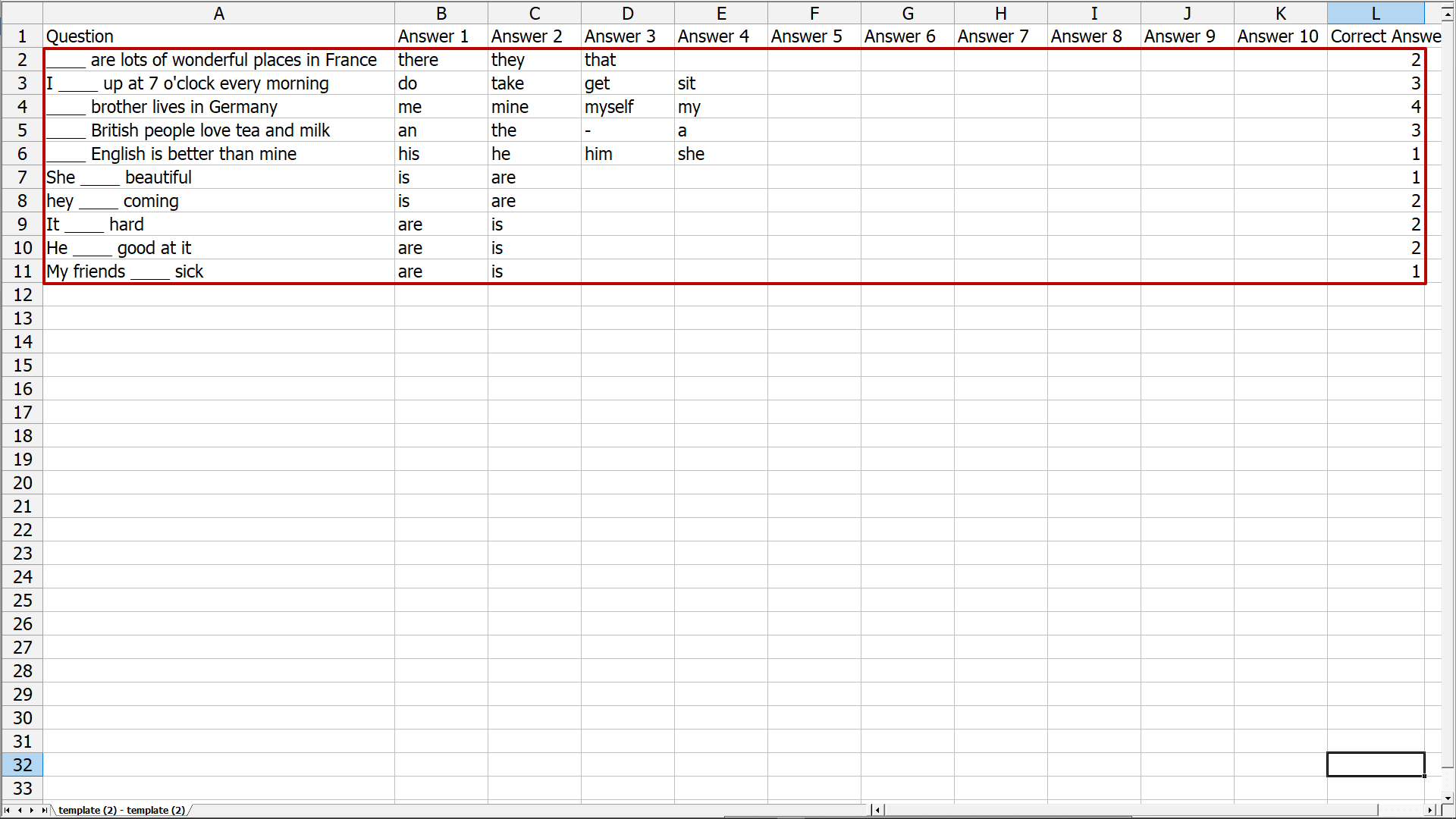
Perfect! Just save your file and you are done. You've been successfully created a question bank.
For the quizzes to work correctly, the file must contain:
question titles
answer options (up to 10)
the sequence number of the correct answer (there may be several of them, in which case their numbers are separated by the symbol " | ")
Note that you can add even more questions by following the same template structure.
Don't change other elements of the template otherwise it may not work correctly.
How to upload your question bank to Interacty?
Nothing is easier! Turn back to the question bank page and click on + Upload CSV/XLSX button:
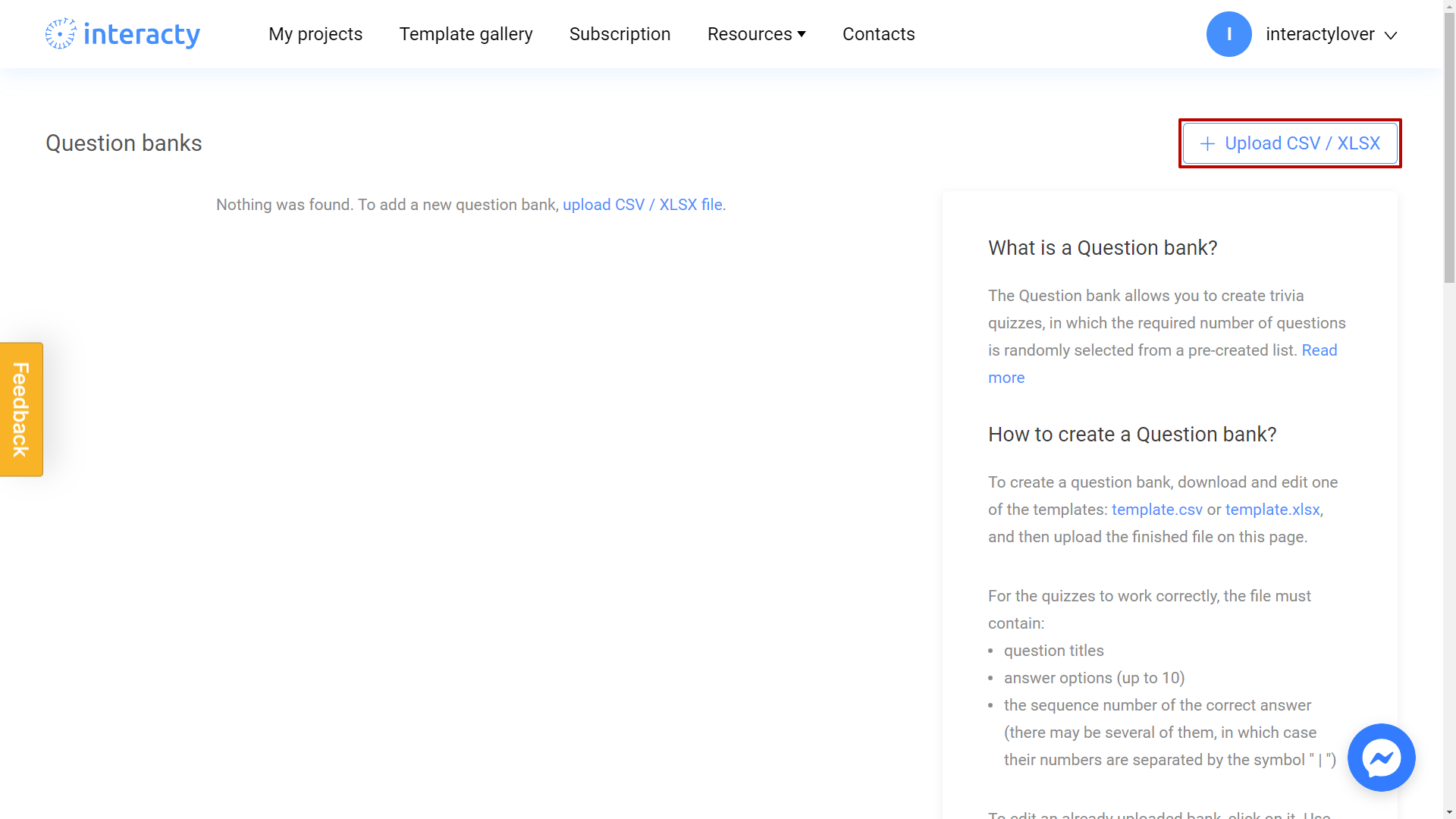
Choose your question bank file from the computer and click Open:
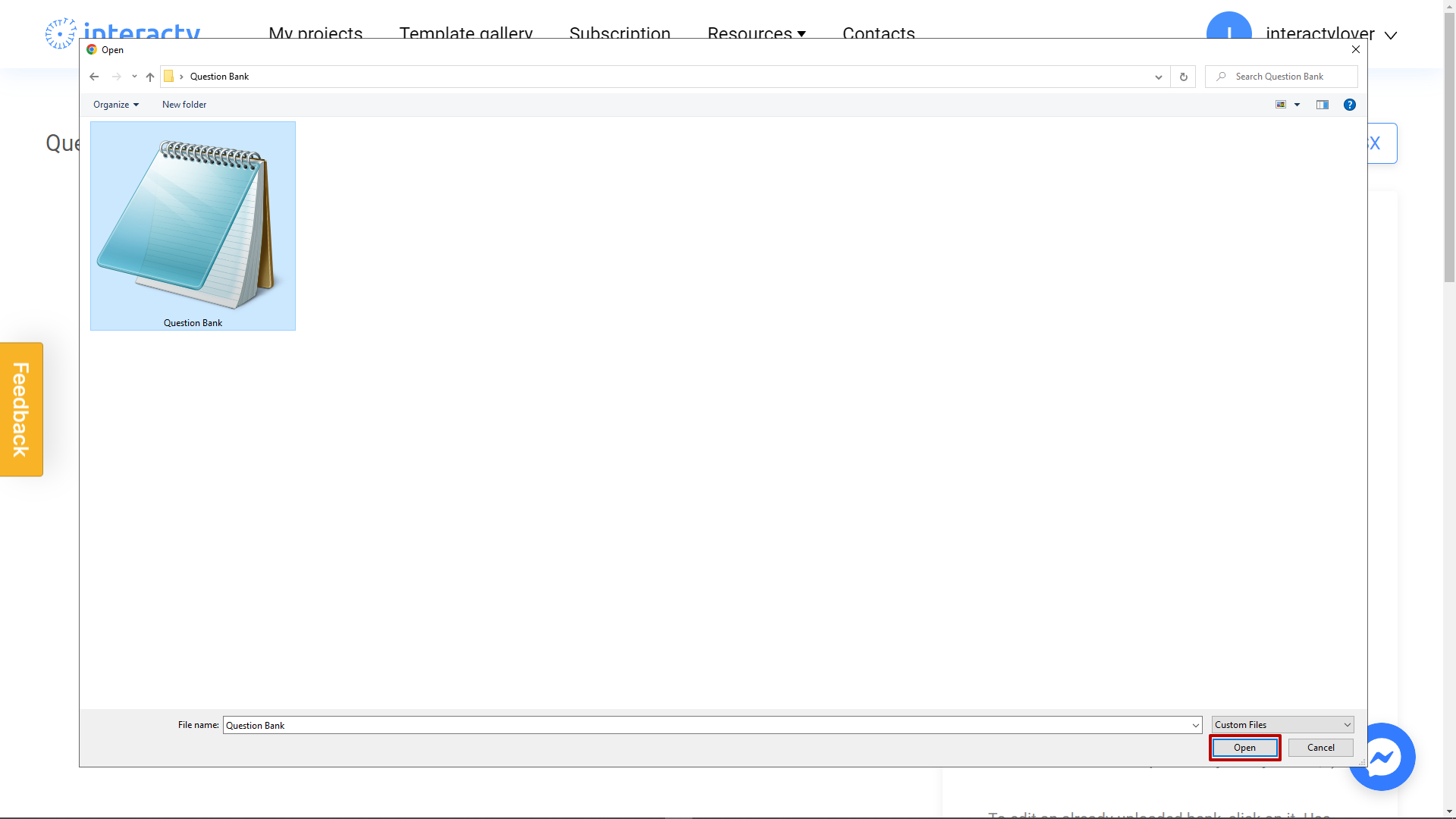
It's done! Now you can review your question bank. Make sure if everything is correct and make any changes you need. You can change the question names and answers or even delete your whole question (1) and change the correct answer (2), if needed:
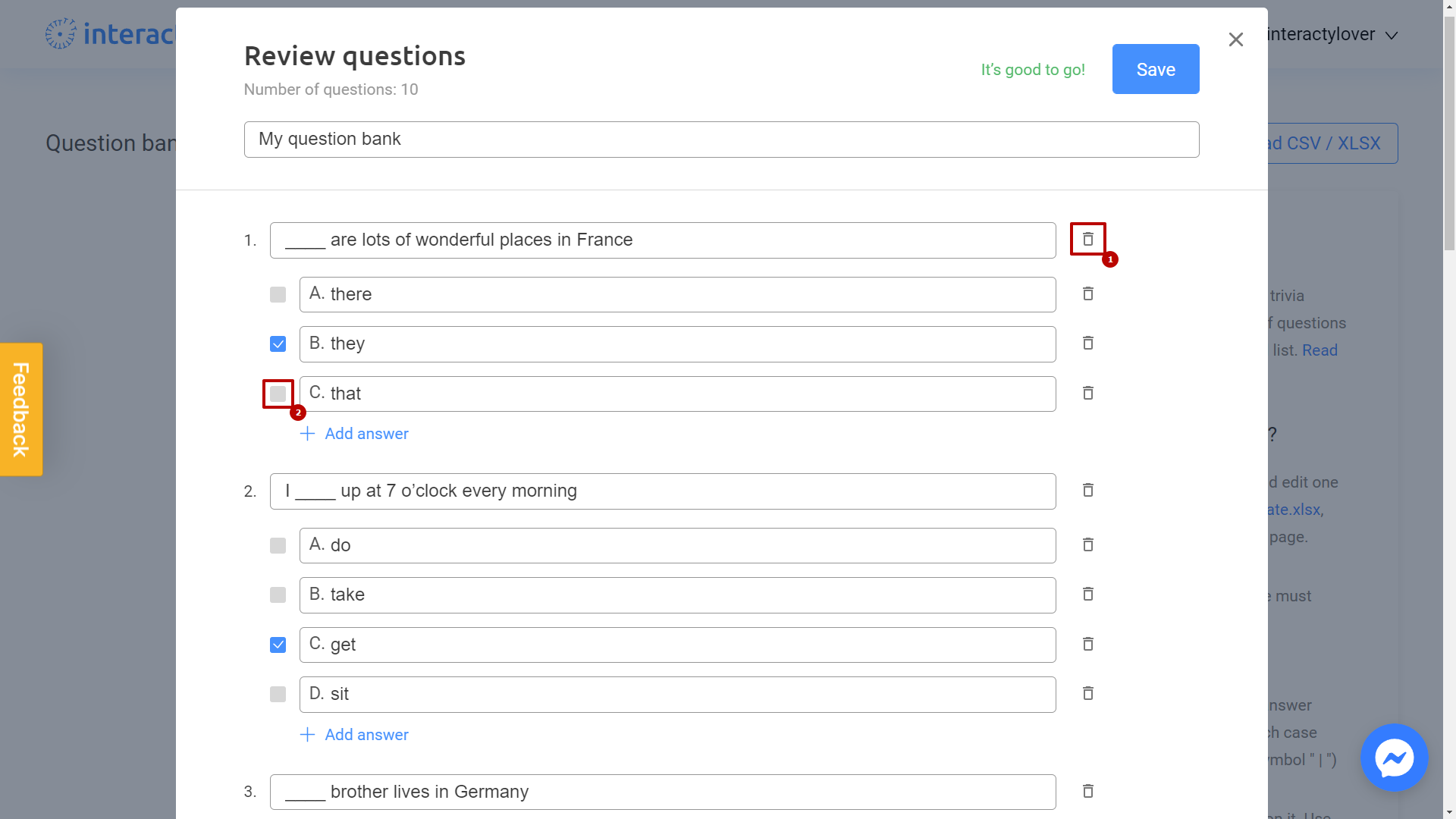
After that, let's give a name for your question bank:
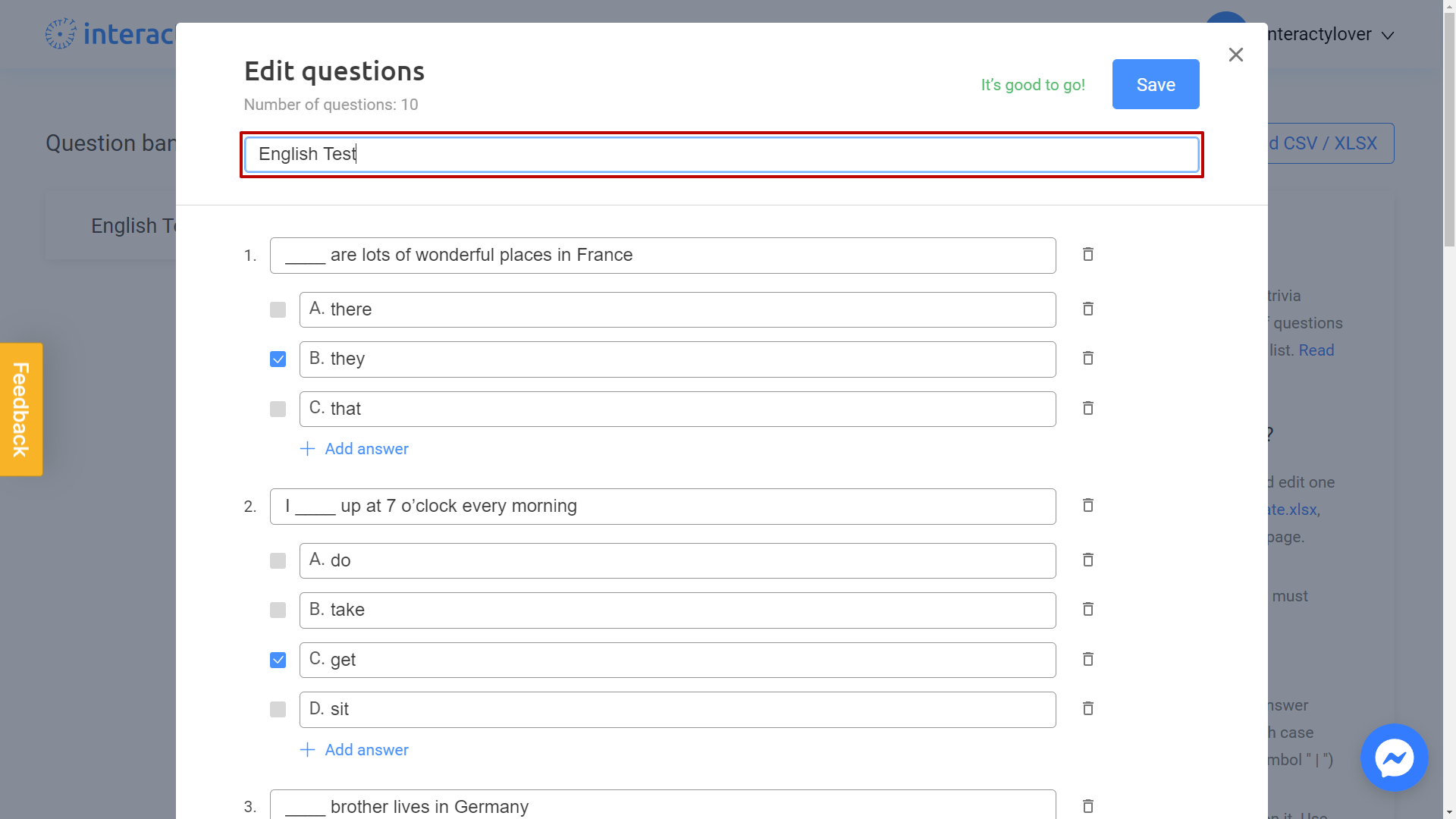
When everything is done, click Save:
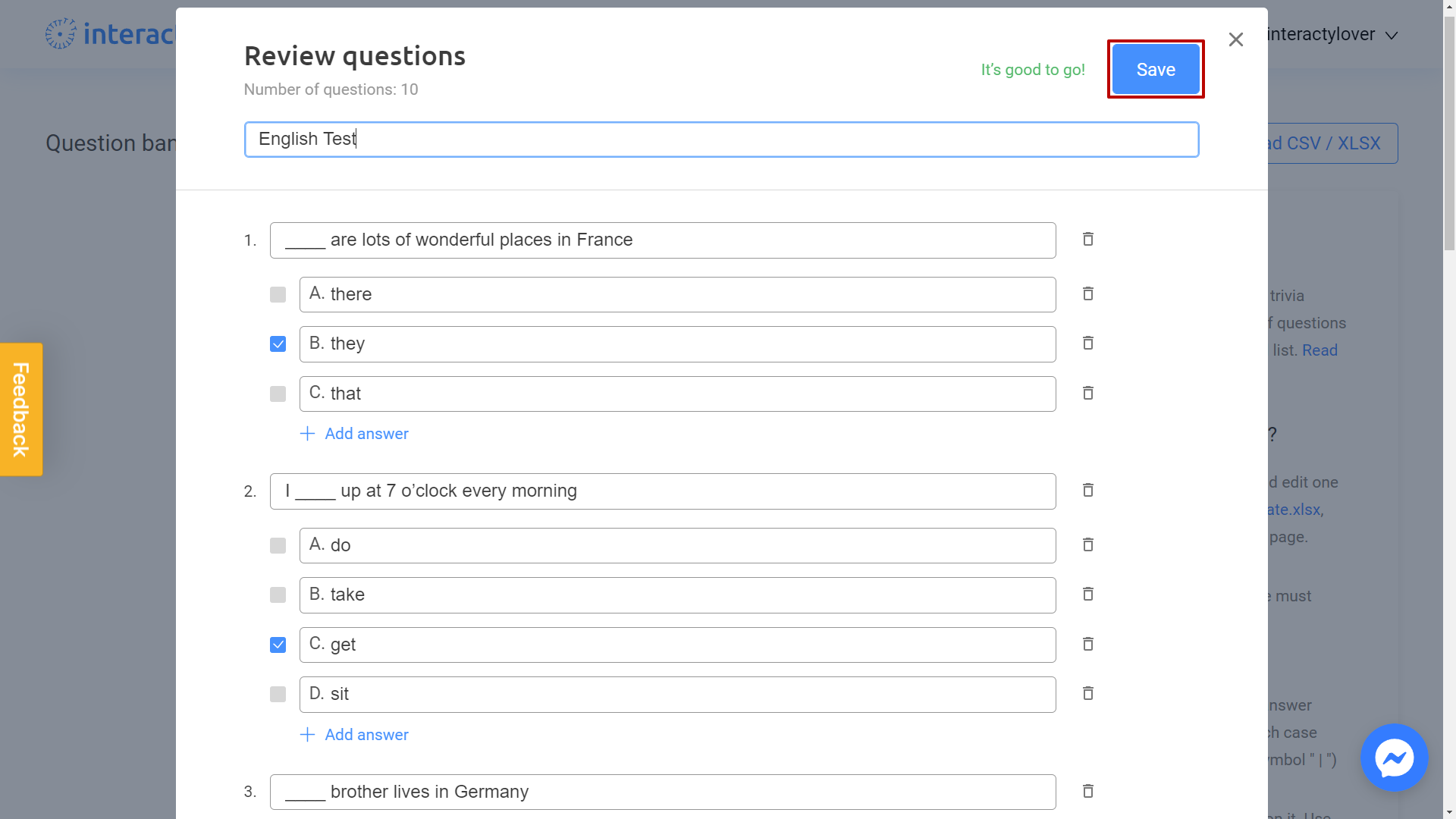
Perfect! Your question bank will appear on the main page. Note that you can always edit it again by simply clicking on three dots icon (1) and select the Edit (2) option:
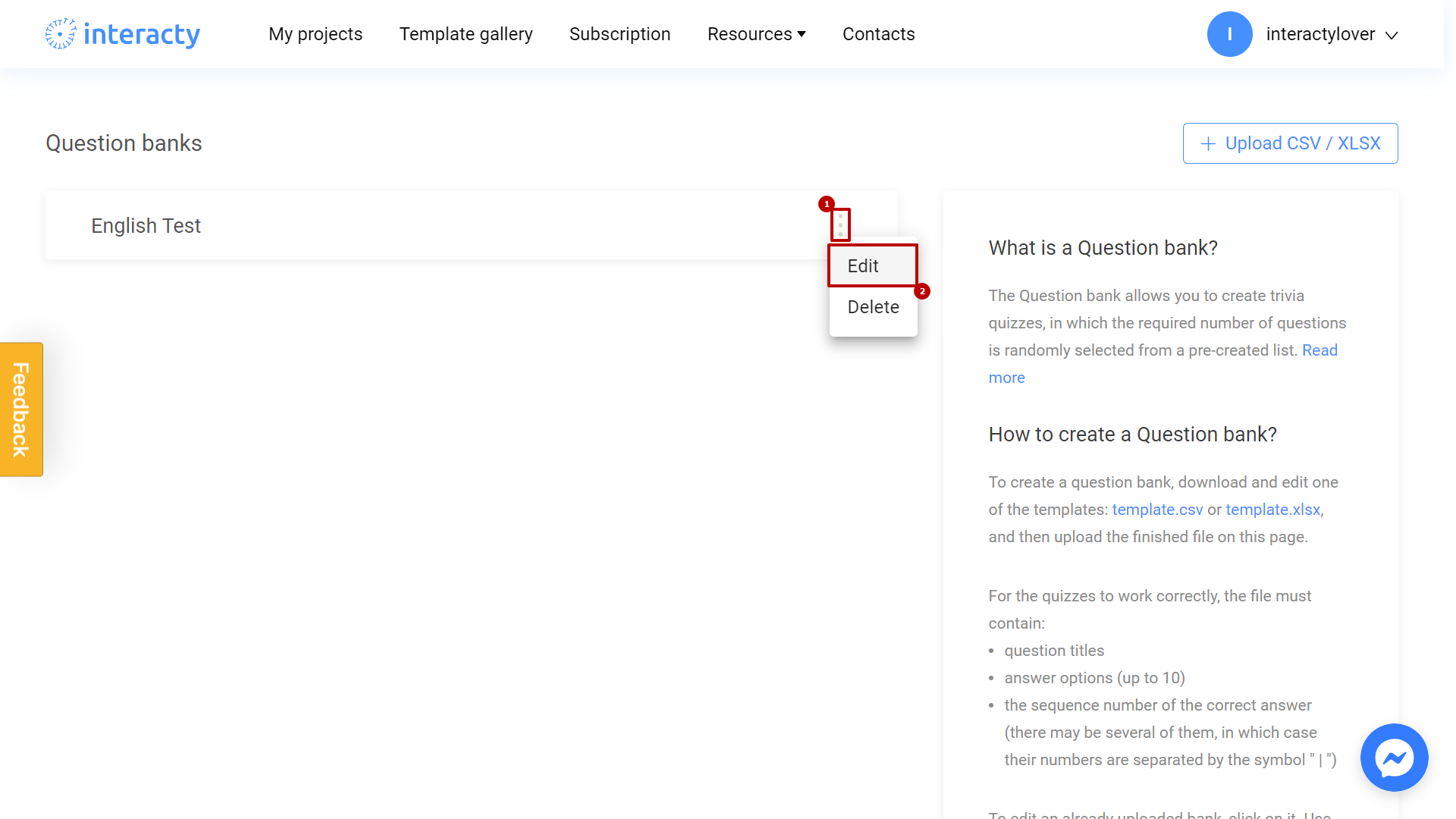
How can I use my question bank in Trivia?
As easy as pie! Just click Edit button while editing your quiz:
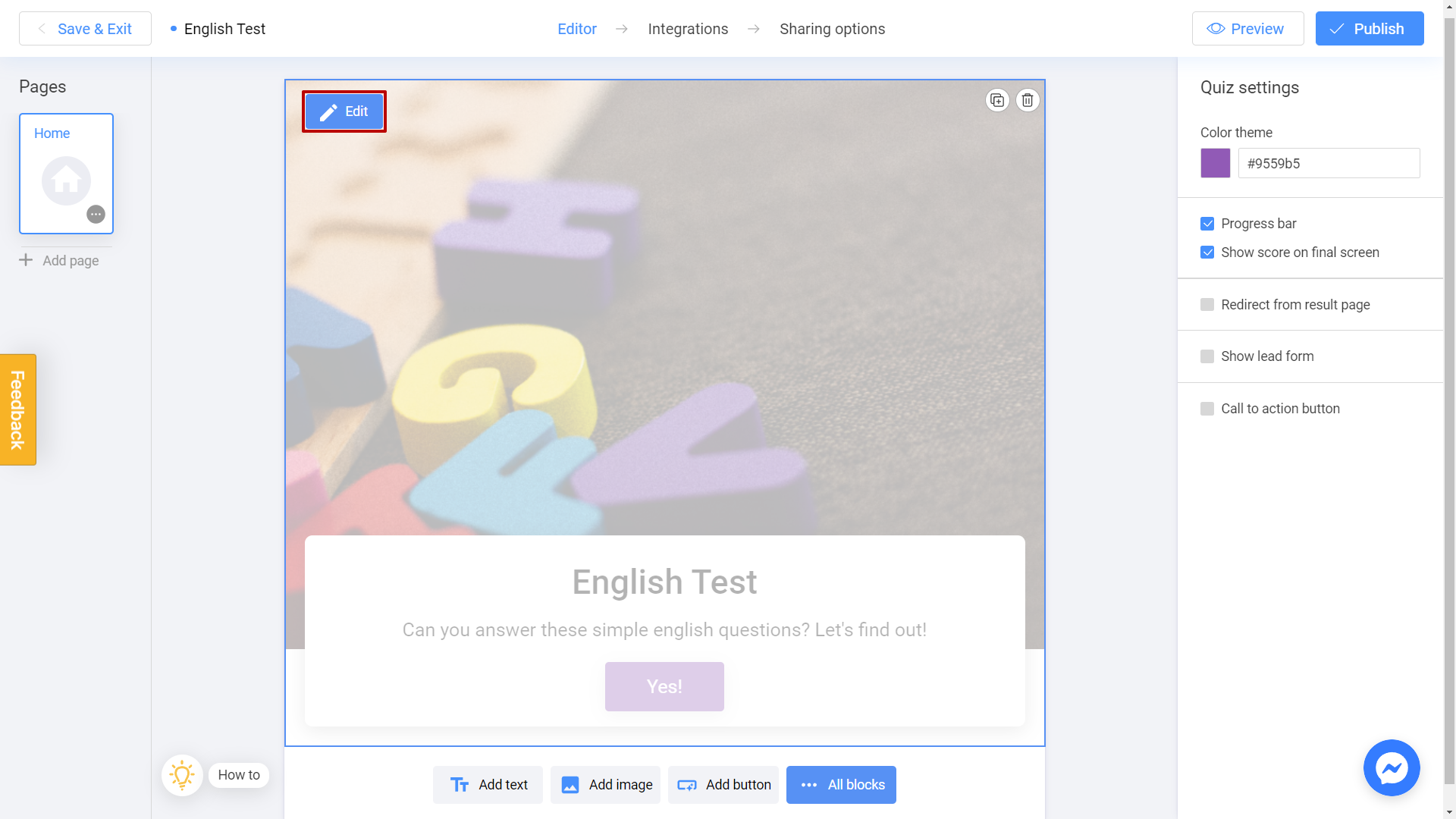
Go to Questions tab:
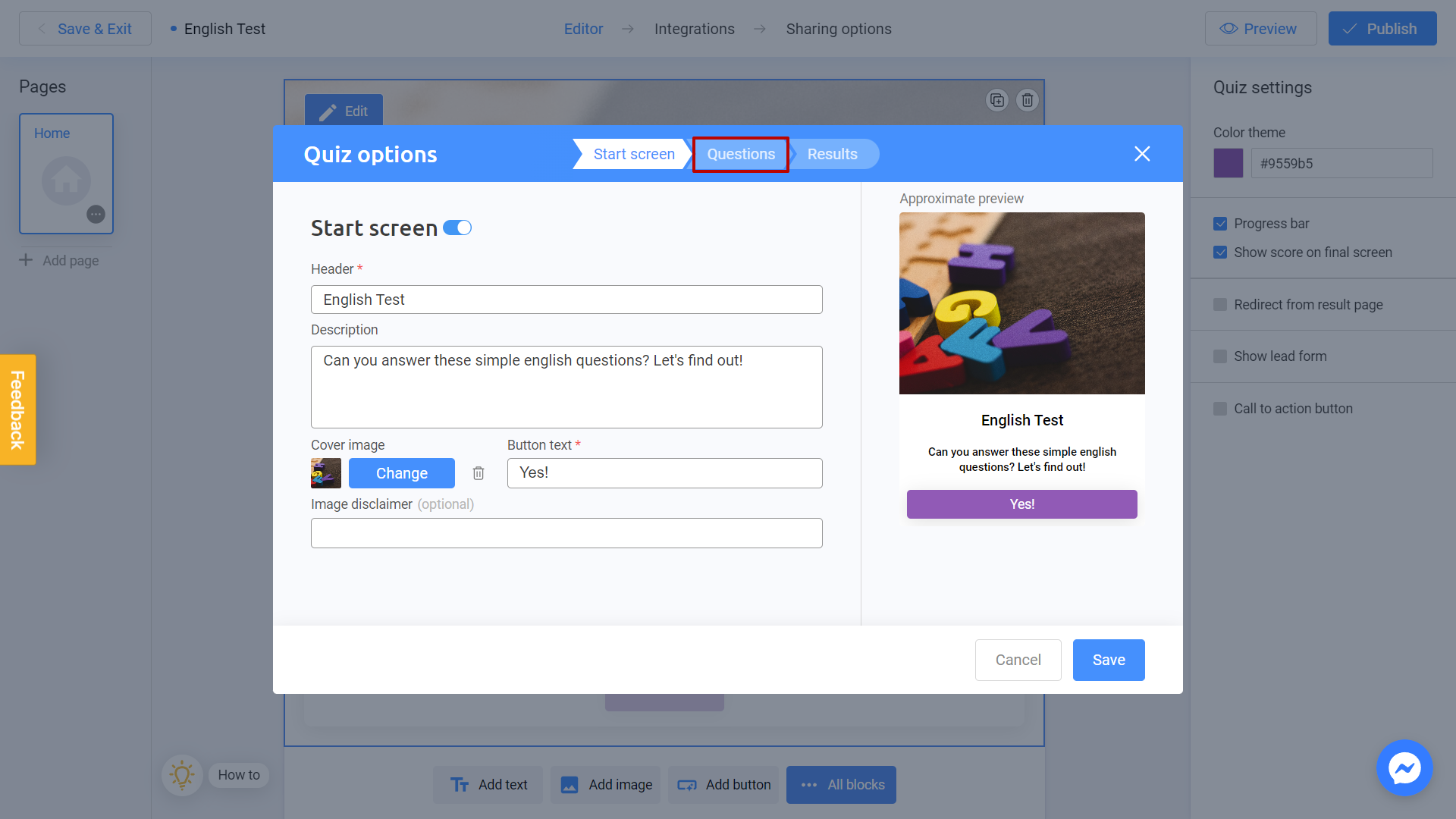
You will see Use questions from question bank button. Just click on it:
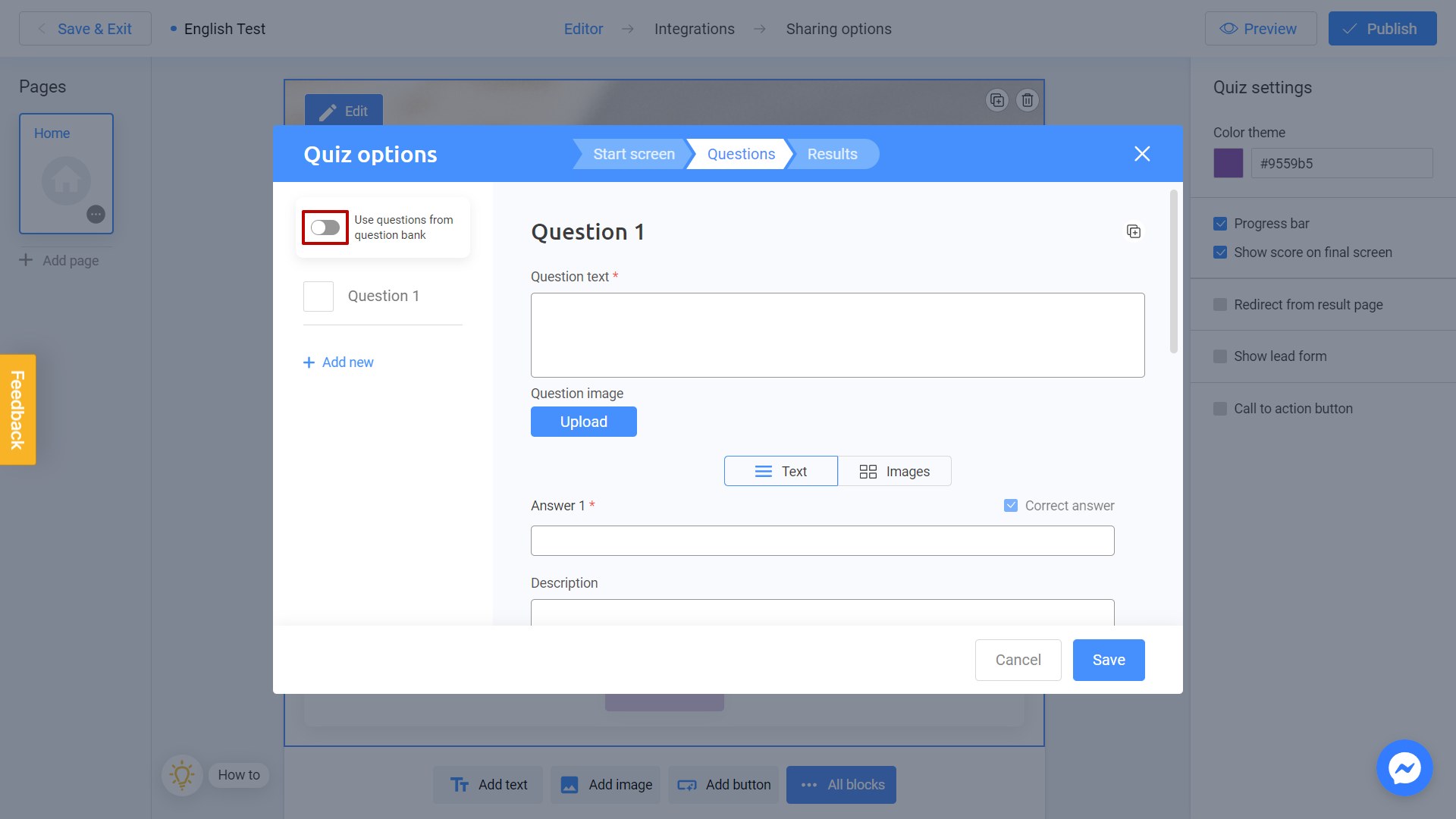
Default list of questions will appear on your screen. To upload your own question bank, switch to Created by me tab:
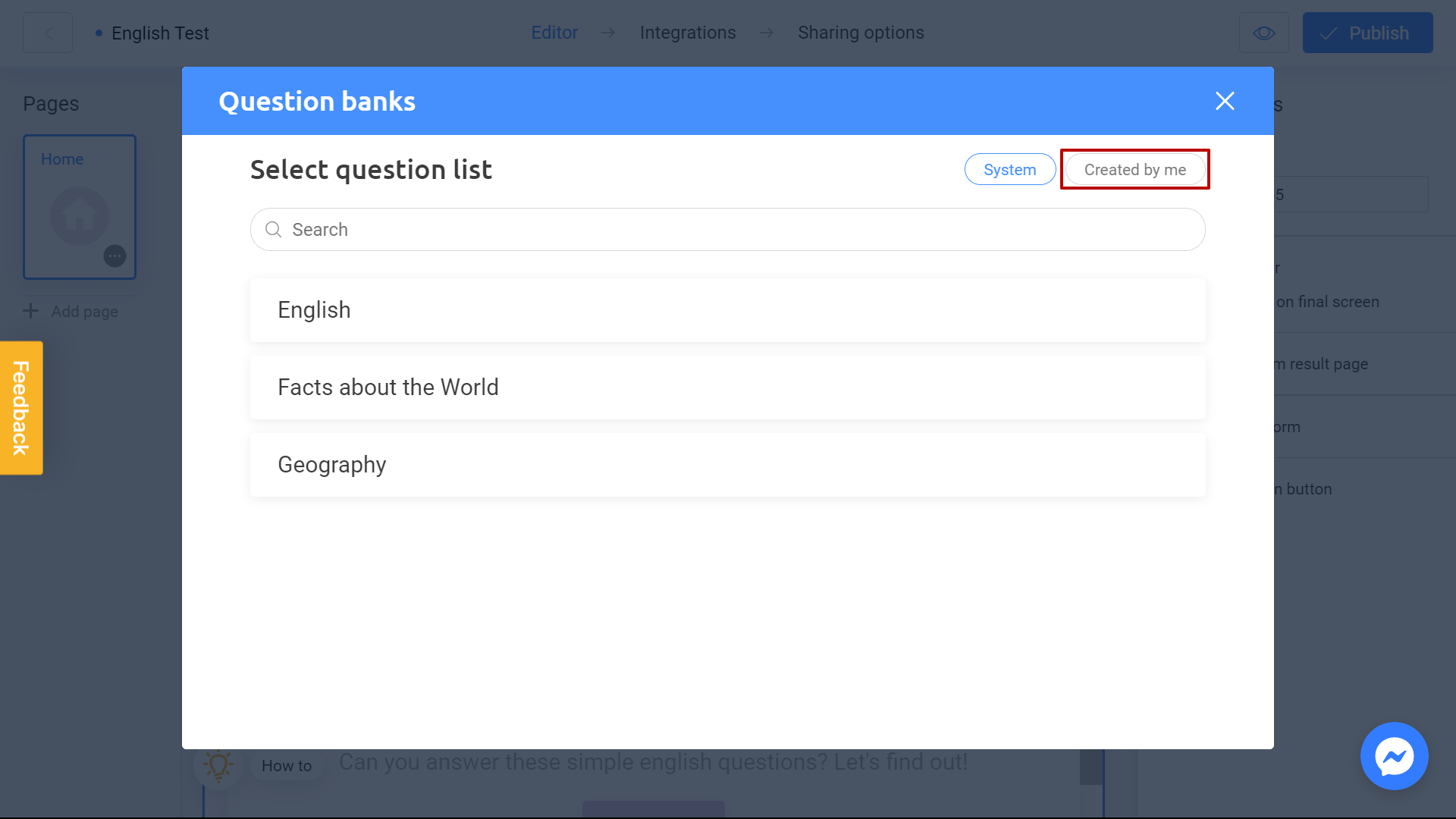
Select your question bank and click Use question list button:
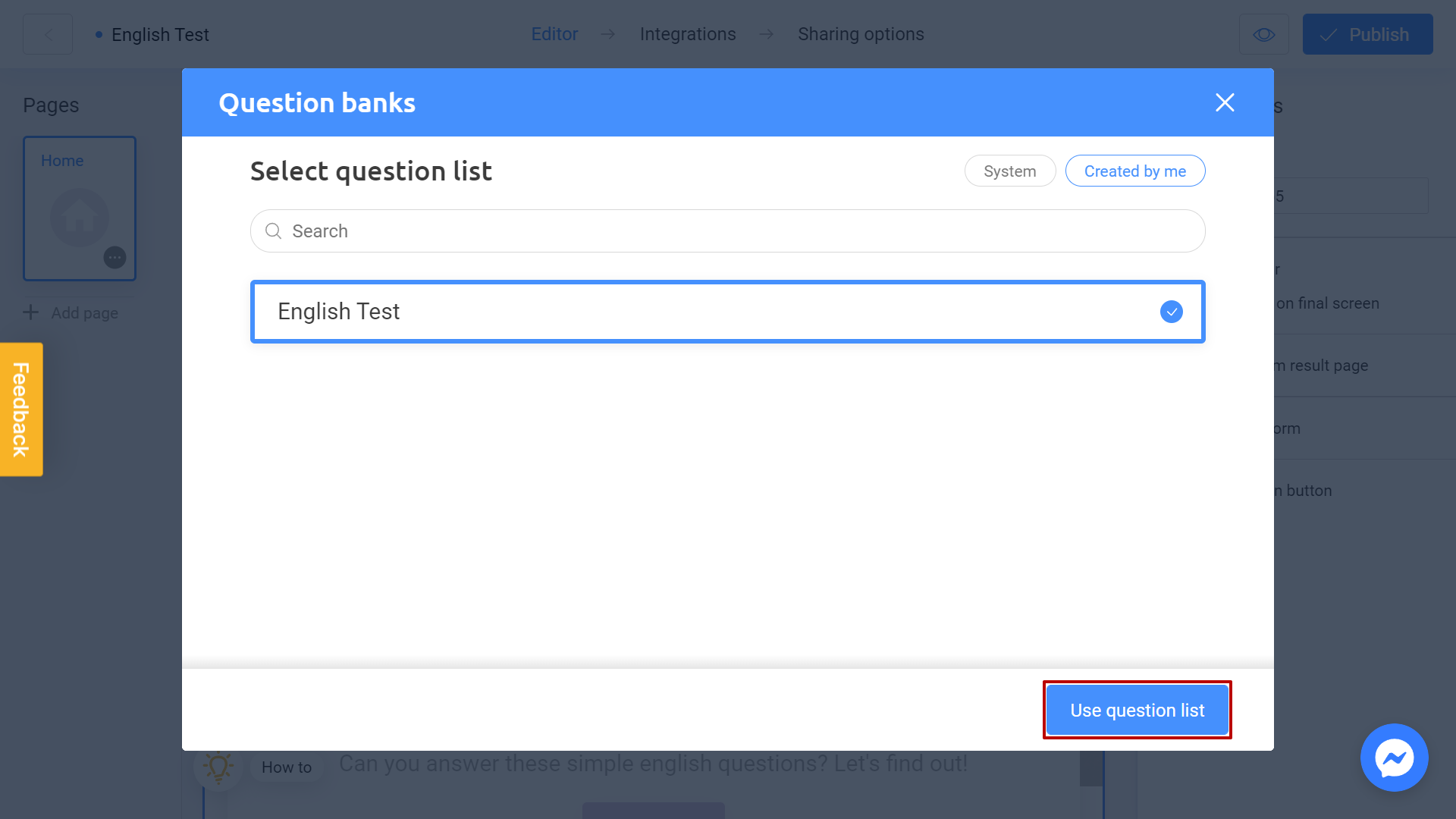
Now you can select the amount of questions to use in the quiz. That means that only the specified number of questions will be randomly selected from the list with each new quiz:
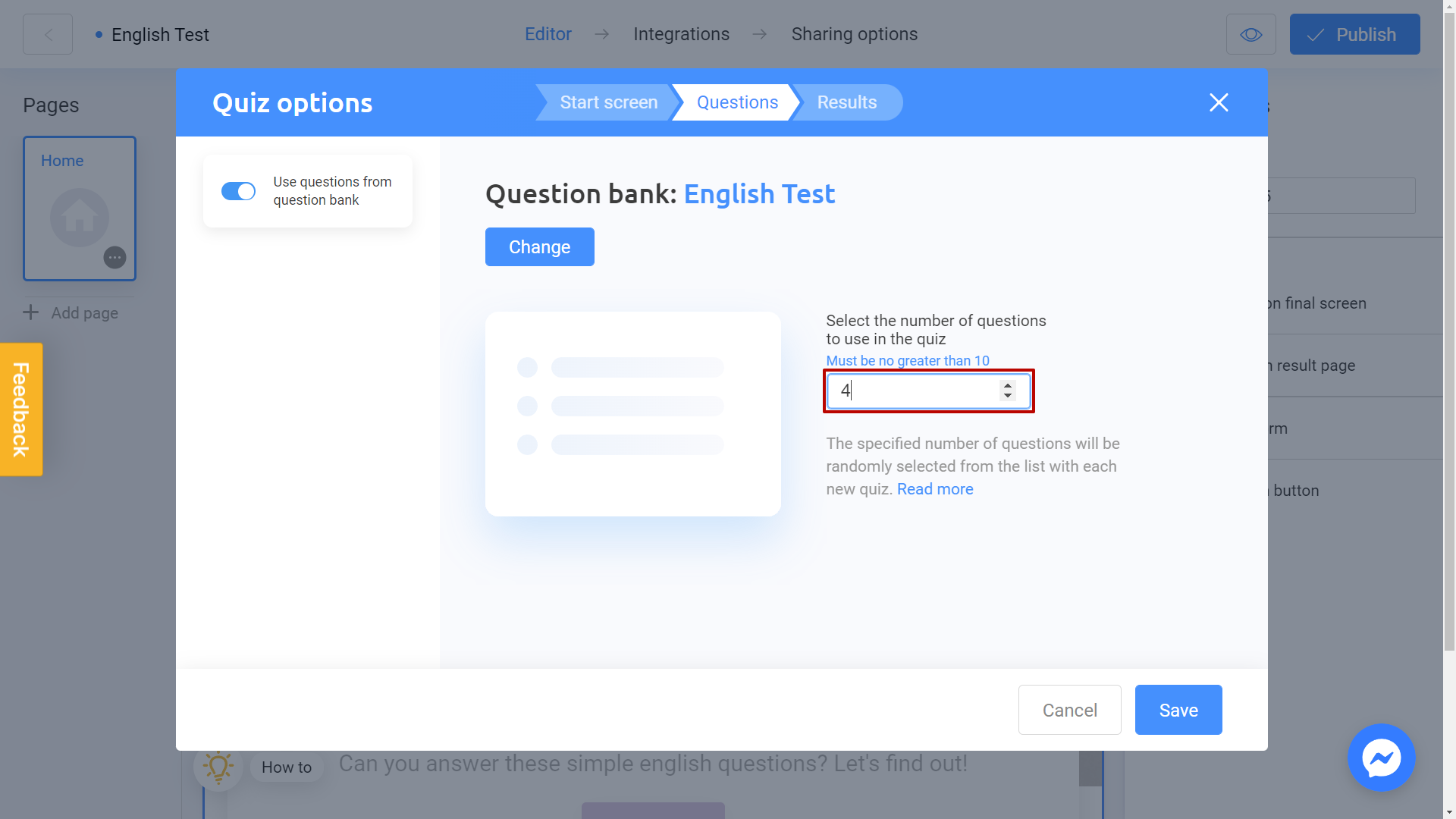
Note that you can't use more than 10 questions in this case. Even if you go with a larger number, the number of questions will remain just 10.
After that, you can click Save:
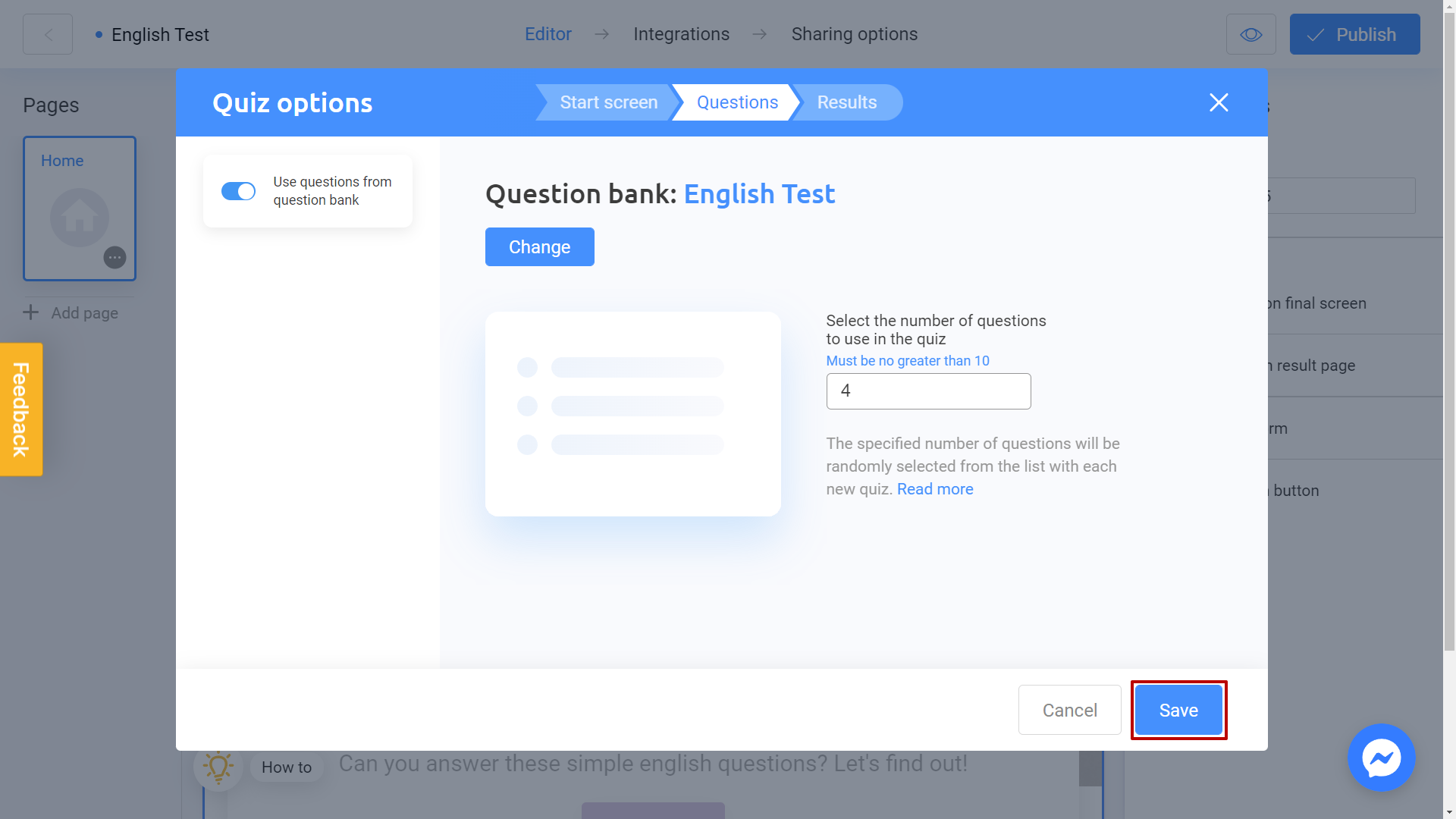
It's done! You can Publish your project and see how it works: