This feature is only available for users with a Business role.
To embed the Facebook Pixel in your project, you need to add Google Tag Manager integration first. To do this, go to Integrations tab:
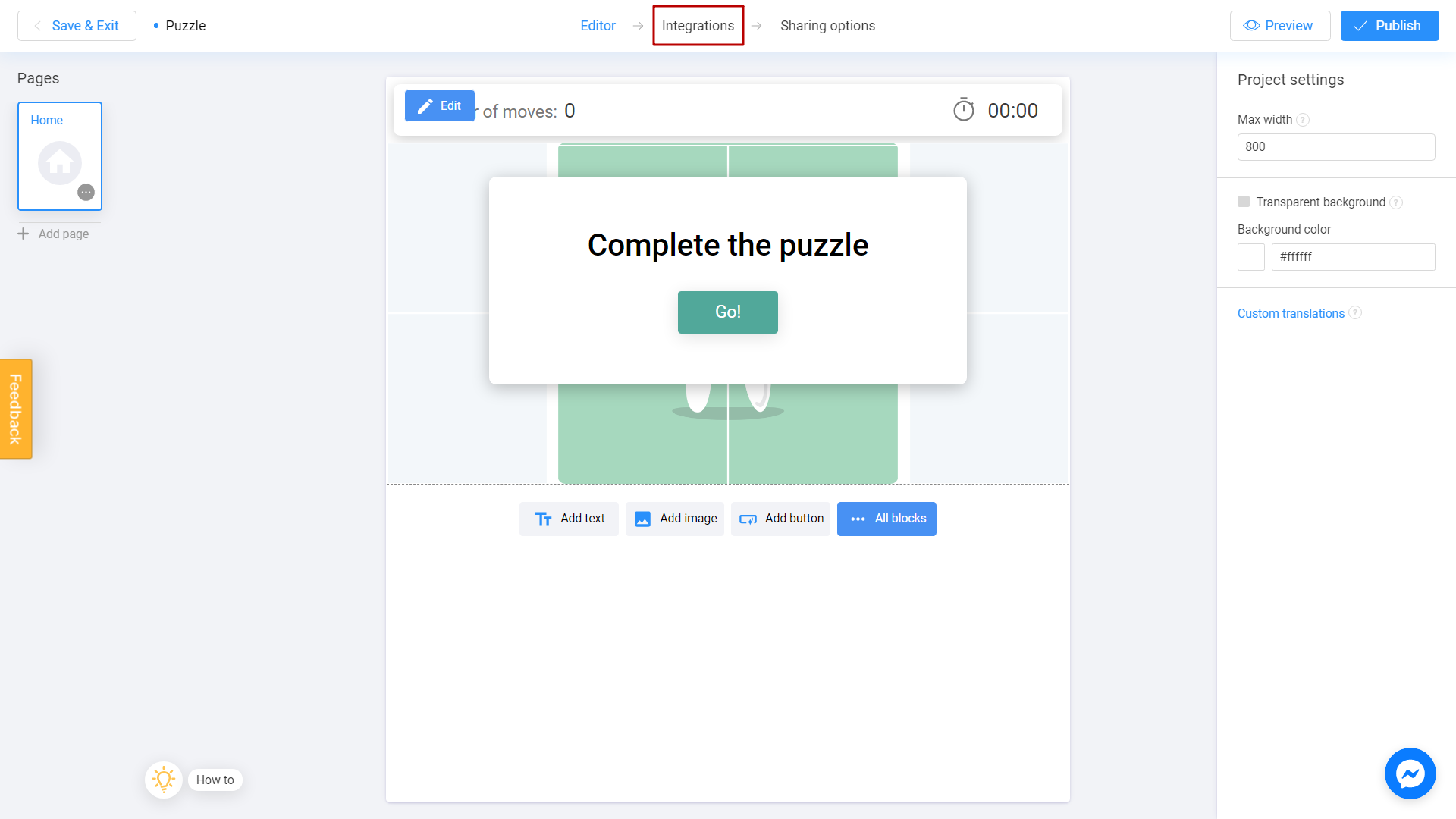
Select Google Tag Manager integration:
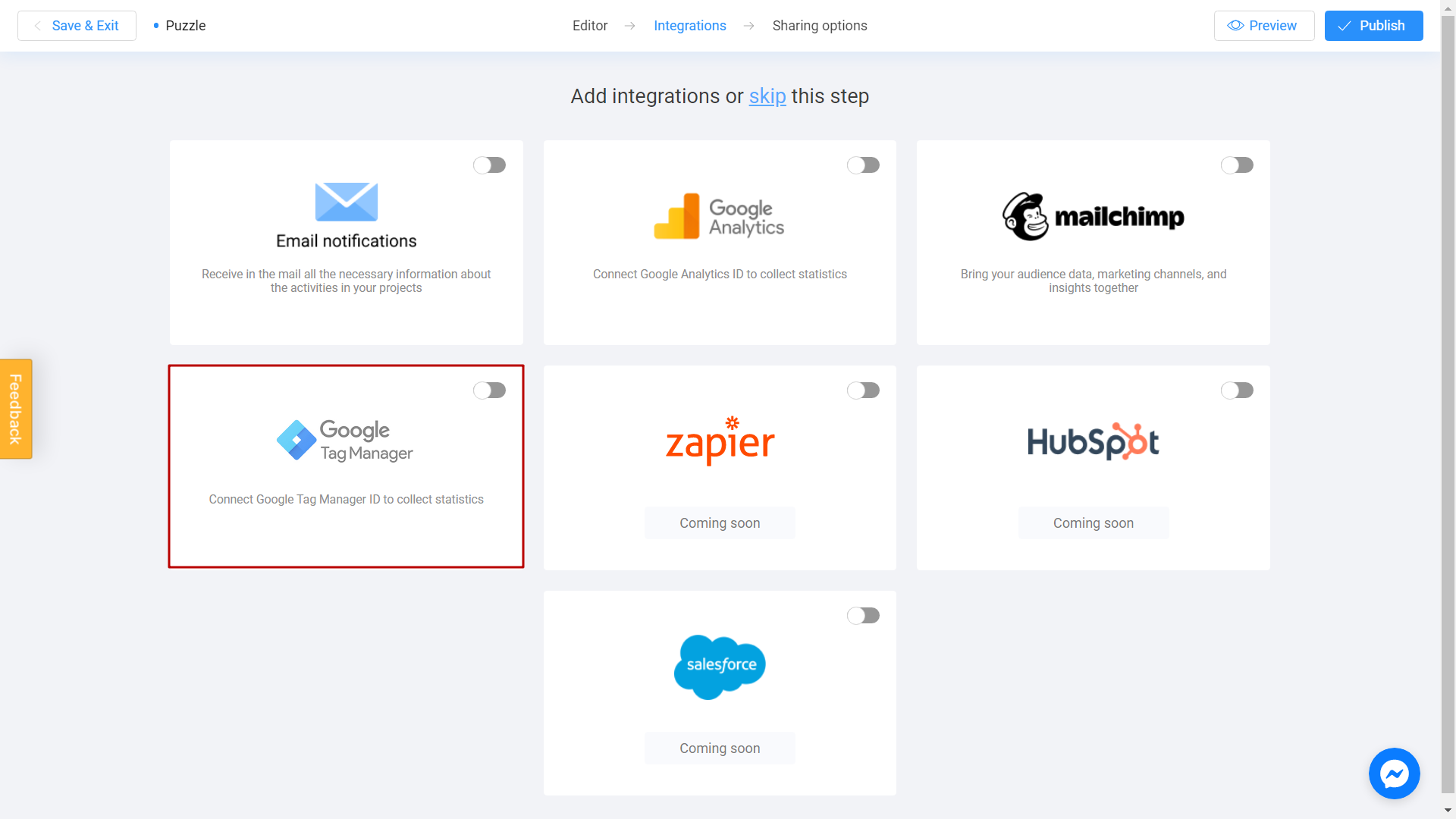
You will see a menu on the right. Find your container ID, formatted as GTM-XXXXXX in Google Tag Manager admin panel and paste it to the GTM ID field:
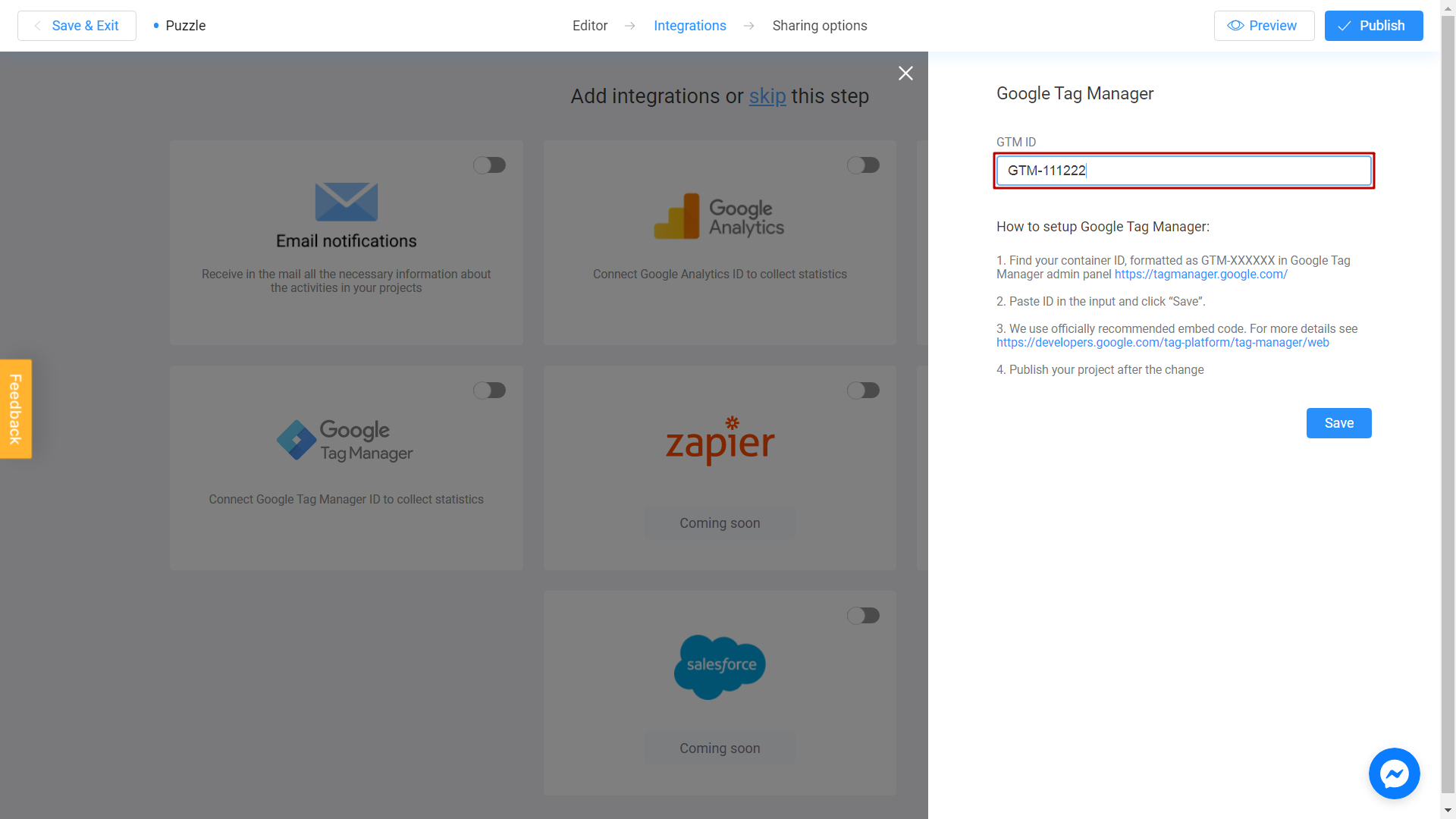
We use officially recommended embed code. For more details check this article.
Click Save:
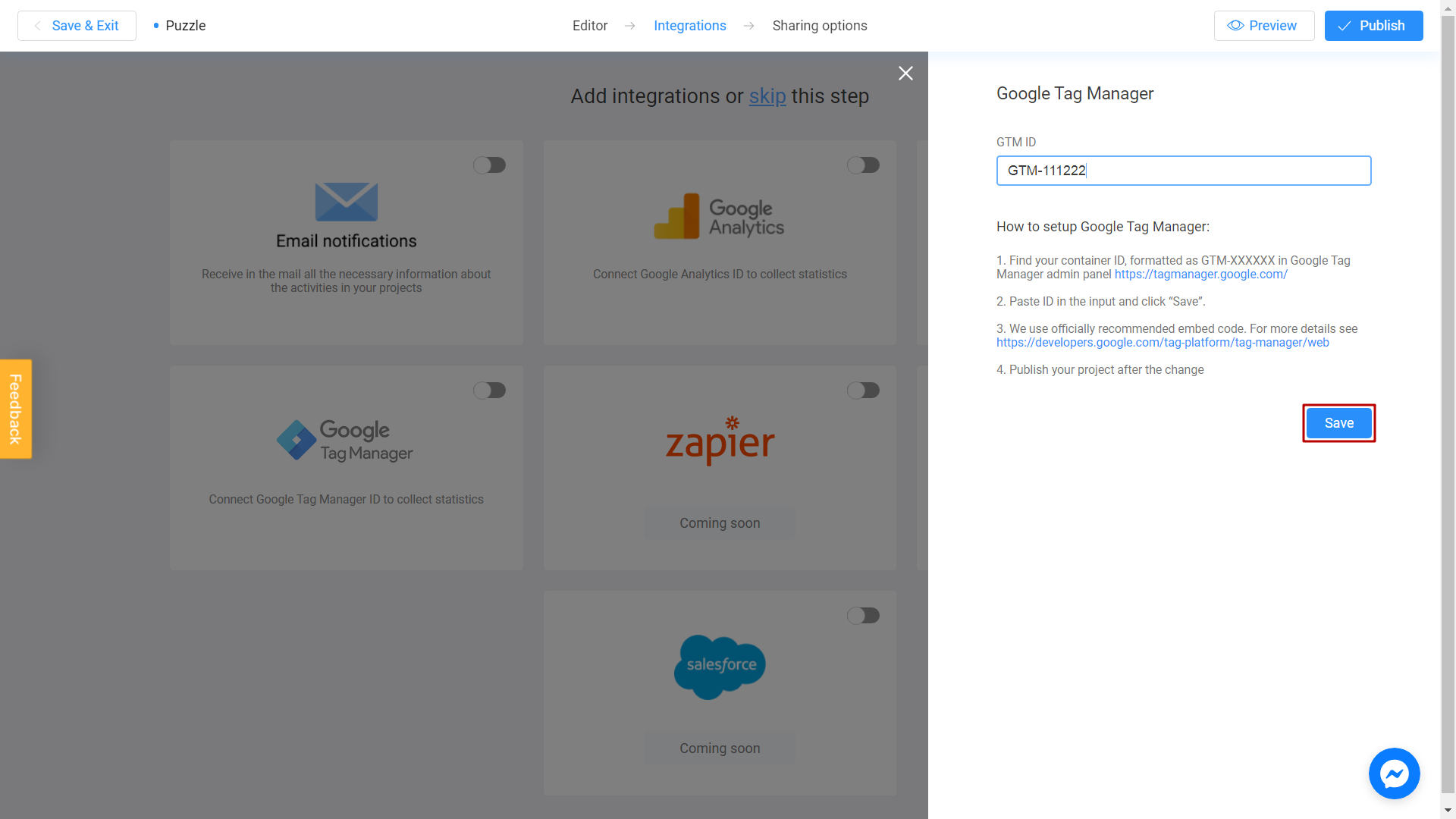
Don't forget to Publish your project after the change:
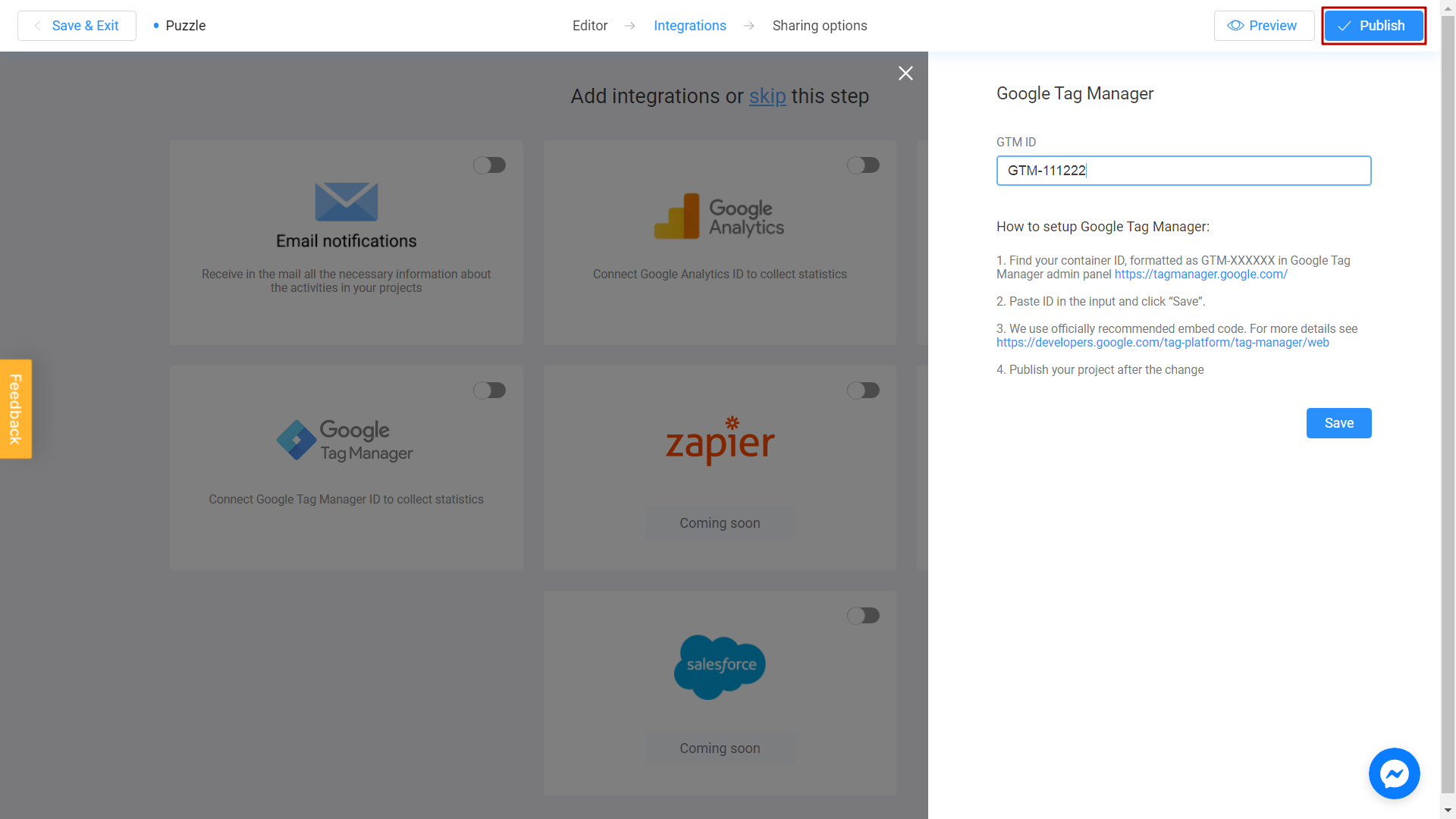
After that, add the Facebook Pixel in Google Tag Manager. You can learn how to do this, by checking this official guide.
It's done! You can successfully track your advertising campaign.
