You can add an audio block to your project. It could be useful for teaching games for students or matching games, for example. To do this, click All blocks button while editing your project:
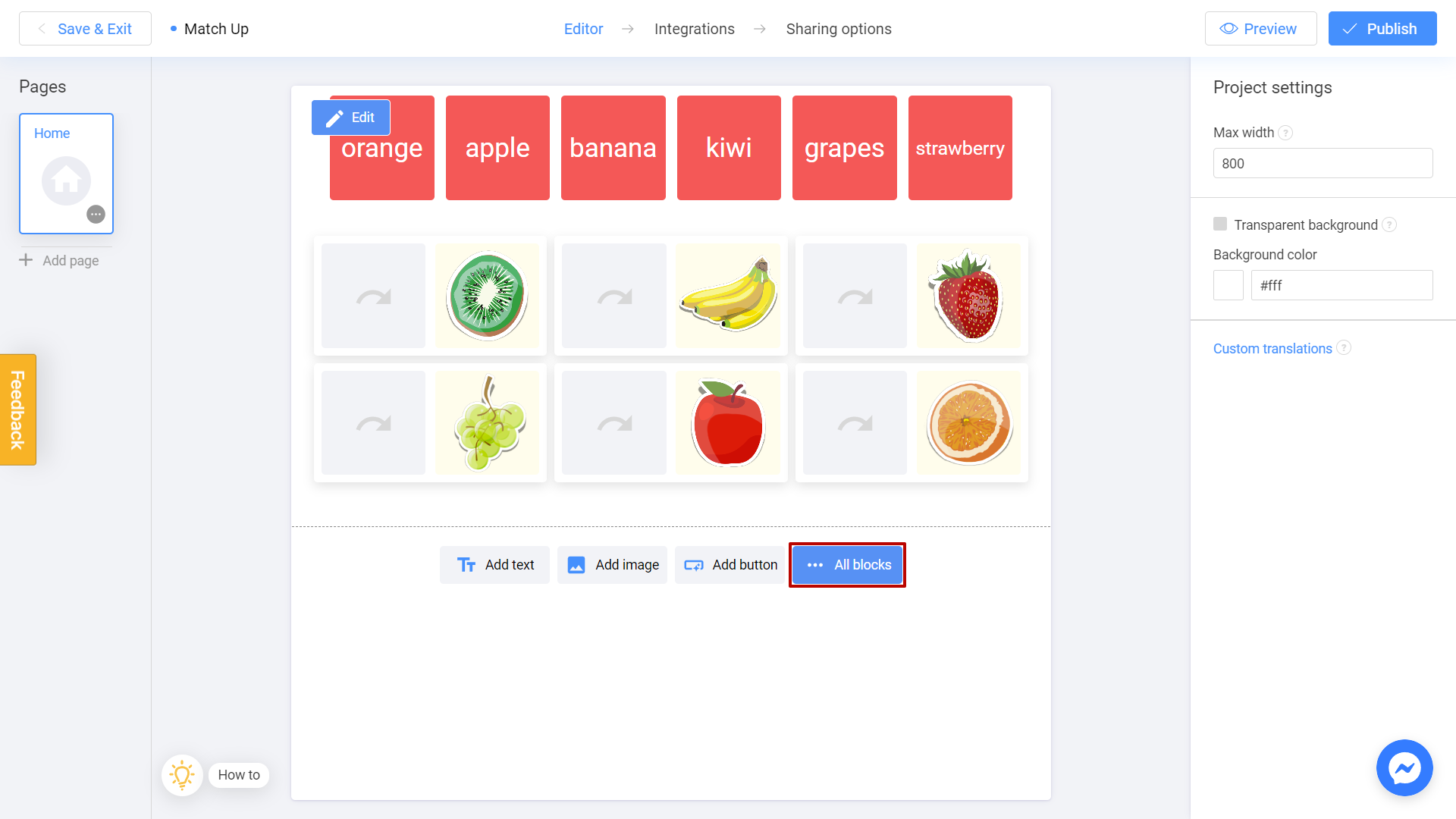
Select Audio block:
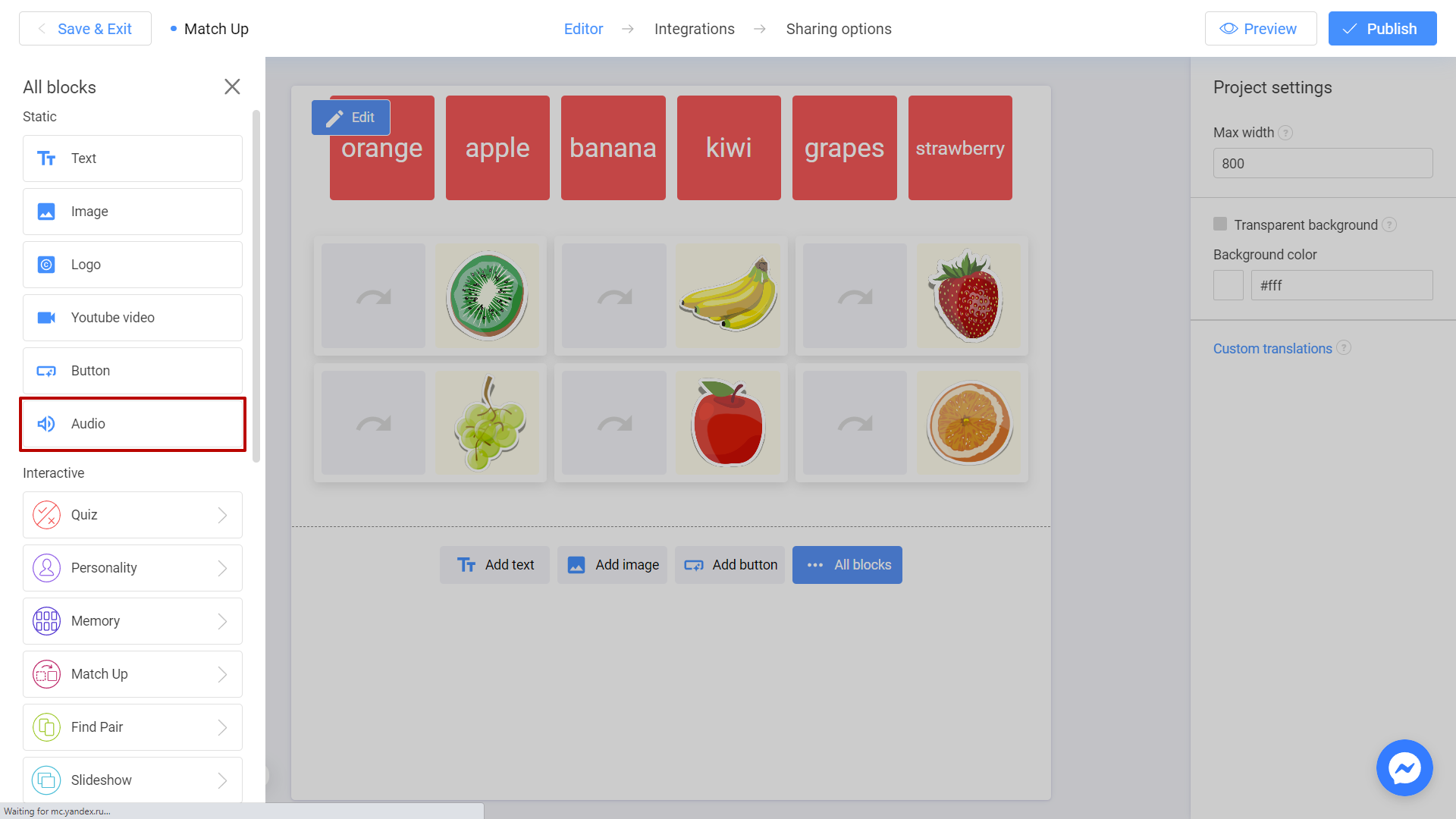
You will see a new window:
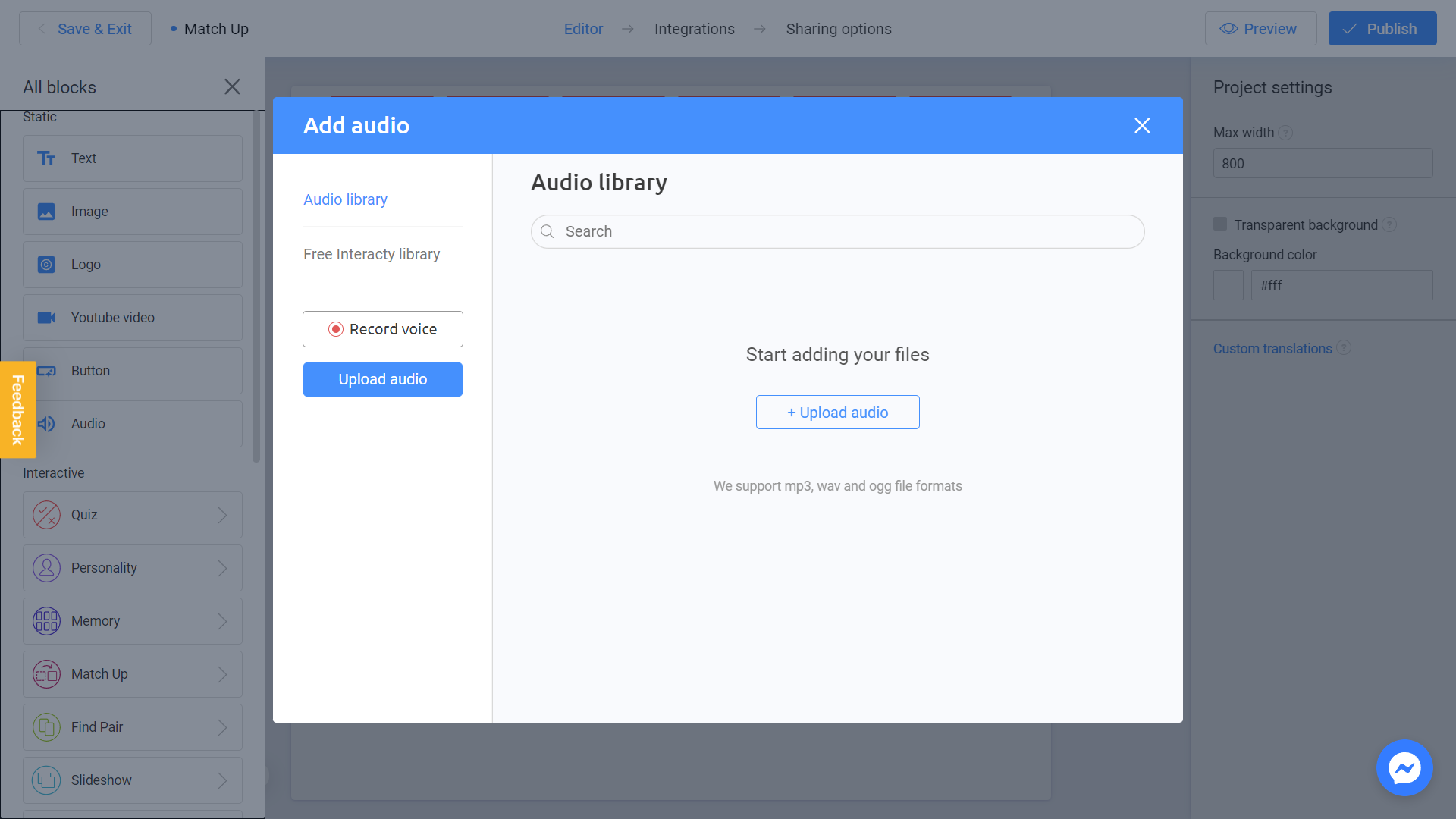
From now on, you have three different options to upload an audio to your project:
Upload an audio file from your computer
To upload an audio from your computer, just click Upload audio:
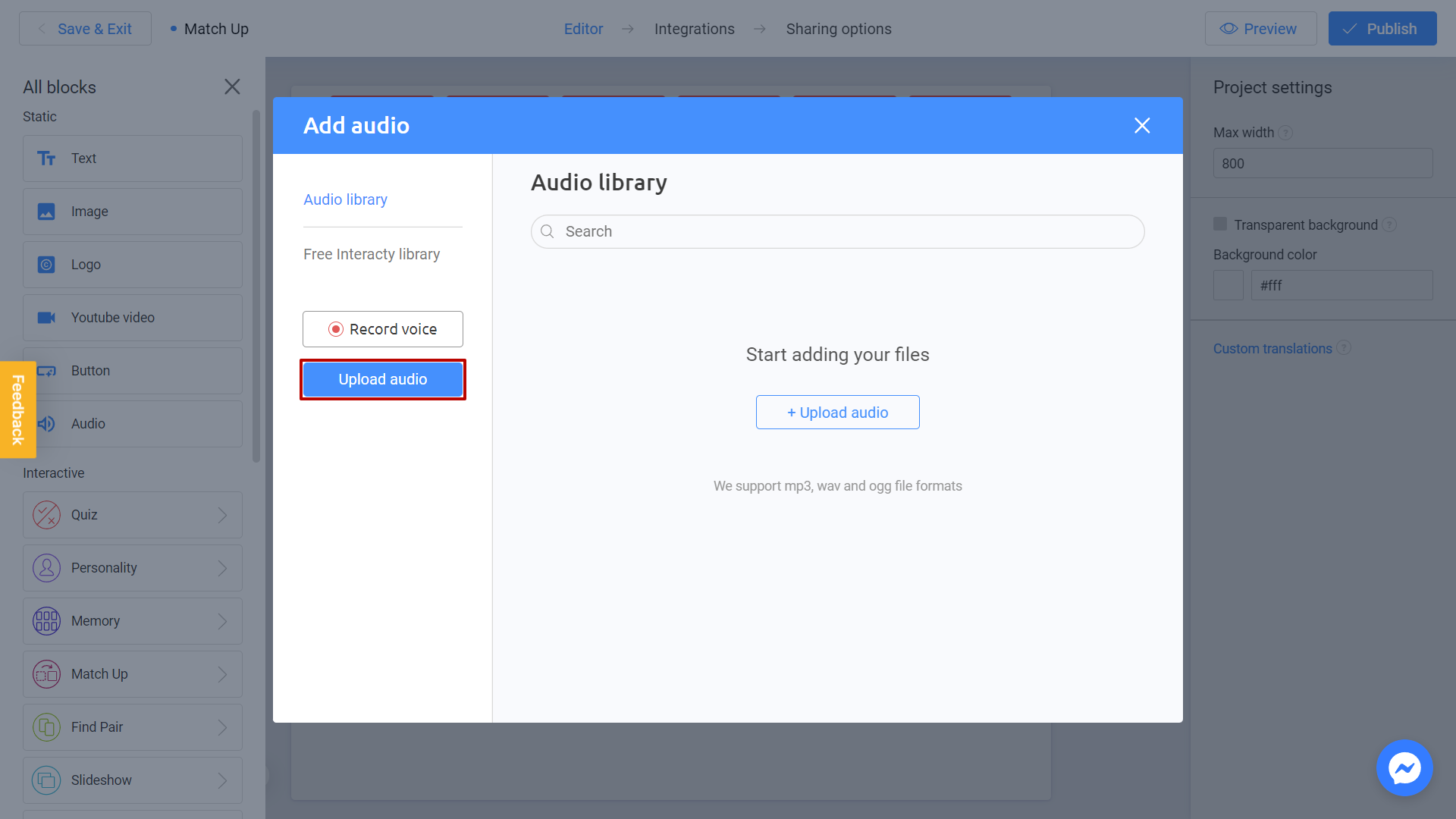
Great job! It remains only to check the box that you agree to the terms and after that you can select an audio file from your computer:
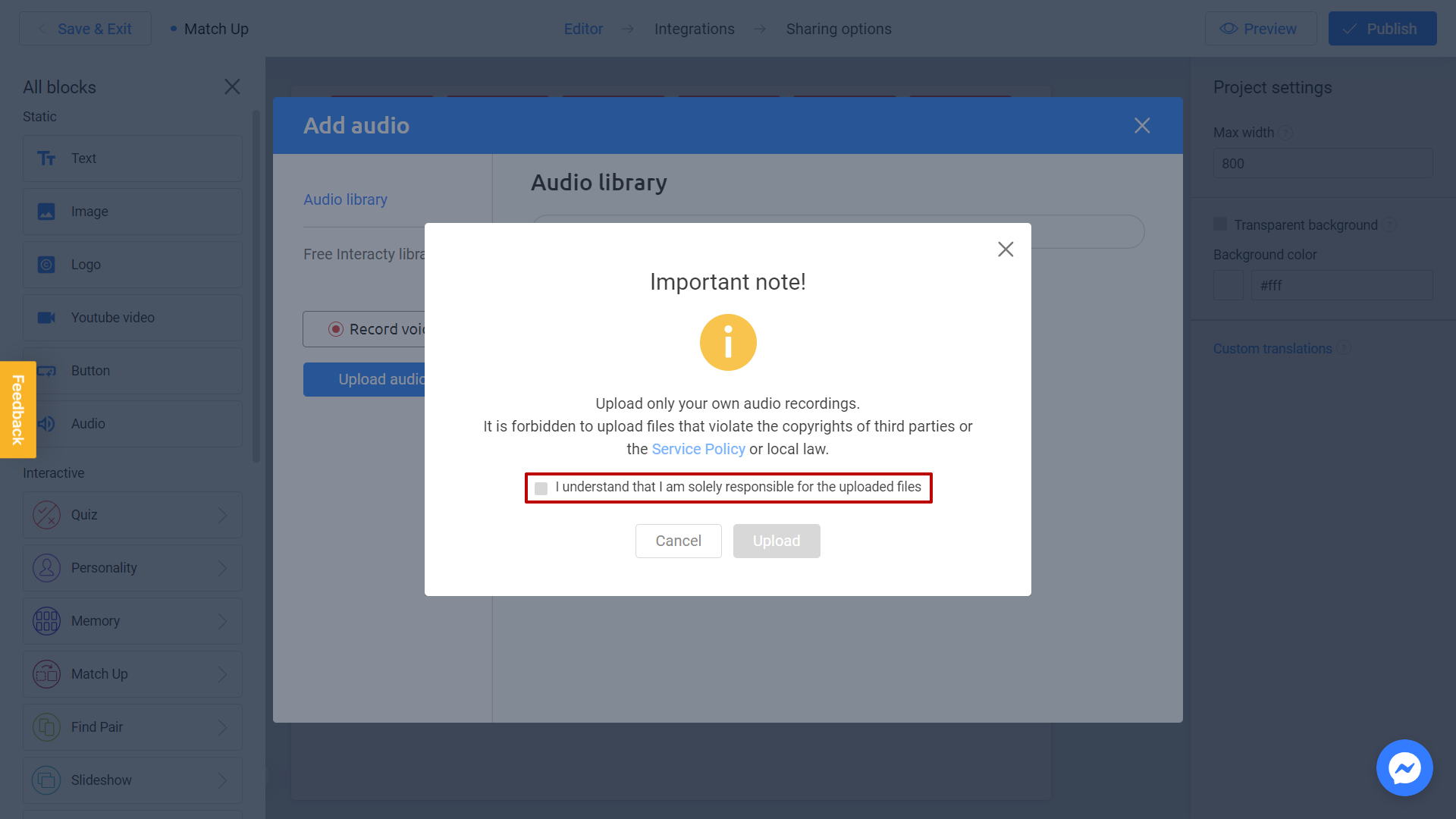
Upload only your own audio recordings. It is forbidden to upload files that violate the copyrights of third parties or the Service Policy or local law.
It's done! The audio block will appear on your screen:
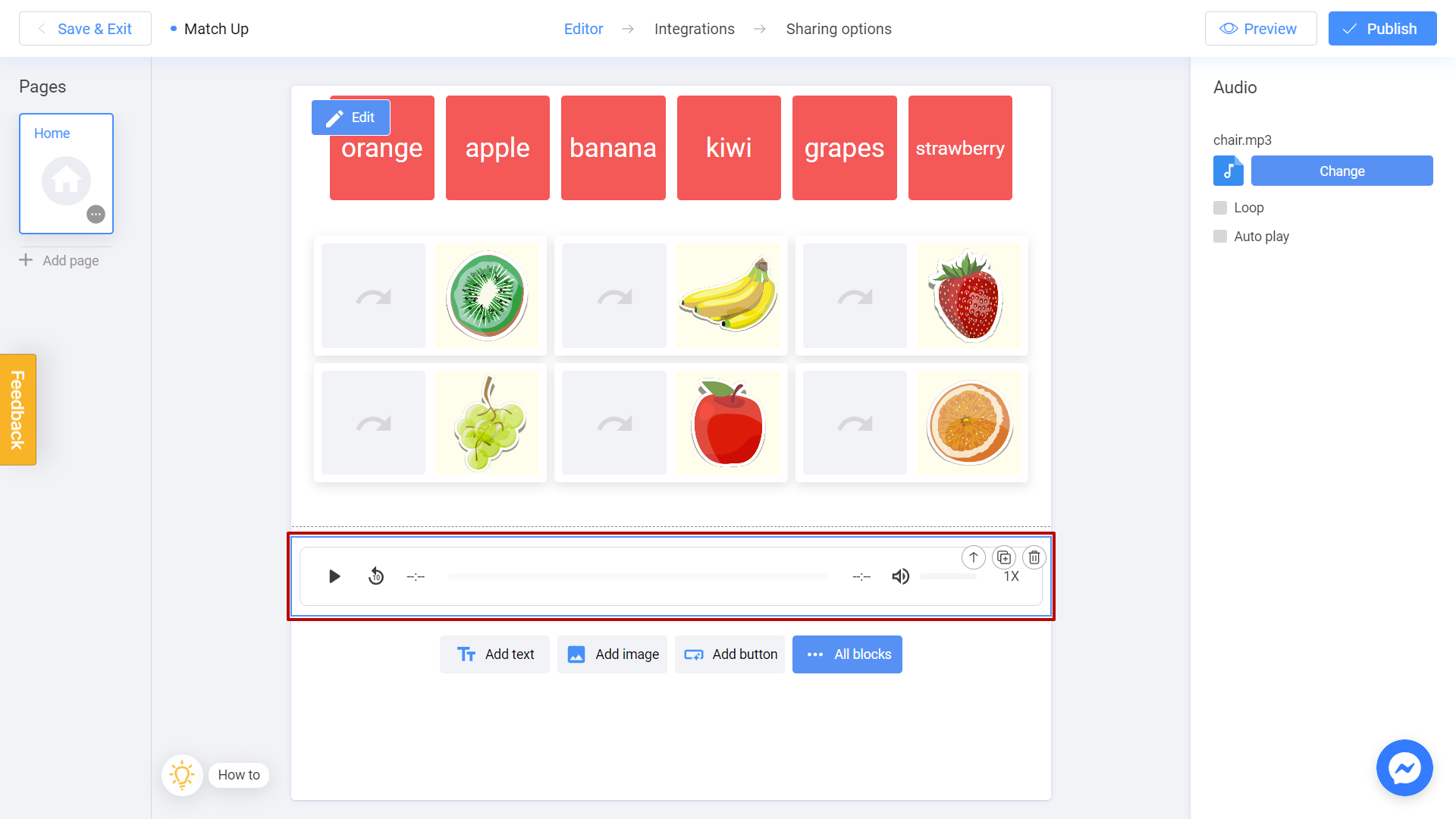
Record your voice from the microphone
Another way is to record your own voice right in the Interacty editor. To use this function, click Record voice button:
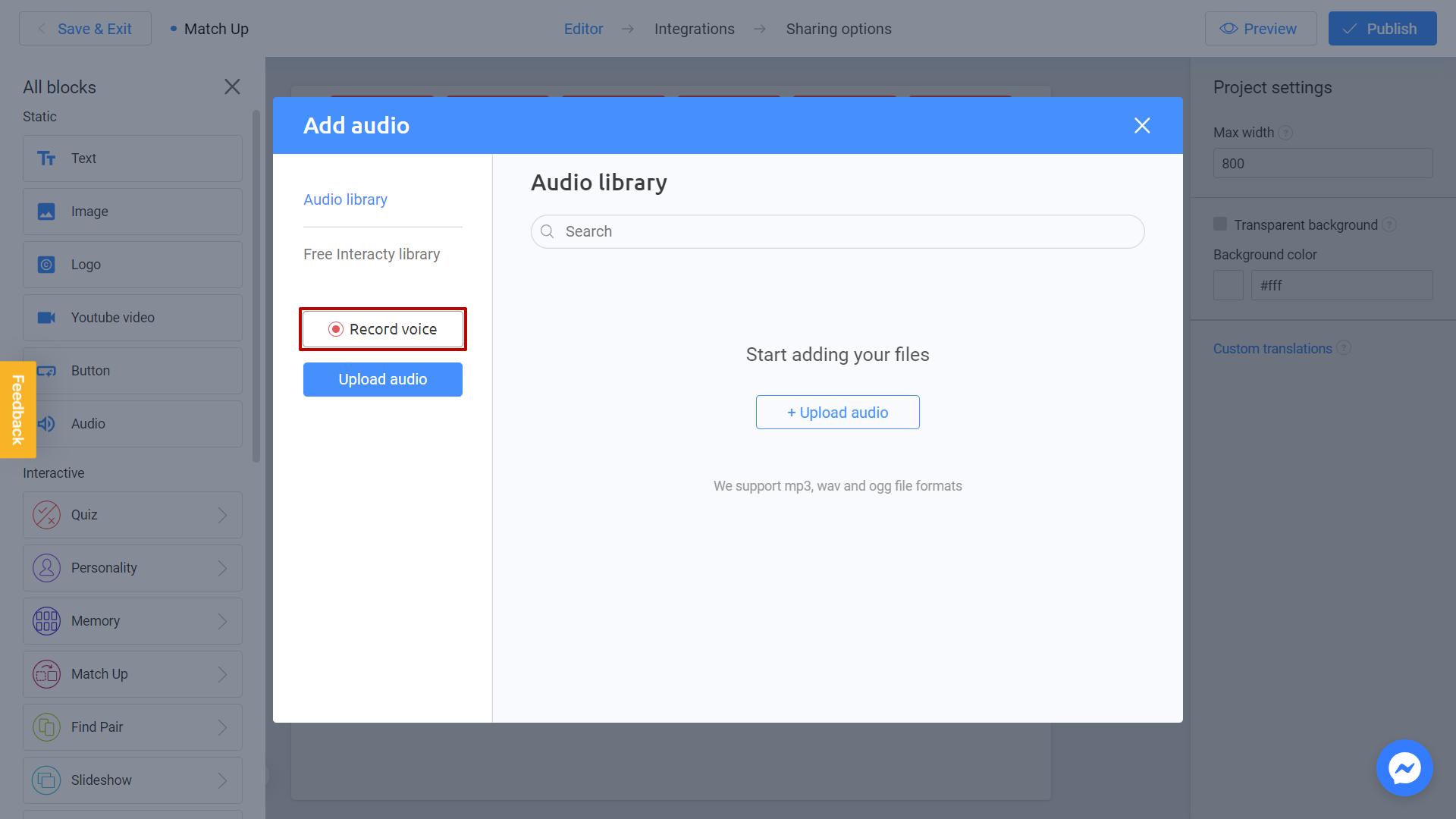
You will see a voice recorder window. Click on red button to start recording:
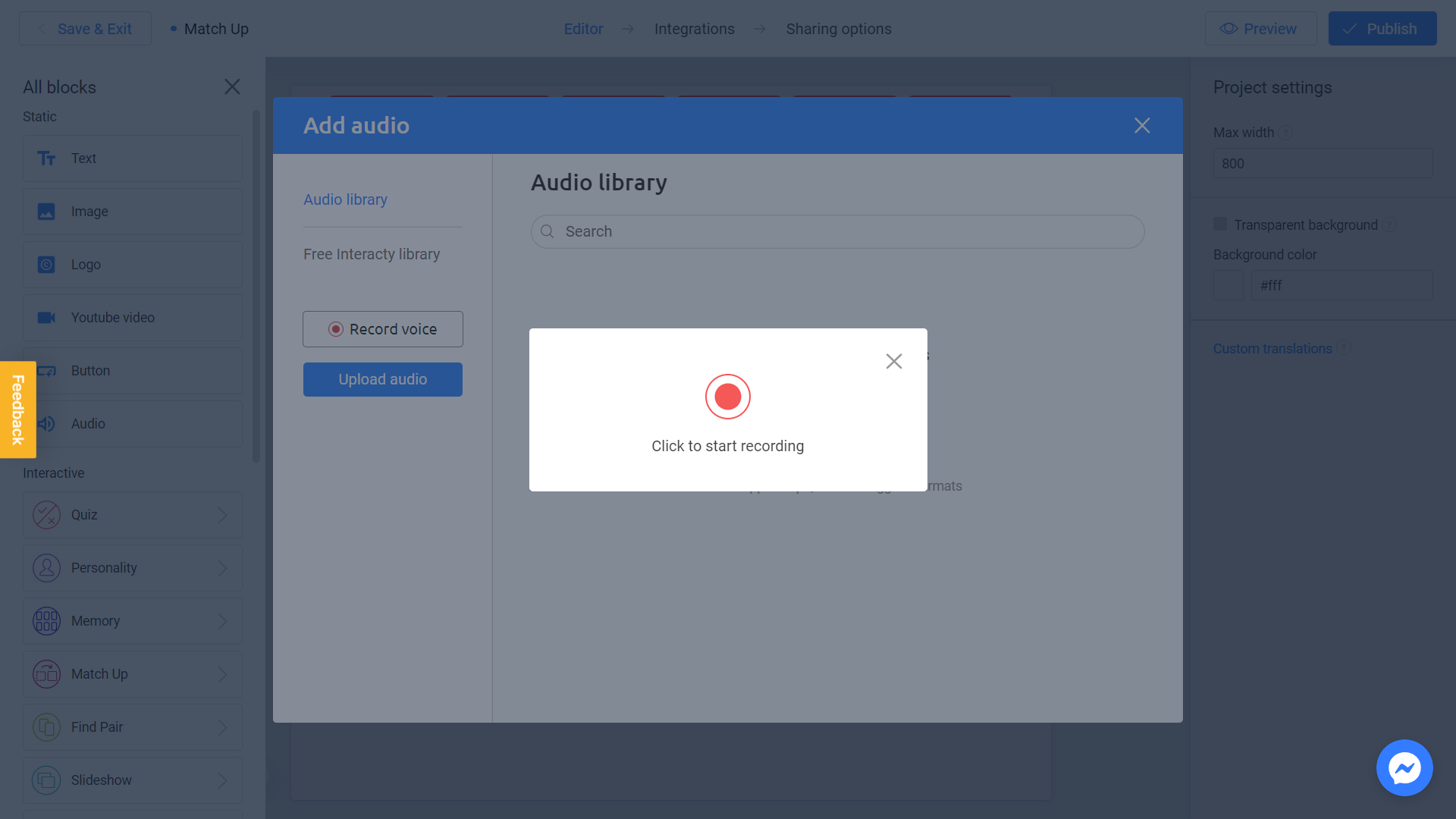
To stop recording your voice, just click on the red button again:
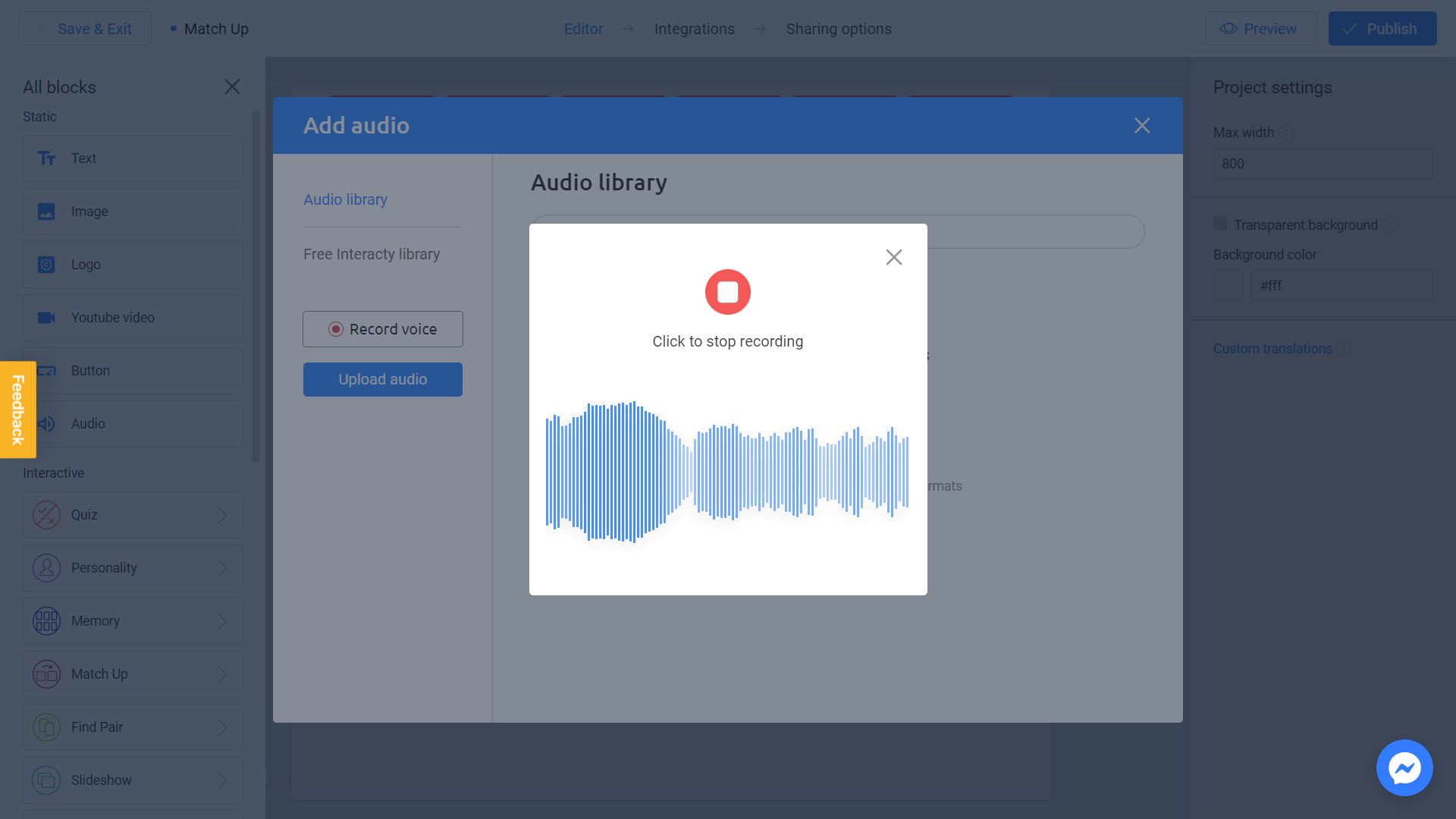
It's done! You can listen to your audio or change the name, if needed. When everything is done, click Save button:
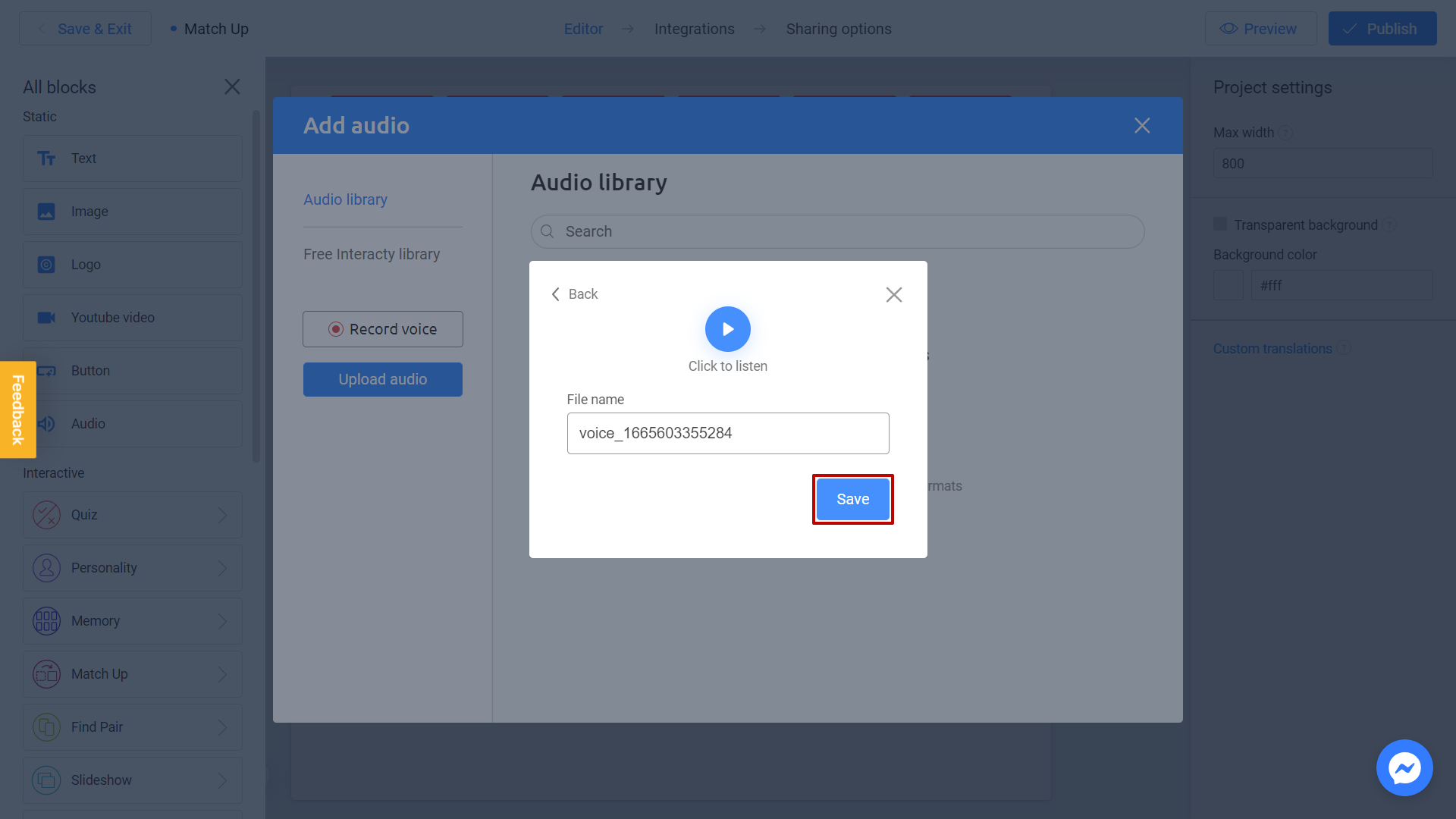
It's done! The audio block will appear on your screen:
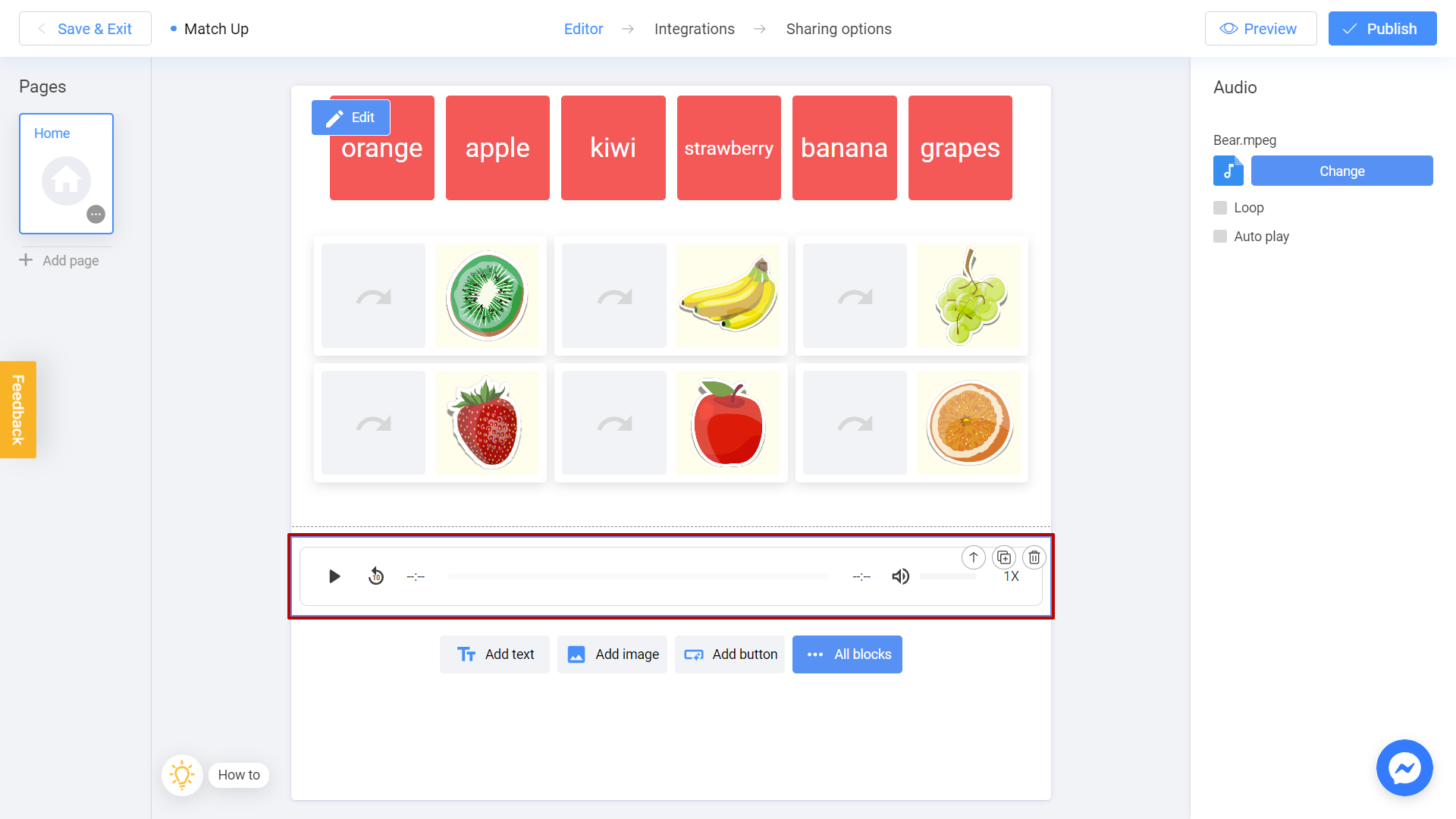
Use Free Interacty Library
You can also choose an audio file from our free library. To do this, click Free Interacty library button:
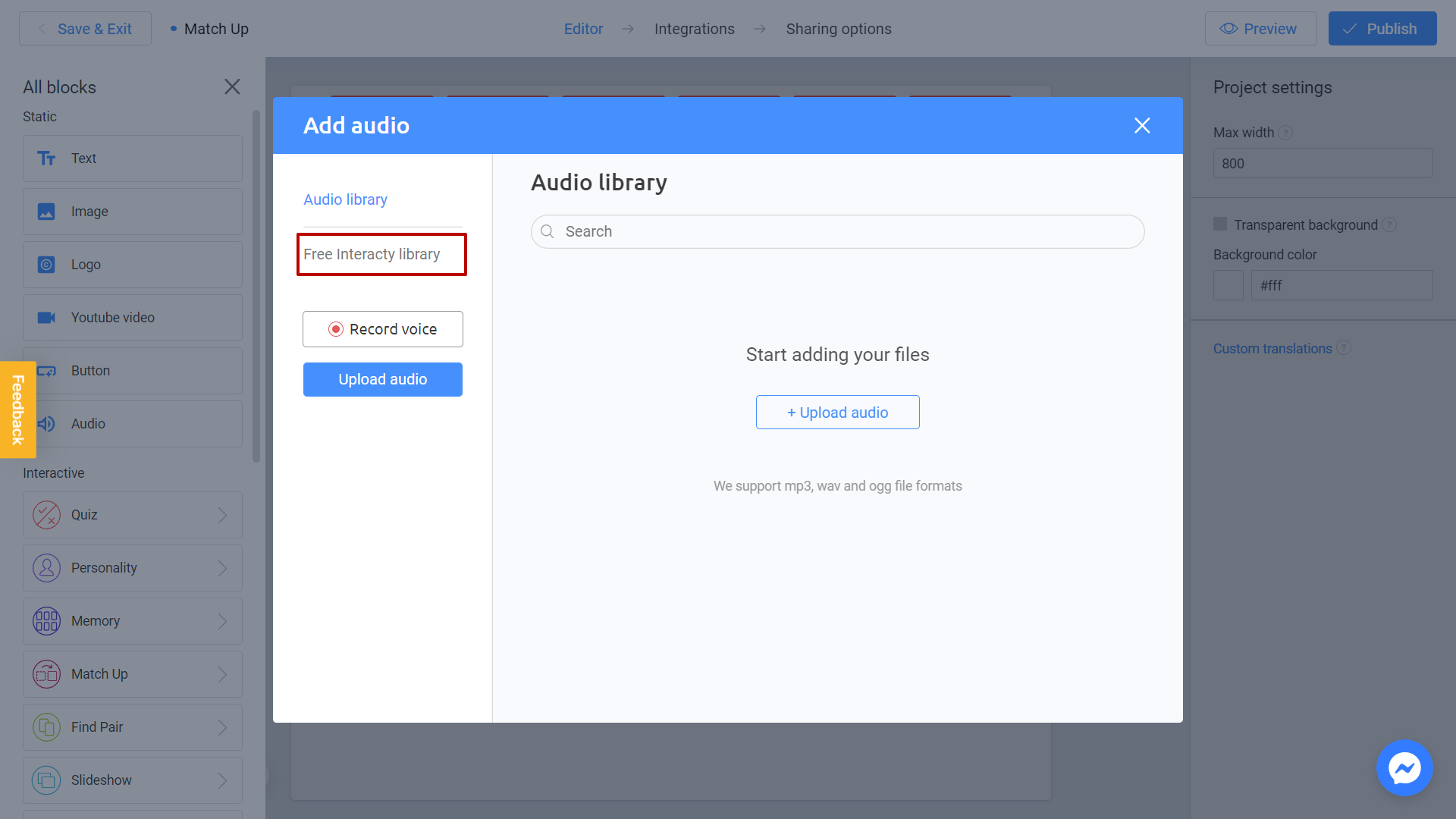
You will see many folders with different topics of sounds and voices. Just choose the one you need:
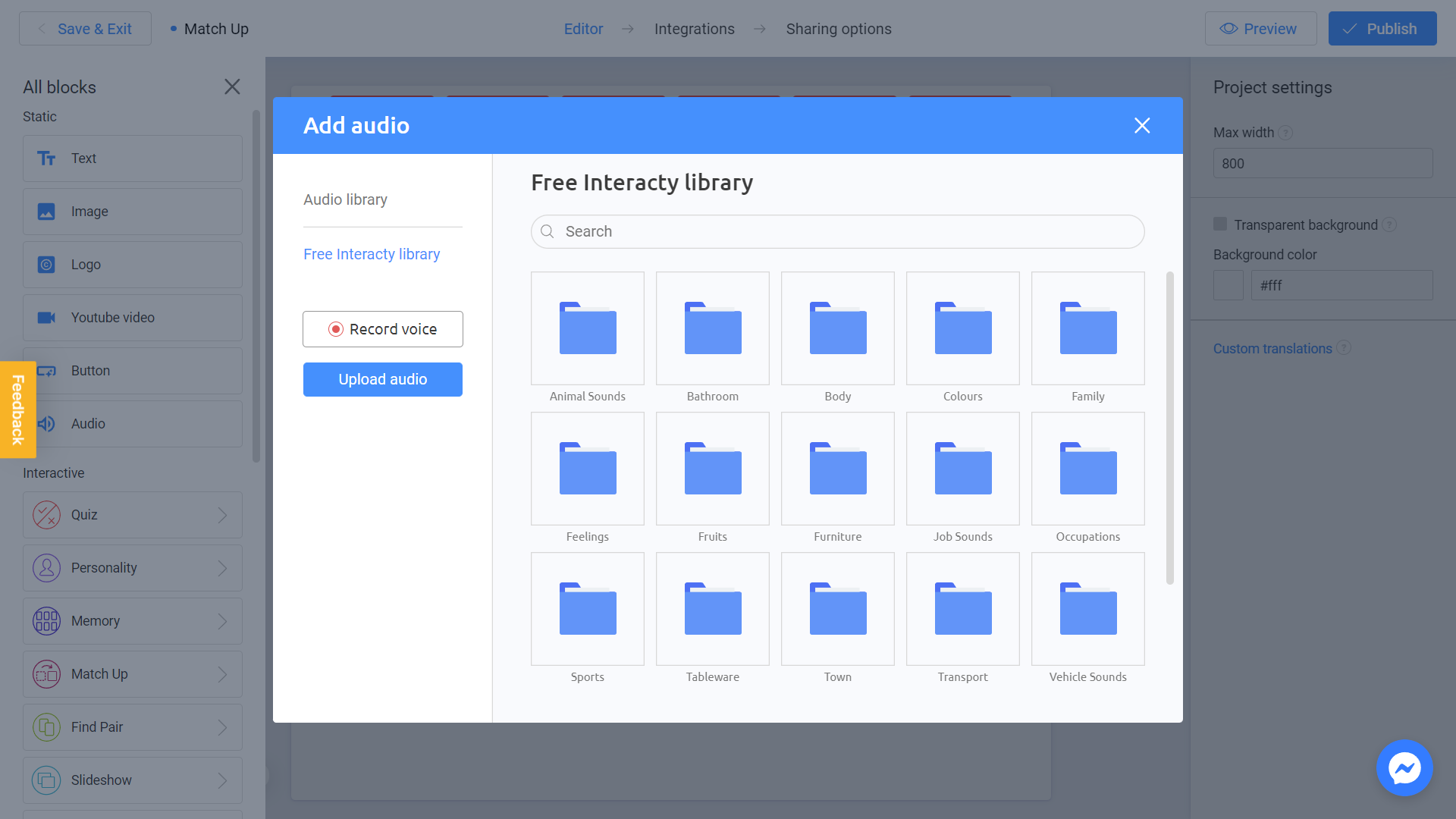
Then, just select an audio file you need and click Place audio:
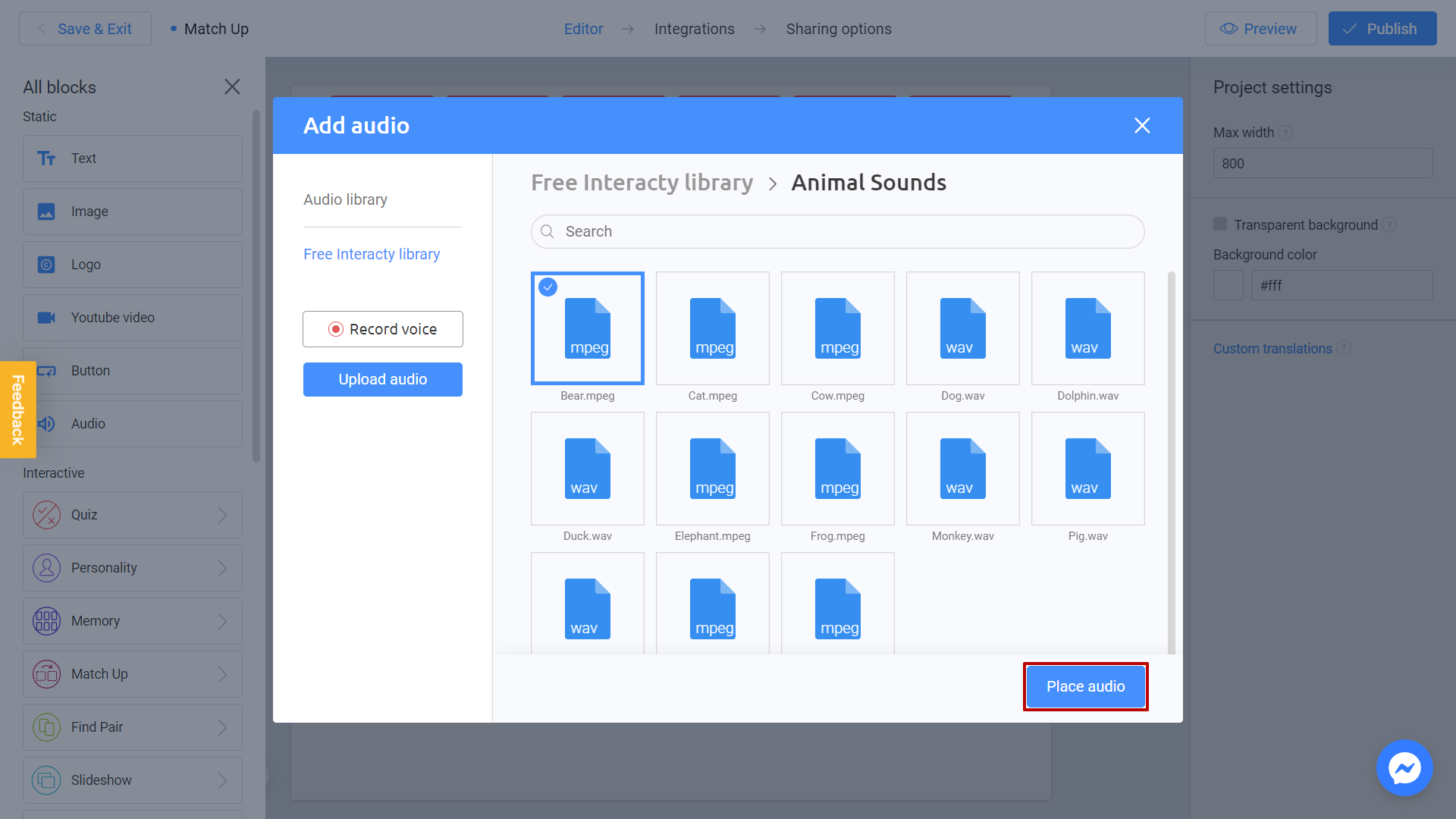
It's done! The audio block will appear on your screen:
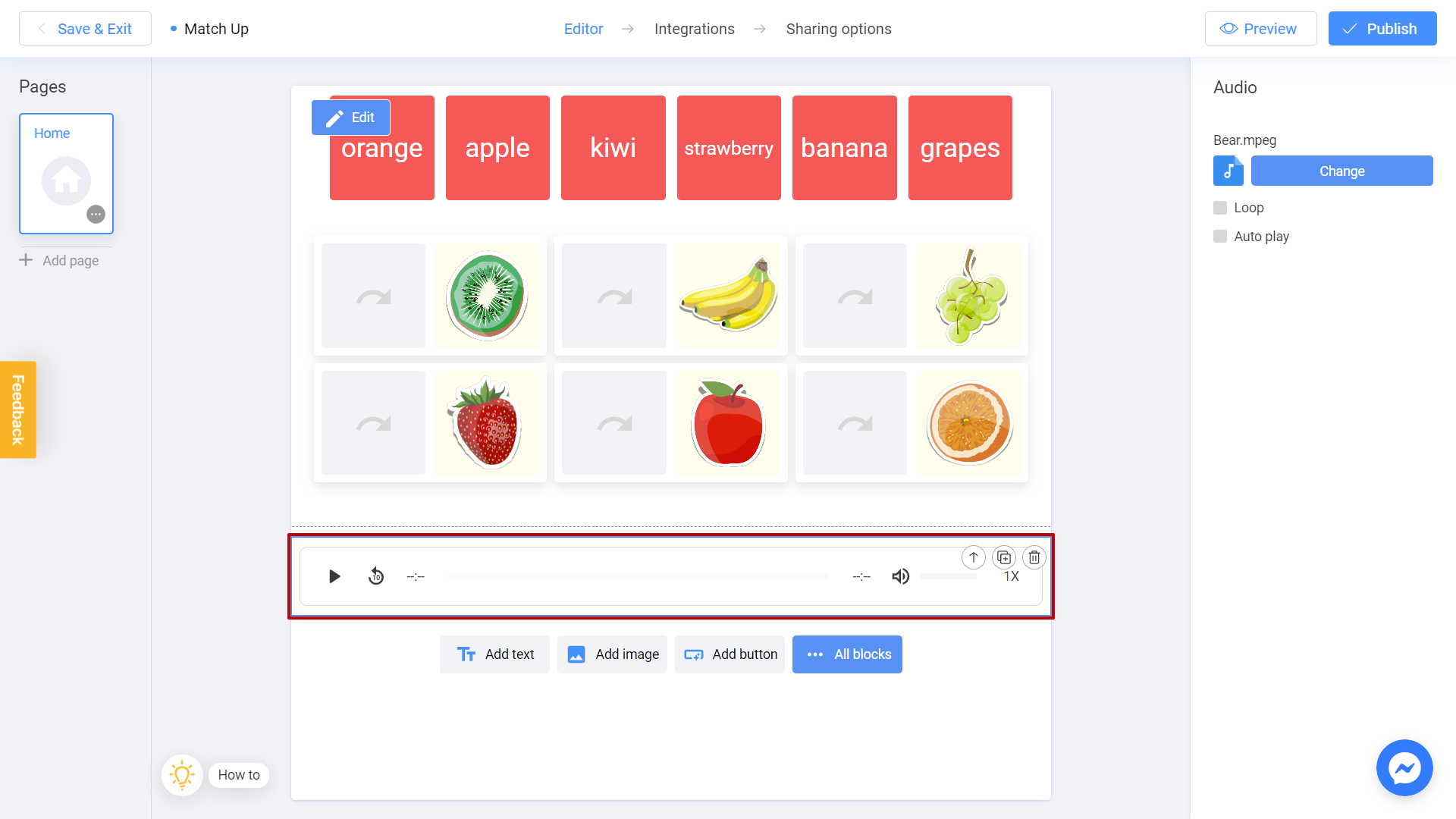
Note that you can also add audio recordings into some quizzes like Memory, Match Up or Find a Pair Game.
