Puedes agregar un bloque de audio a tu proyecto. Podría ser útil para enseñar juegos para estudiantes o juegos de parejas, por ejemplo. Para hacerlo, tienes que hacer clic en el botón Todos los bloques mientras editas tu proyecto:
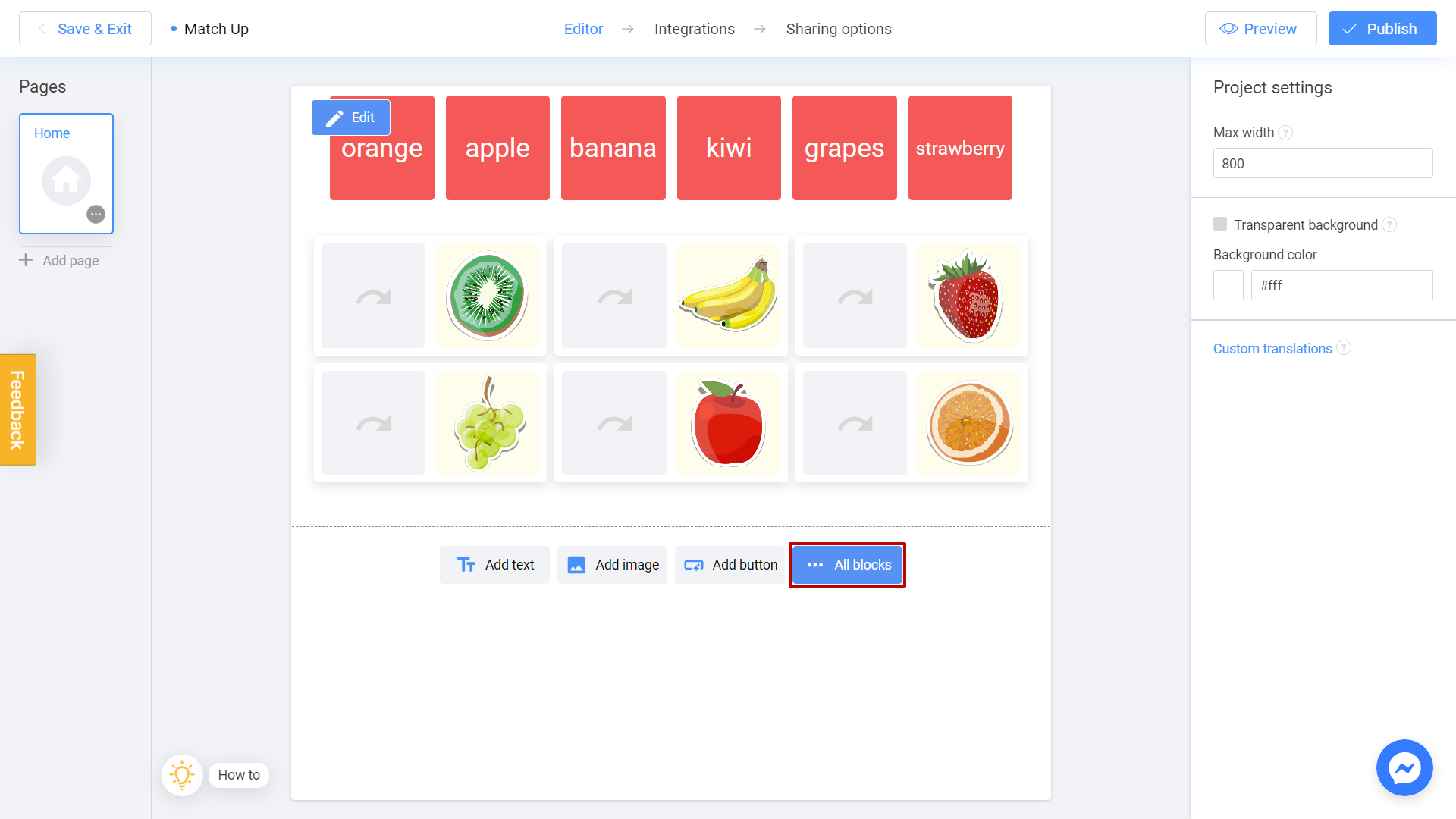
Seleccionar bloque de audio:
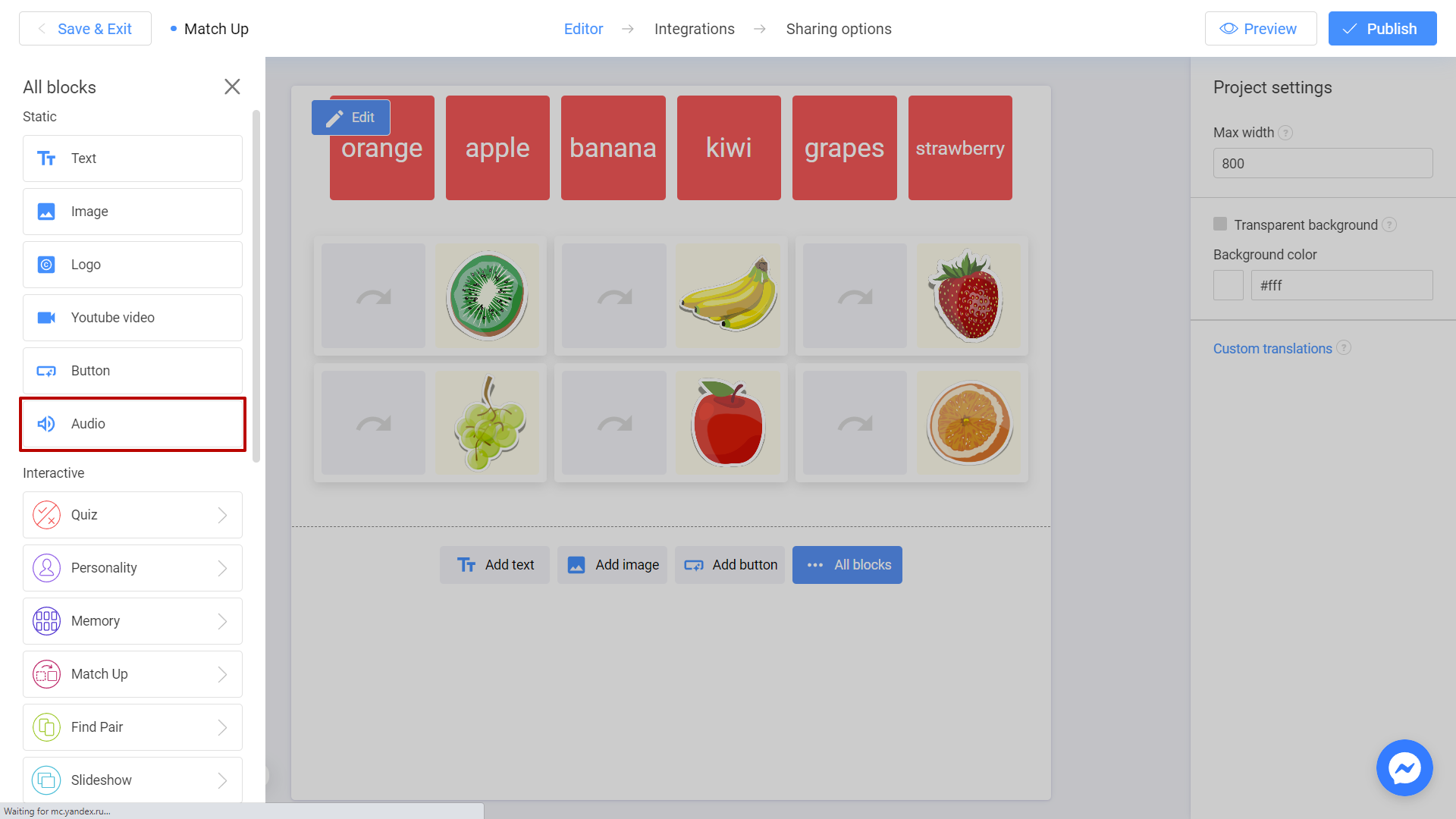
Verás una nueva ventana:
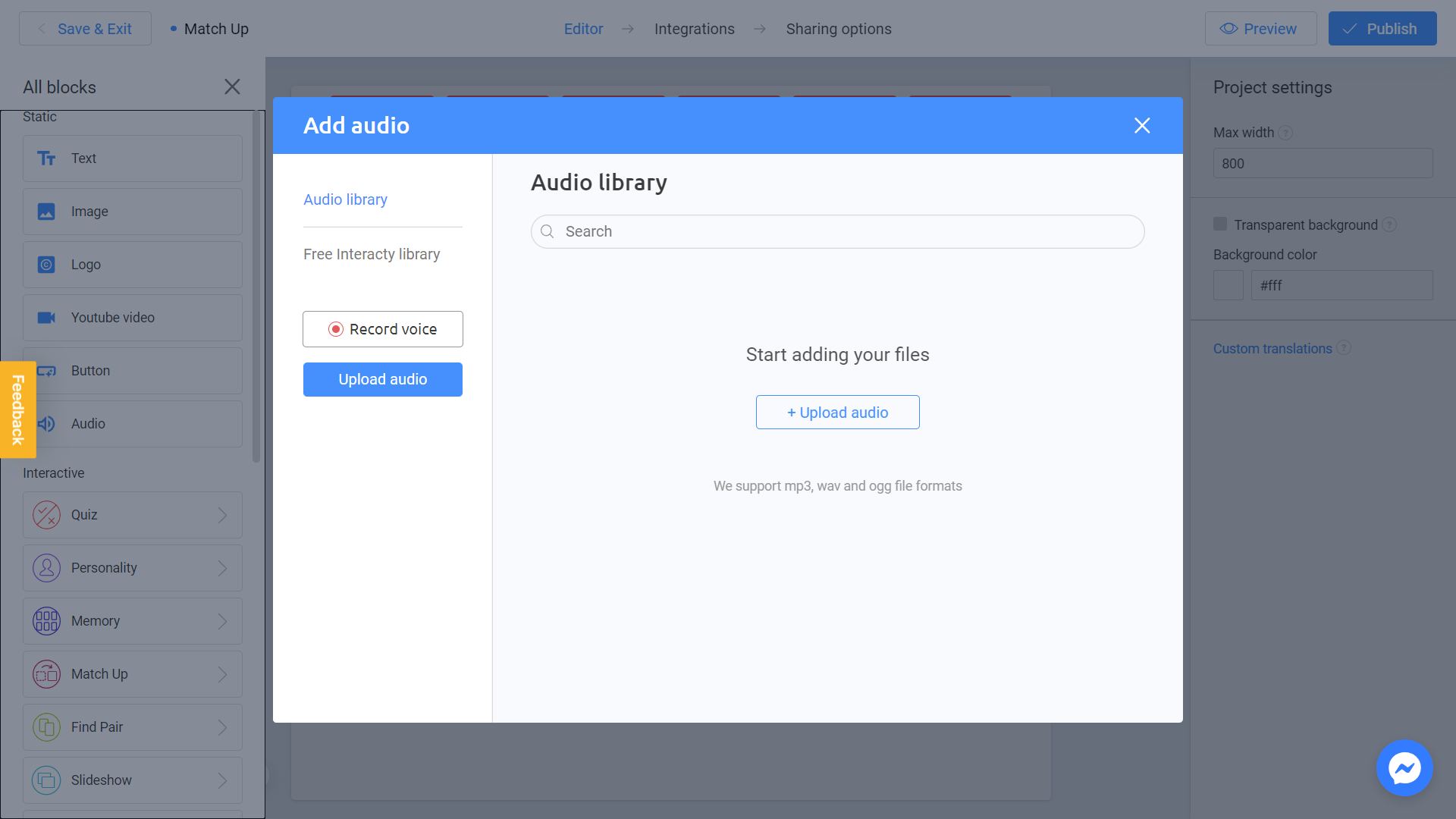
A partir de ahora, tienes tres opciones para subir un audio a tu proyecto:
Sube un archivo de audio desde tu ordenador
Para hacerlo, simplemente haz clic en Cargar audio:
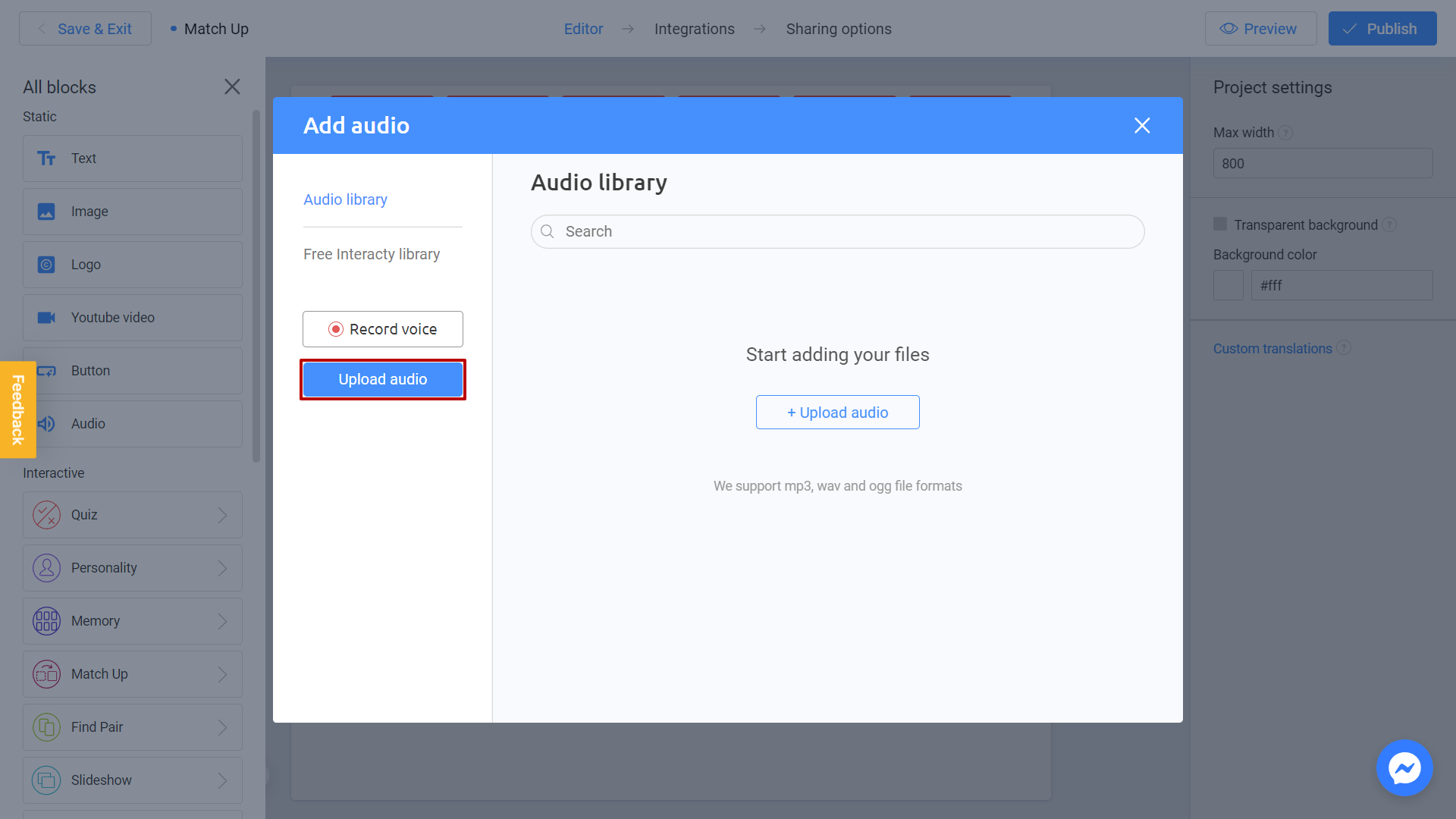
¡Gran trabajo! Solo queda marcar la casilla que acepta los términos y luego puedes seleccionar un archivo de audio de tu ordenador:
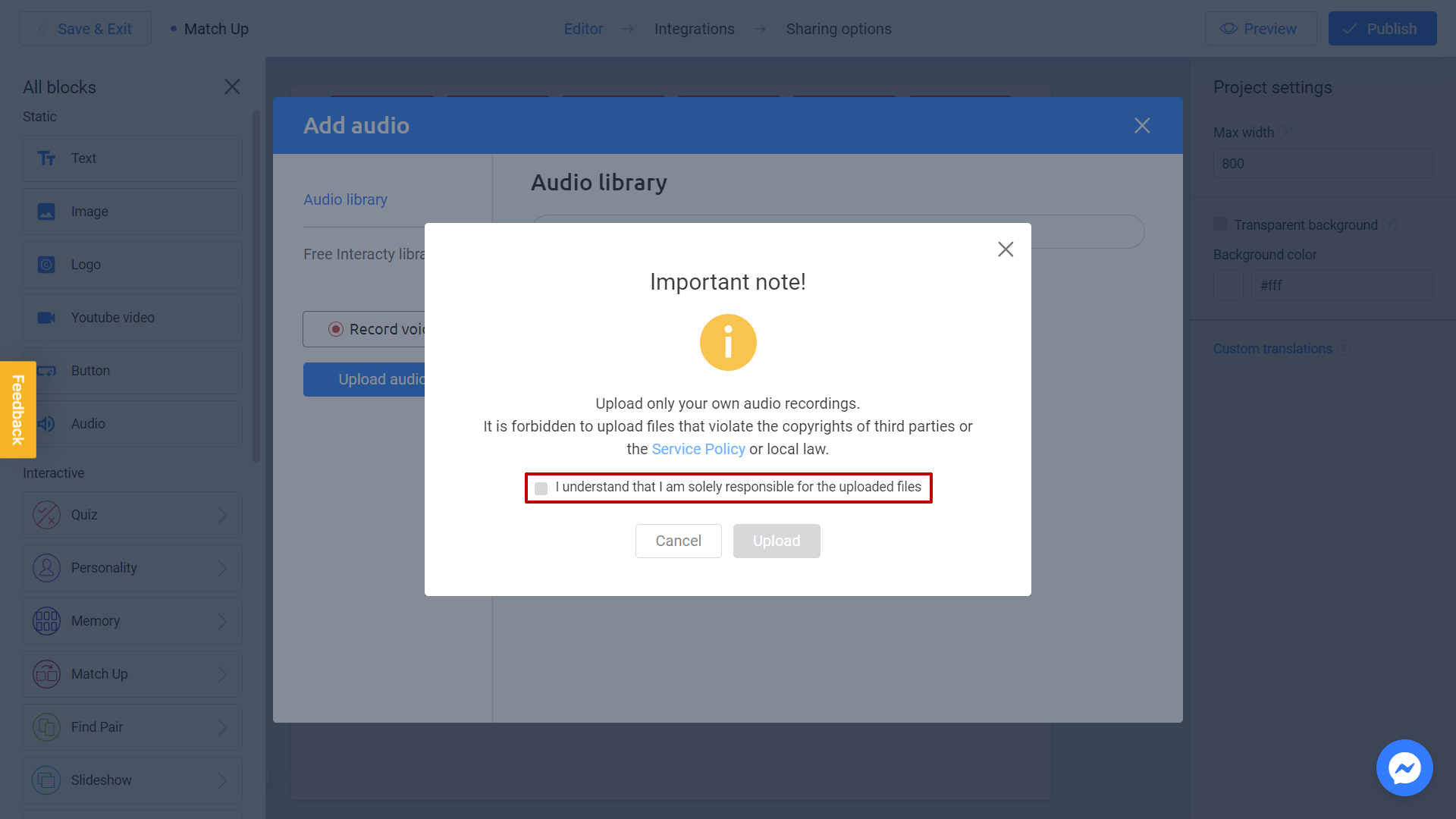
Carga solo tus propias grabaciones de audio. Está prohibido cargar archivos que violen los derechos de autor de terceros o la Política de servicio o la ley local.
¡Listo! El bloque de audio aparecerá en su pantalla:
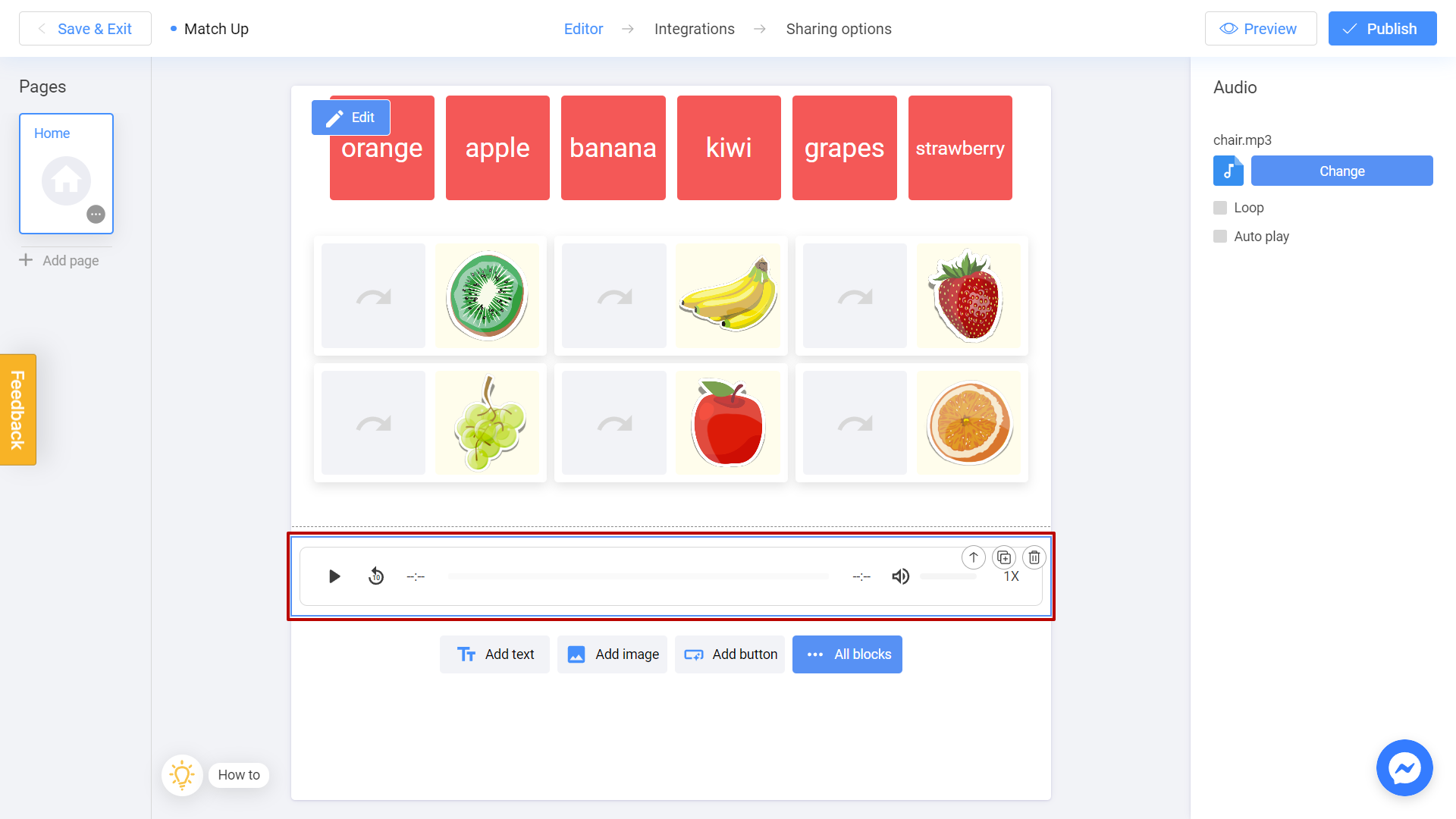
Graba tu voz desde el micrófono
Otra forma es grabar tu propia voz directamente desde el editor de Interacty. Para usar esta función, haz clic en el botón Grabar voz:
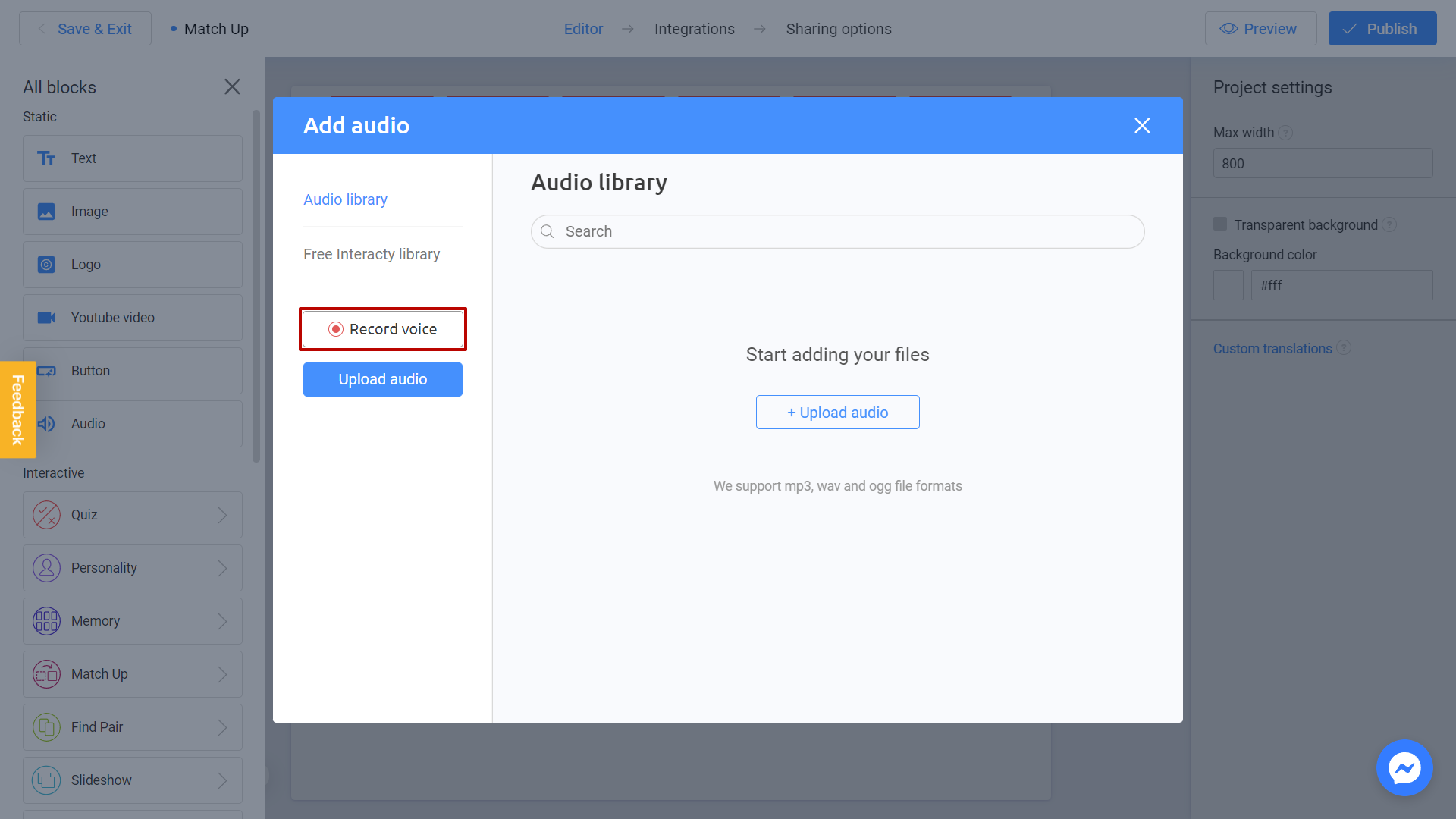
Verás una ventana de grabadora de voz. Haz clic en el botón rojo para comenzar a grabar:
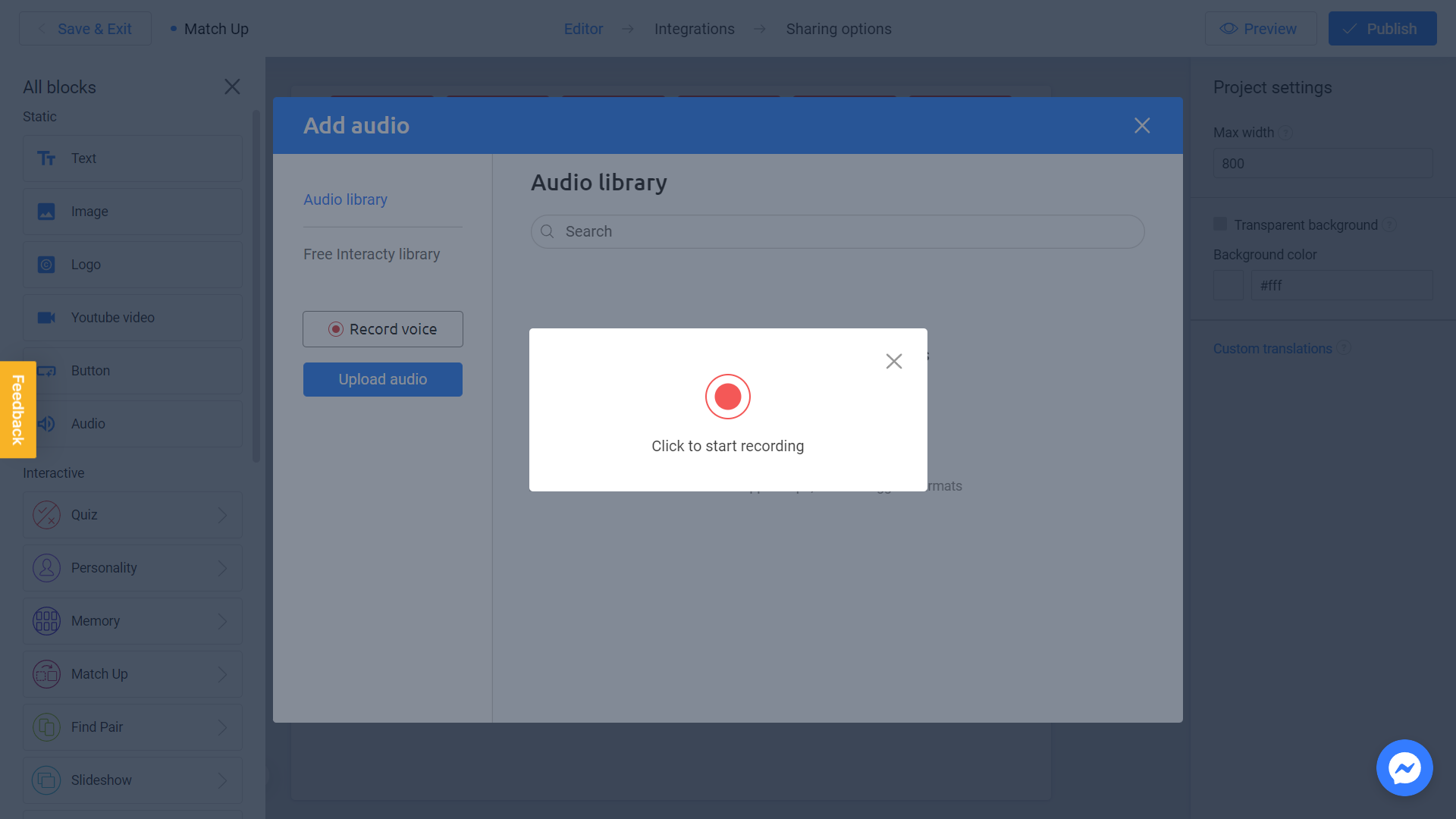
Para dejar de grabar tu voz, simplemente haga clic en el botón rojo nuevamente:
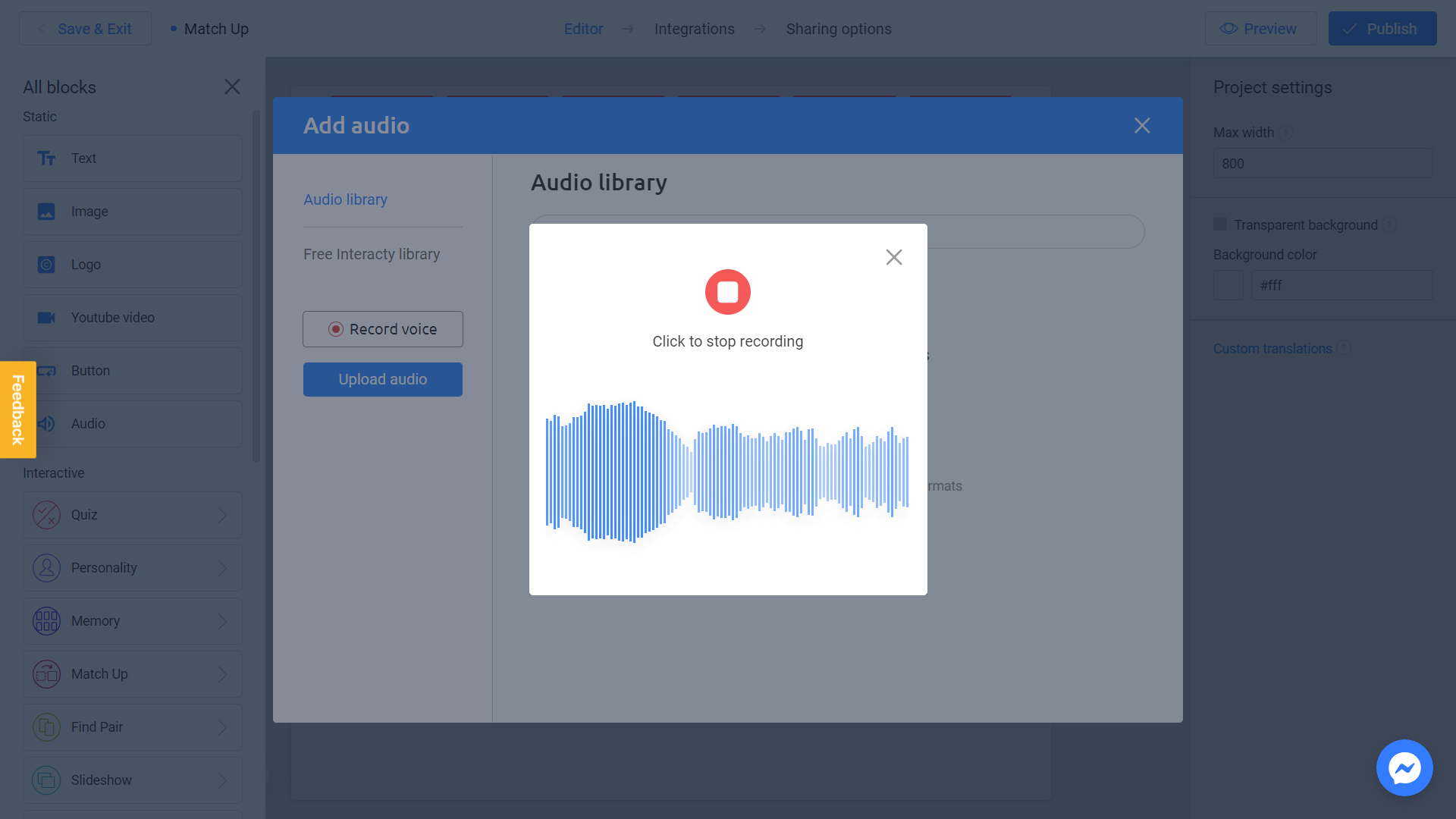
¡Hecho! Puedes escuchar tu audio o cambiarle el nombre, en caso de que sea necesario. Cuando todo esté hecho, haz clic en el botón Guardar:
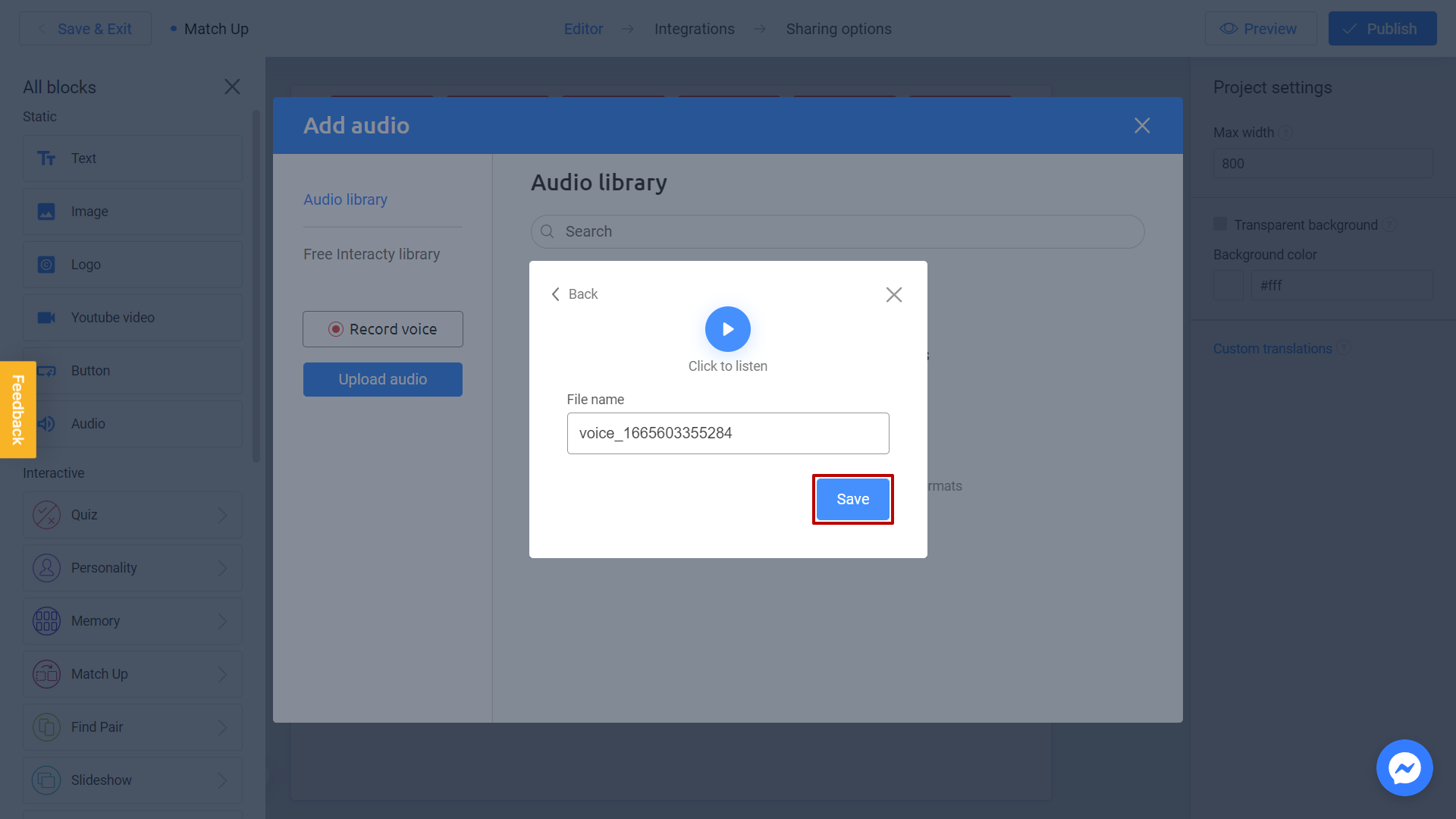
¡Listo! El bloque de audio aparecerá en su pantalla:
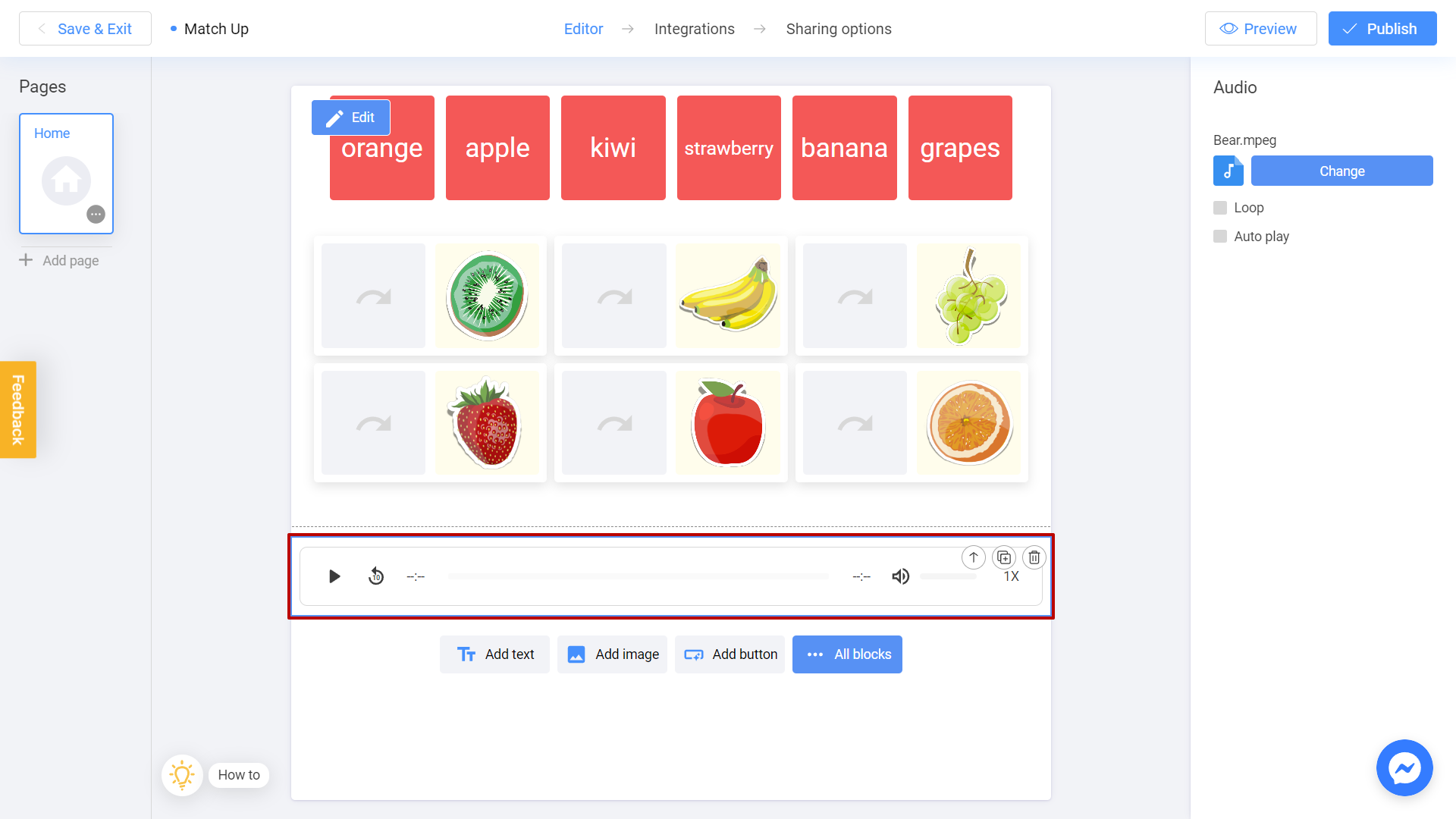
Utiliza la biblioteca interactiva gratuita
También puedes elegir un archivo de audio de nuestra biblioteca gratuita. Para hacerlo, haz clic en el botón de la biblioteca Free Interacty:
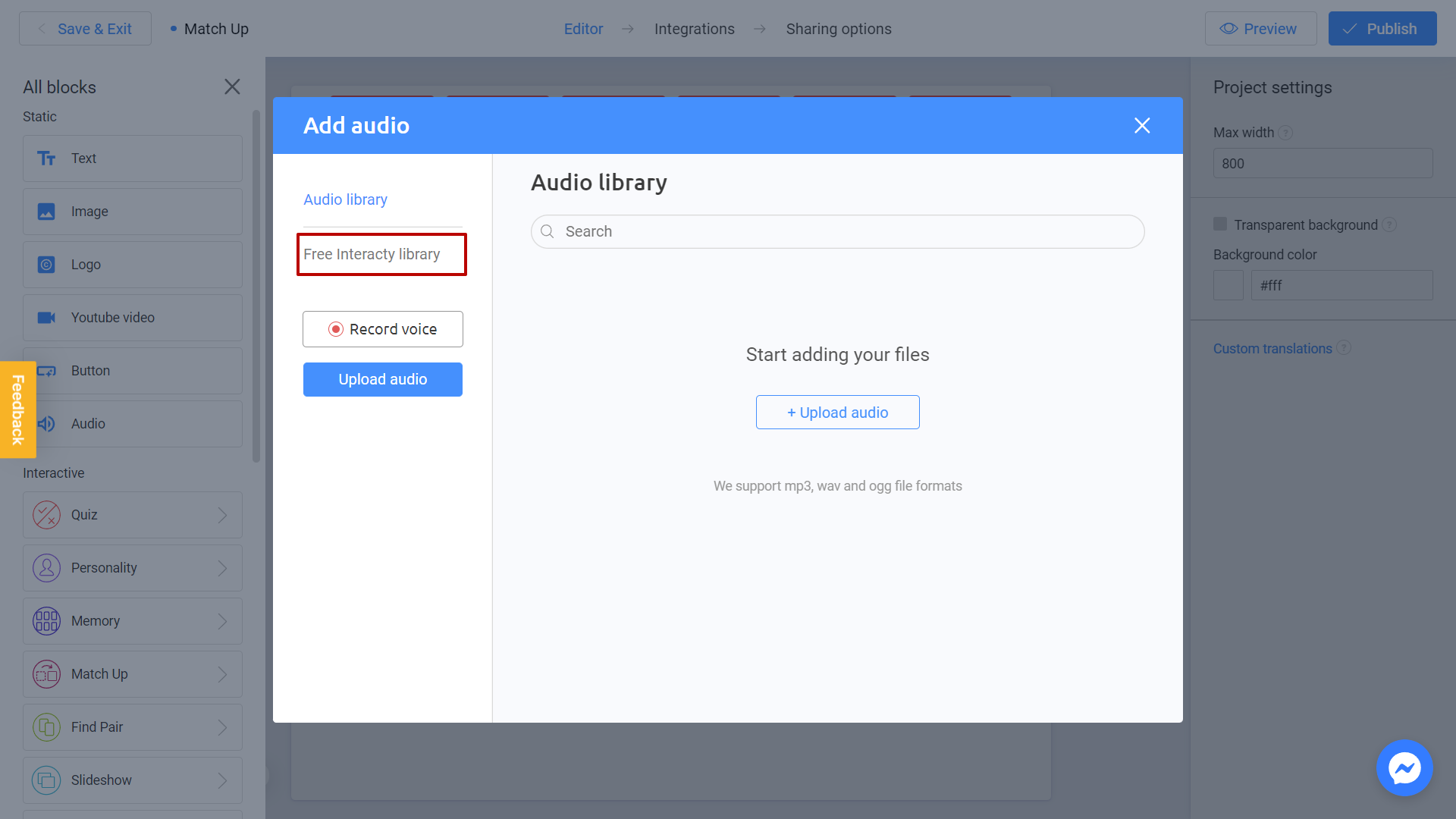
Verás muchas carpetas con diferentes temas de sonidos y voces. Elige el que necesites:
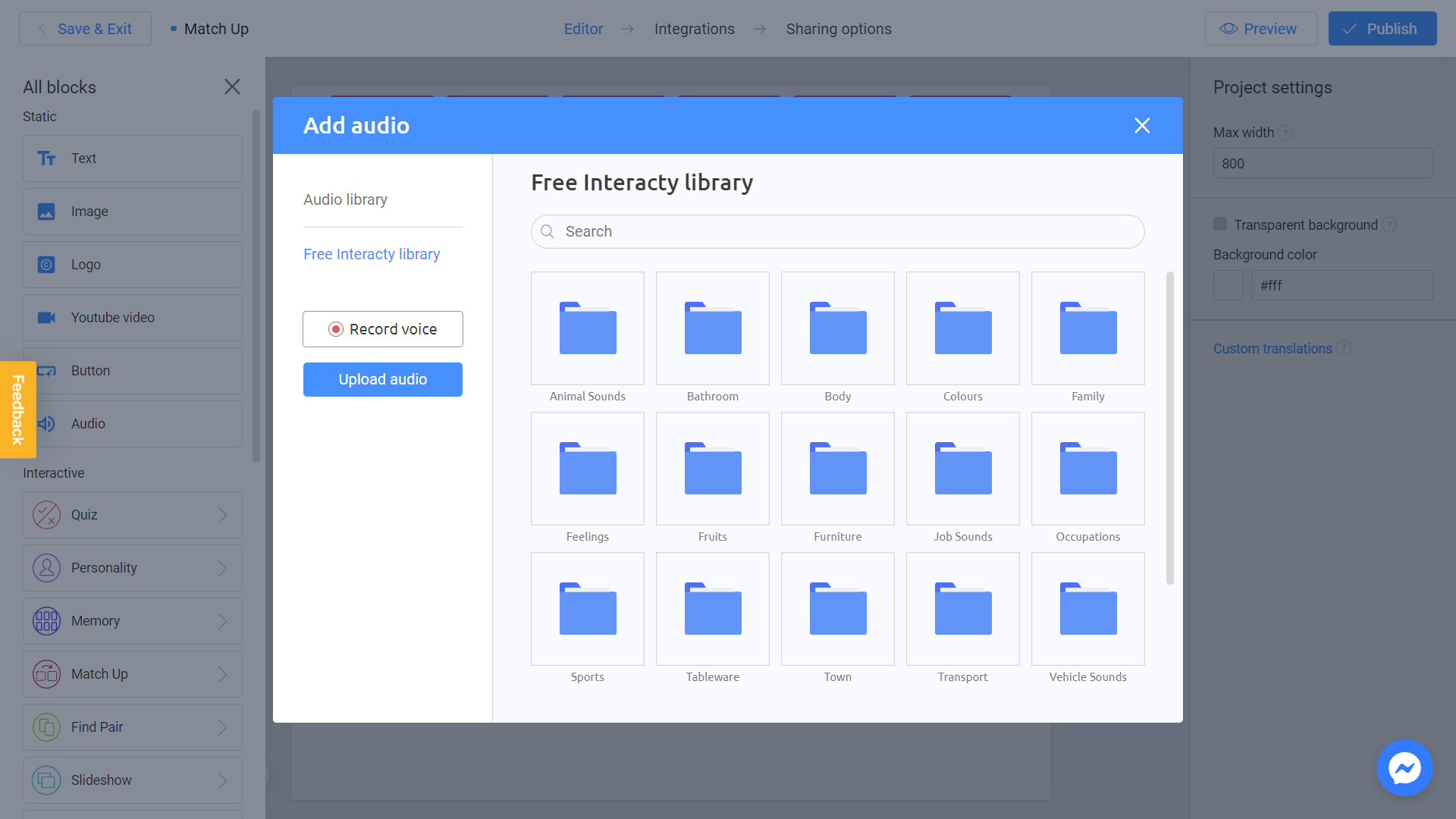
Luego selecciona el archivo de audio que necesites y haz clic en Colocar audio:
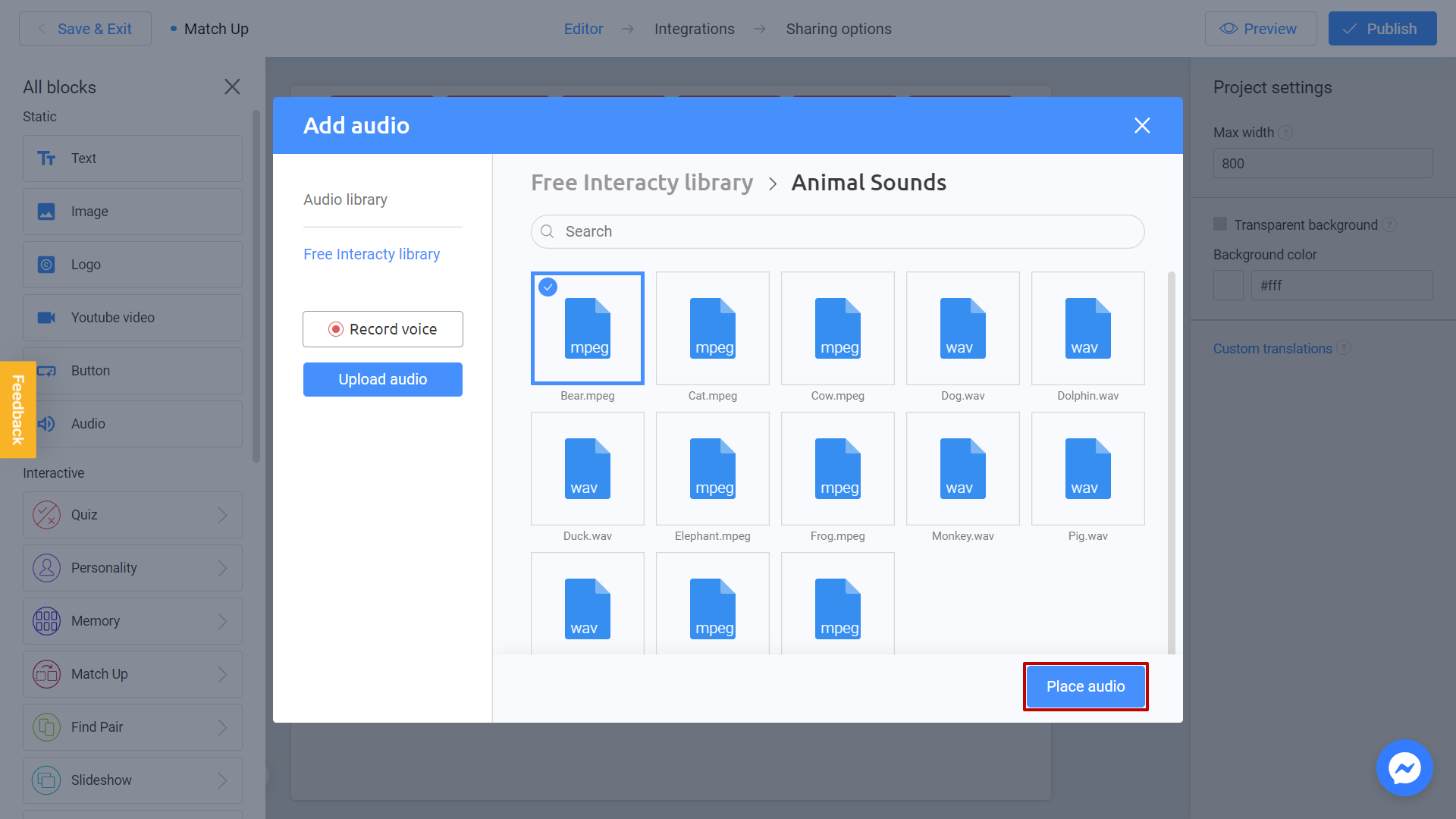
¡Listo! El bloque de audio aparecerá en tu pantalla:
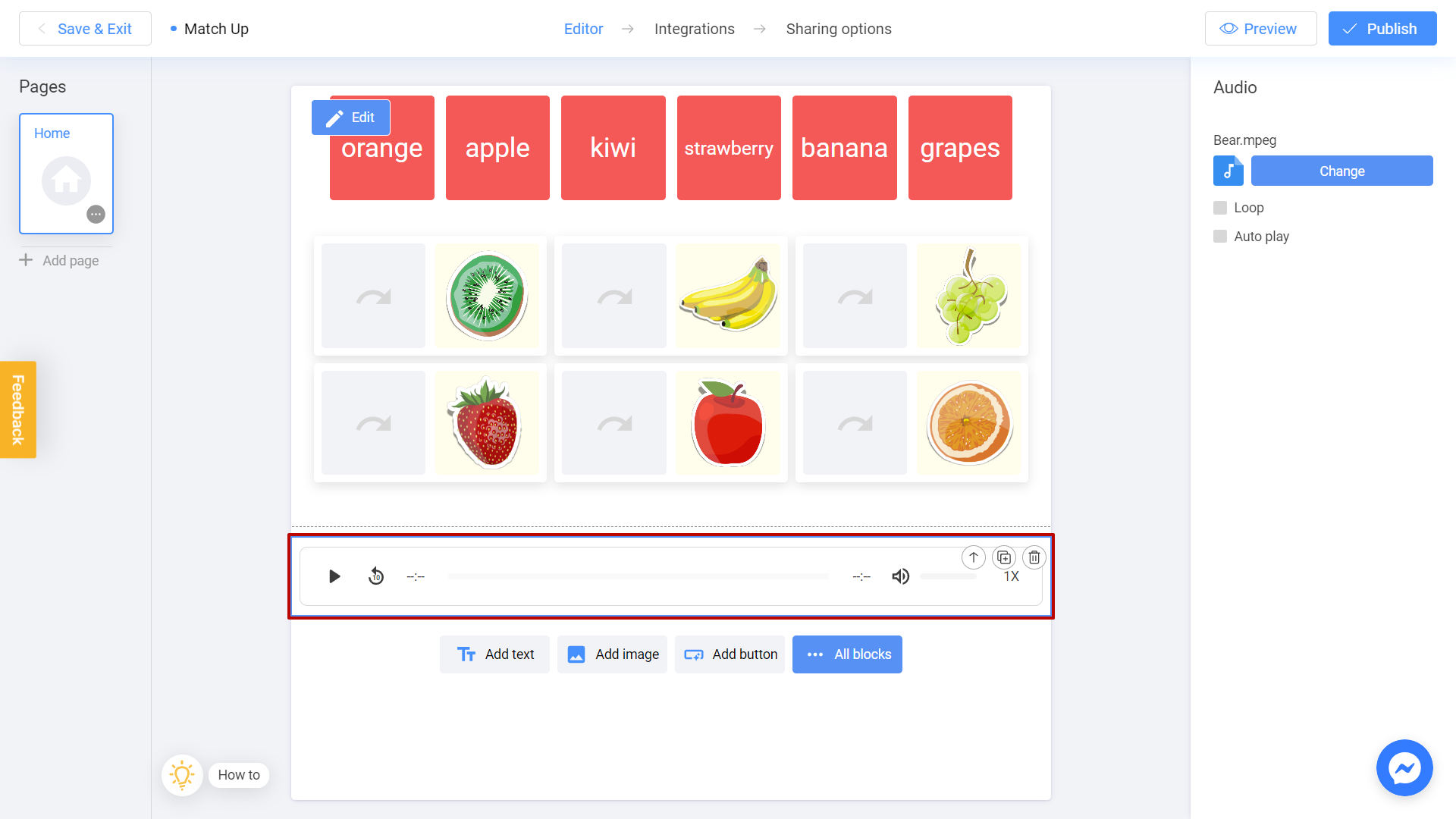
Tenga en cuenta que también puedes agregar grabaciones de audio en algunos cuestionarios como Memory, Match Up o Find a Pair Game.
