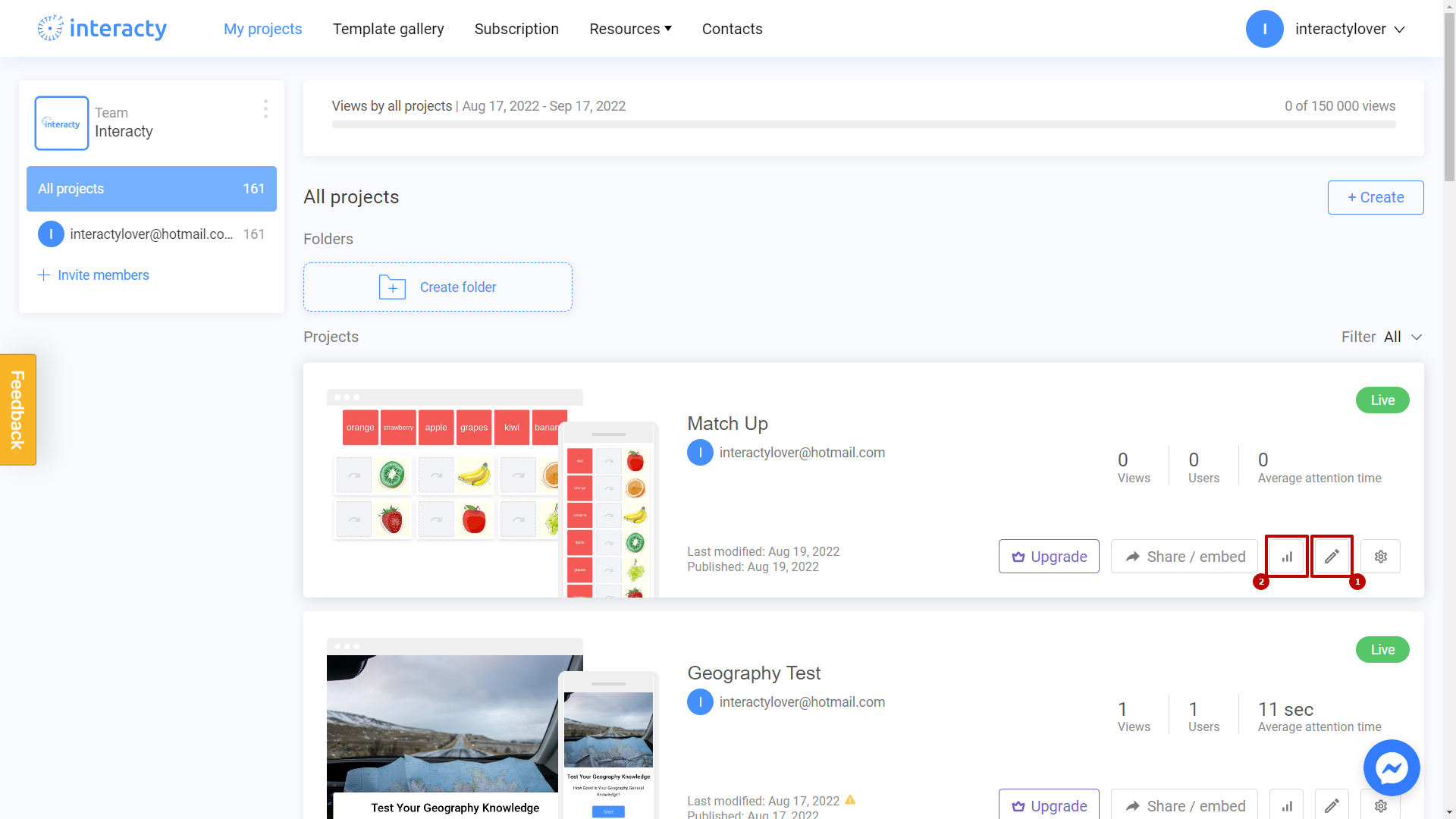Match Up is an excellent learning tool in the form of a game. In this game students have to match up the image with the correct word, a word and its meaning, or a math problem with the correct answer using a simple drag and drop.
Learn to create a Match Up Game with this video tutorial:
Beginning of work
First of all, sign in to your profile on interacty.me to start:
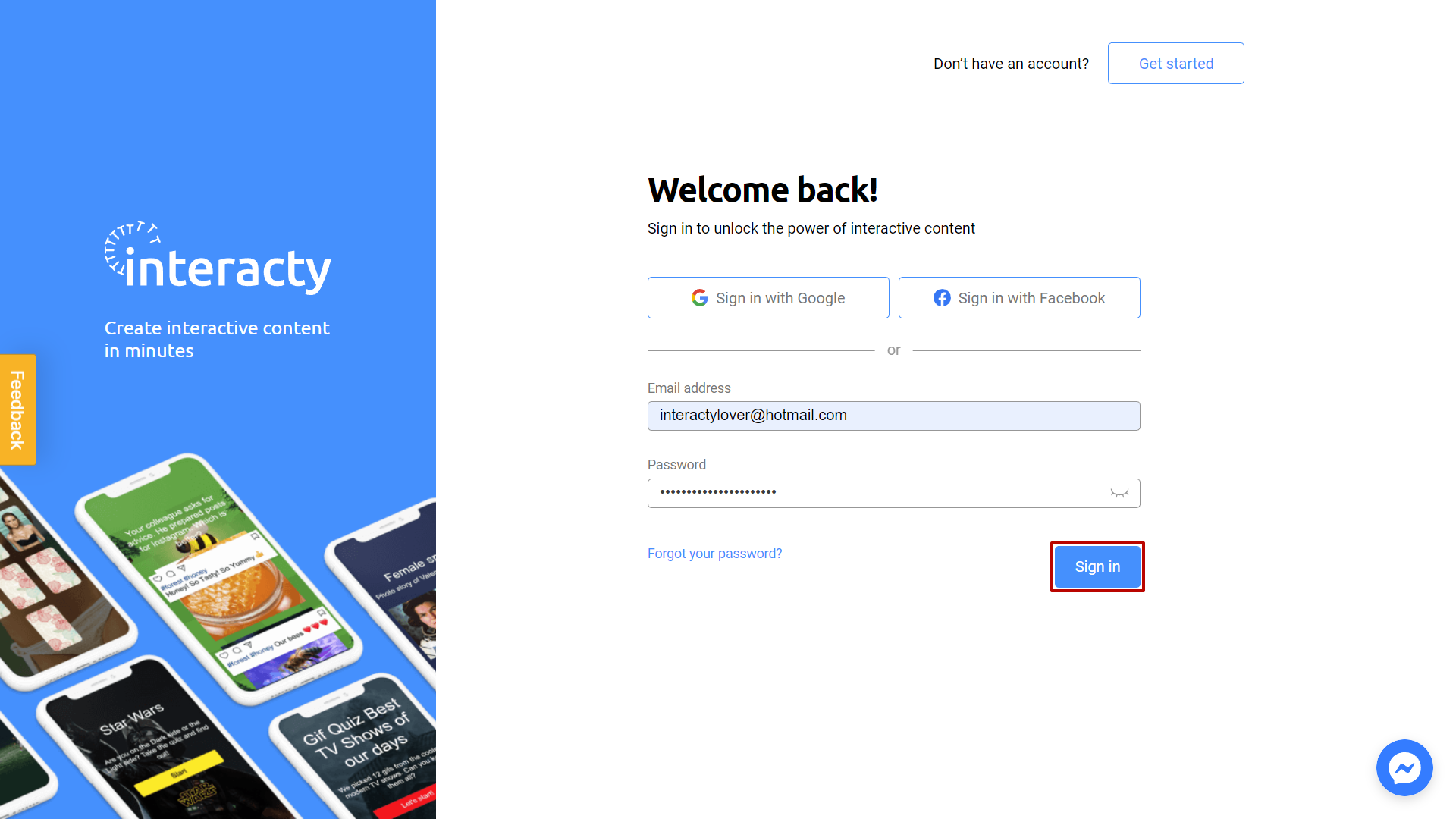
To create a Match Up Game, click Template Gallery button at the top of the screen:
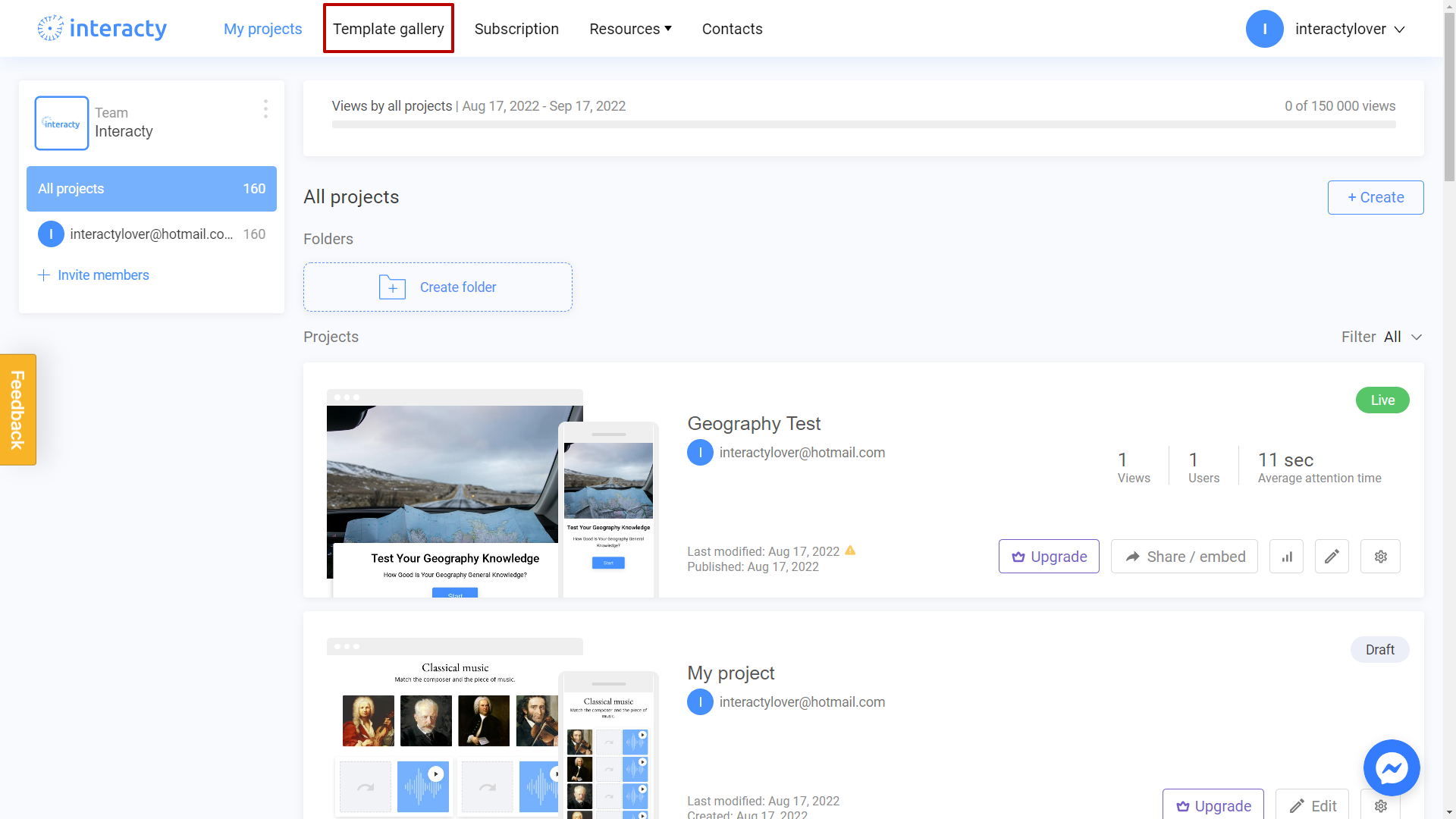
Select Match Up:
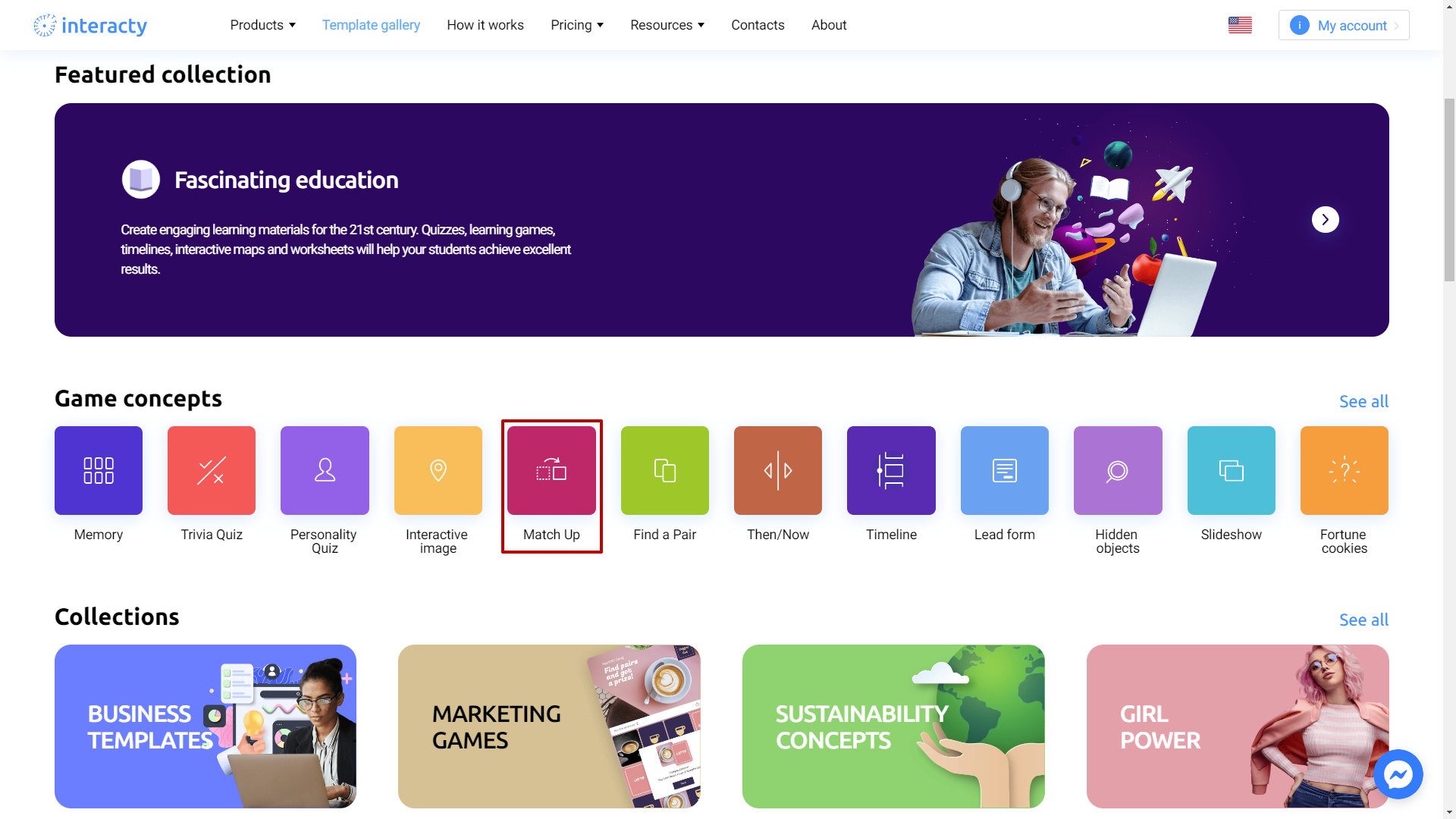
You will see different templates. The Preview (2) button allows you to preview the template. Then, select the template you like by clicking the Edit (1) button:
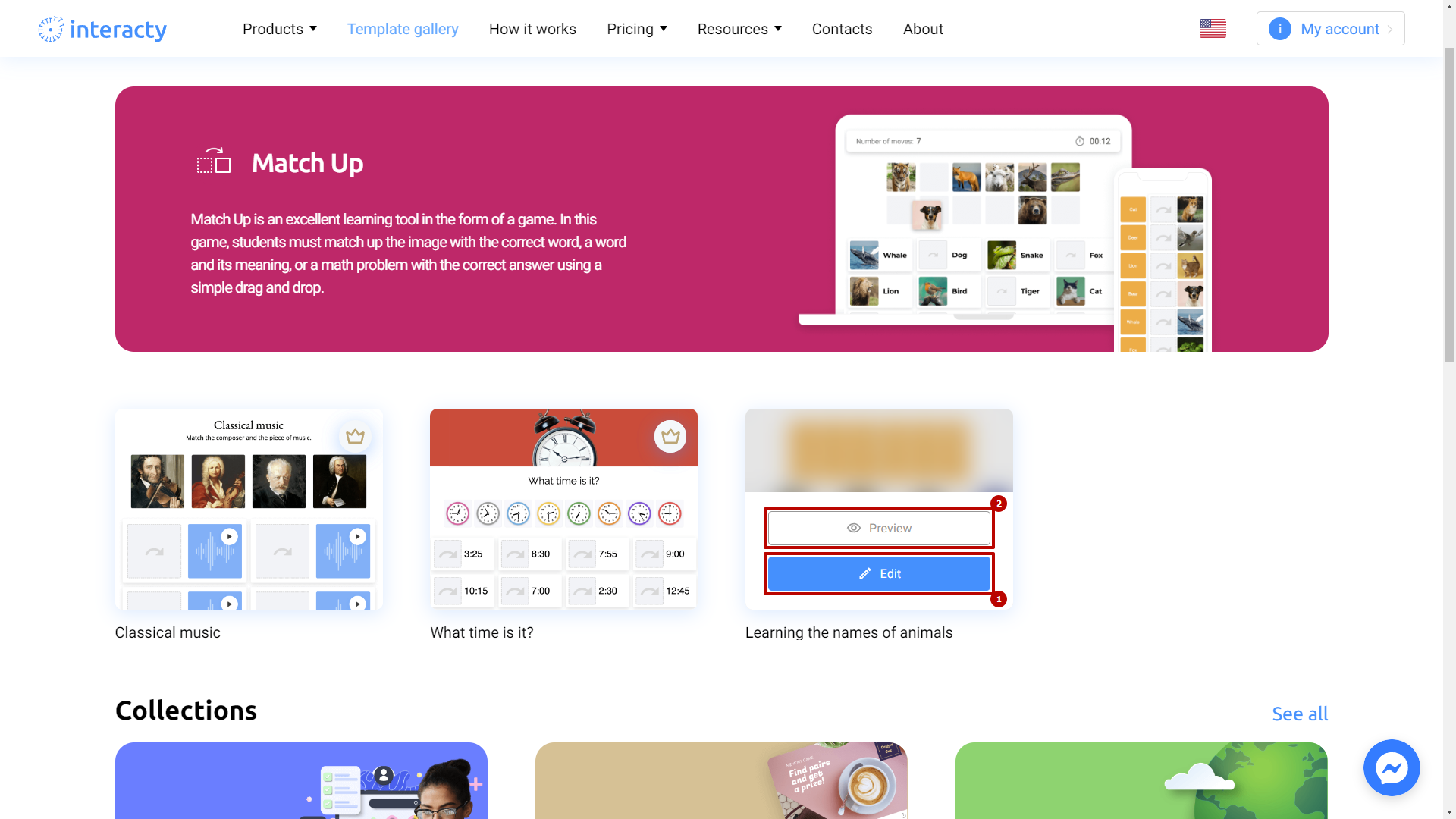
Template editing
Click Edit button, to start edit your quiz:
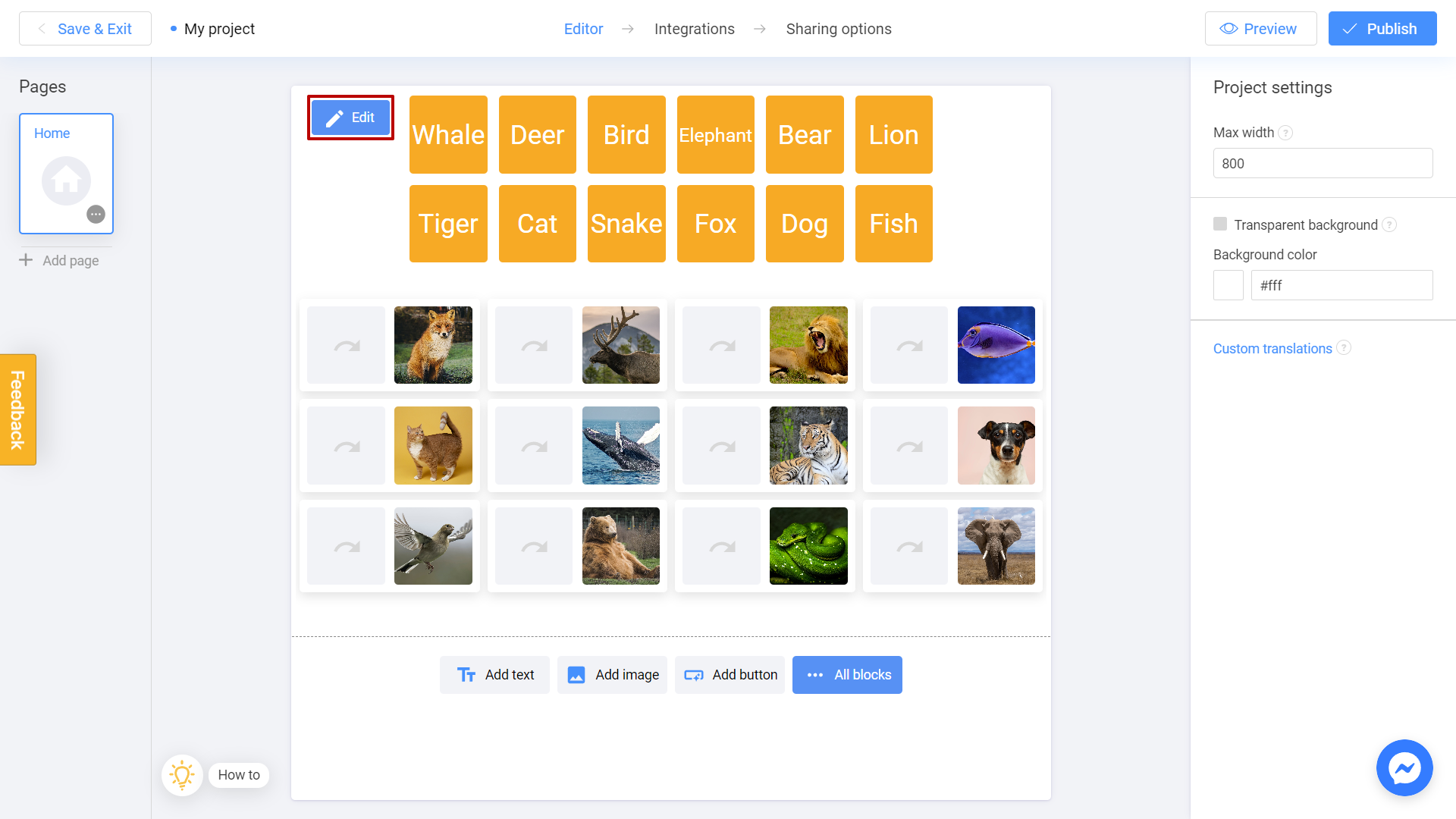
You will see a Pairs tab. Let's keep just six of them. To do this, we have to delete some pairs by clicking Remove button:
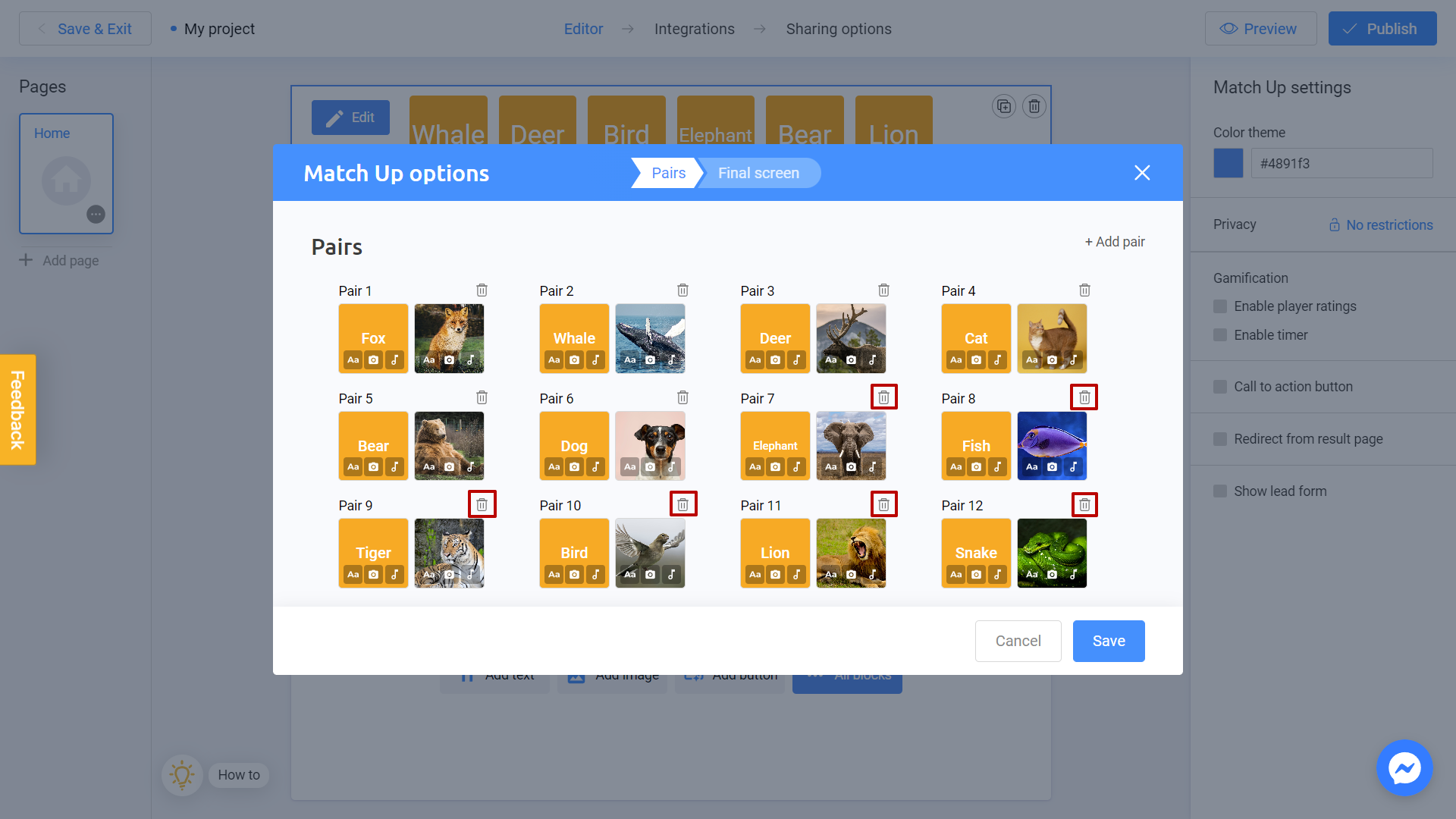
Good! For each card you can upload a Text (1), Image (2) or even Audio (3) option:
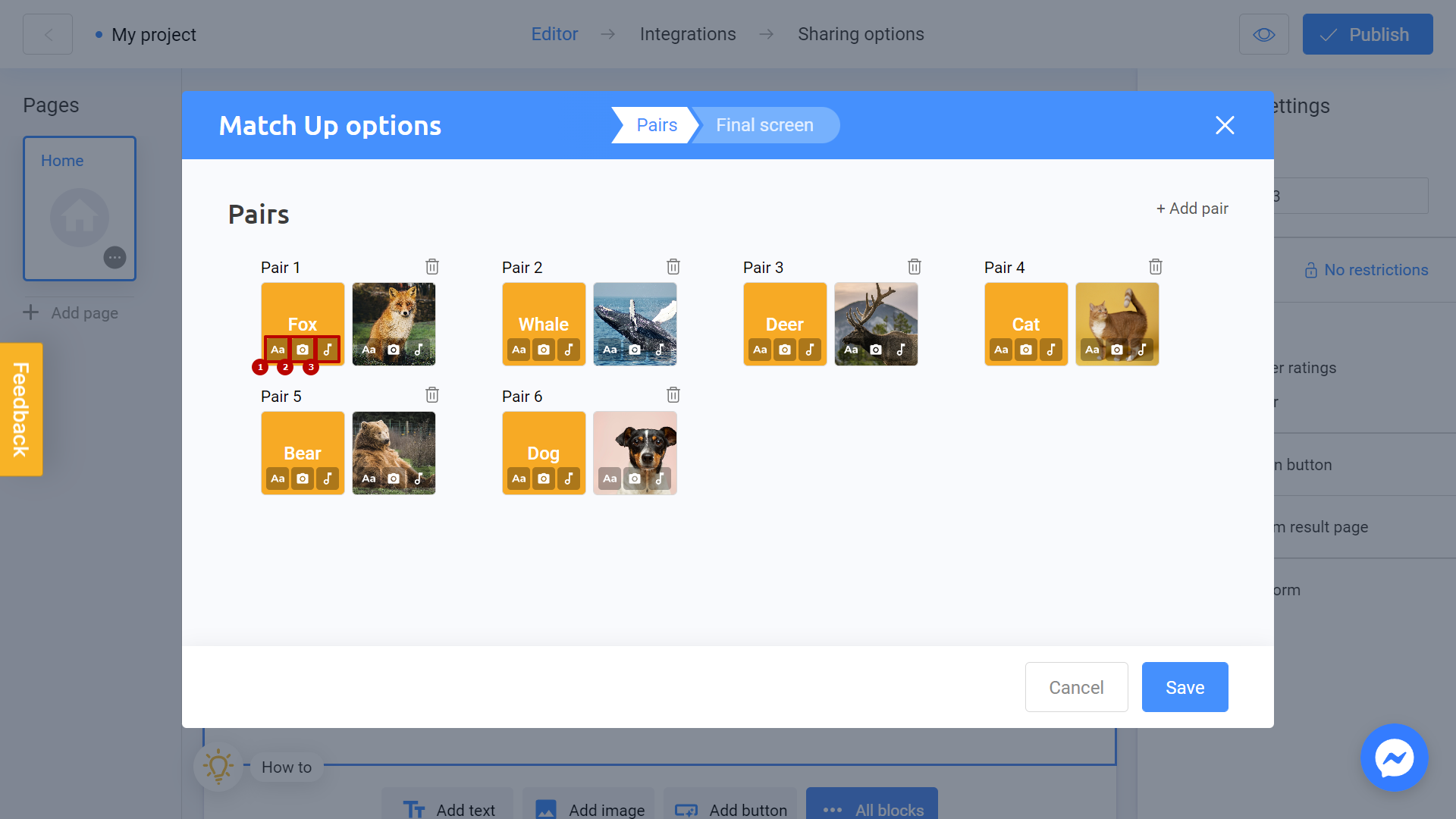
Adding audio is an amazing feature which can be used to creating games with matching the audio messages to the pictures.
Let’s choose a text and write “orange”, for example. You can also switch (1) background color to another one. Then, just click Save (2):
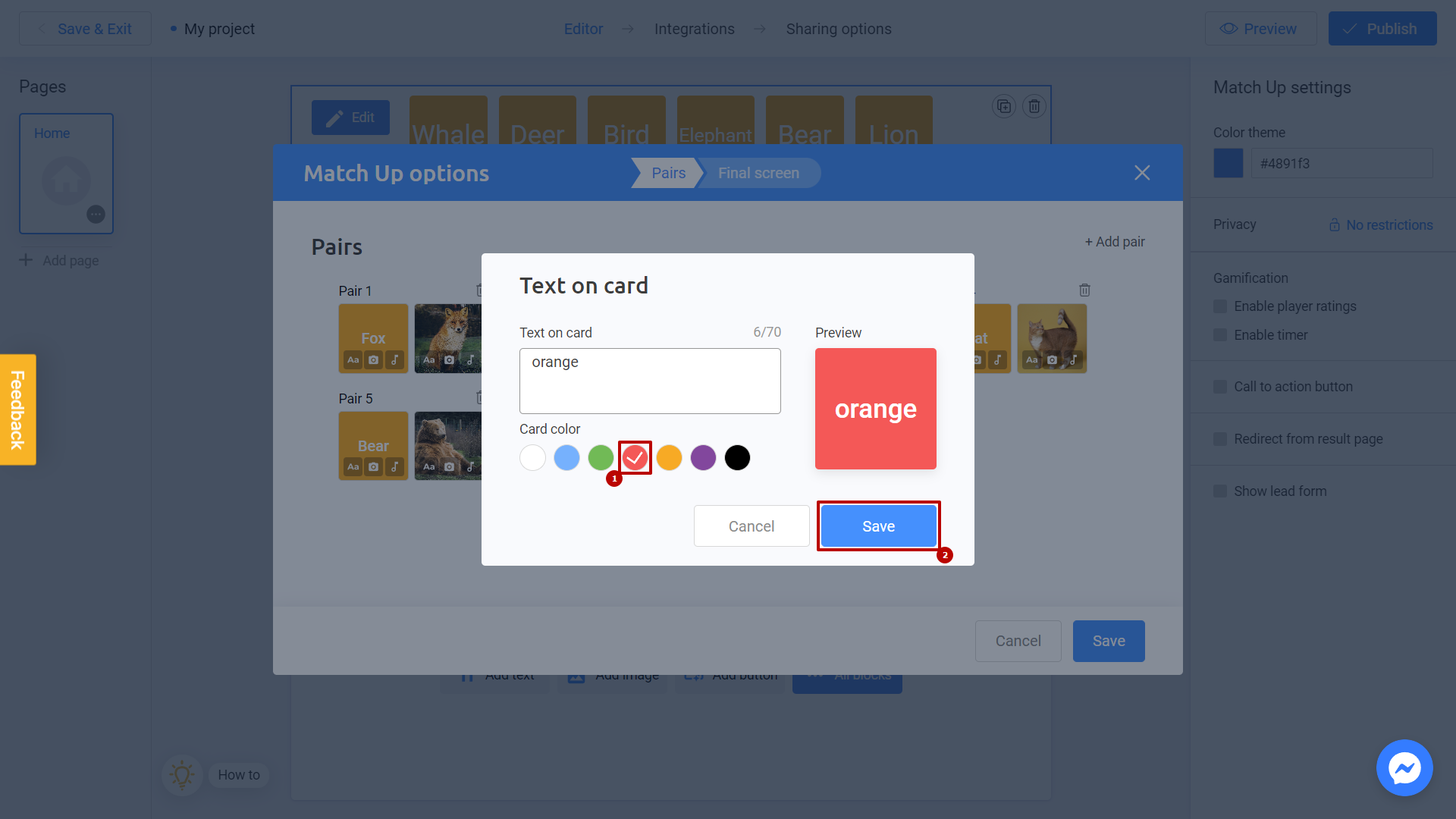
It's done! For the second card of this pair, let’s pick Add Image option:
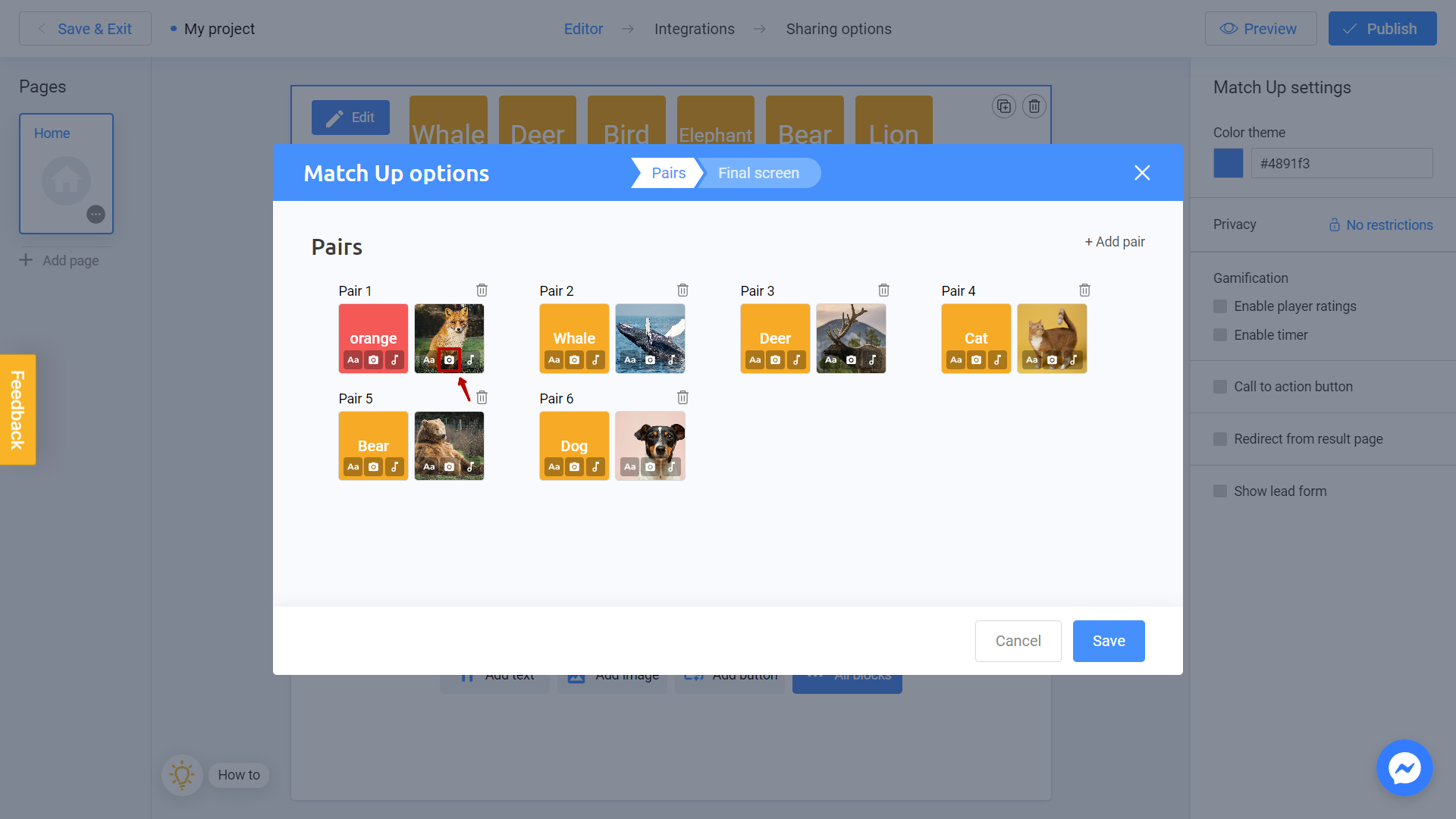
There are 2 ways to upload a new image. Directly from your computer or using the Unsplash Library.
Unsplash Library is direct access to the Unsplash stock photo service:
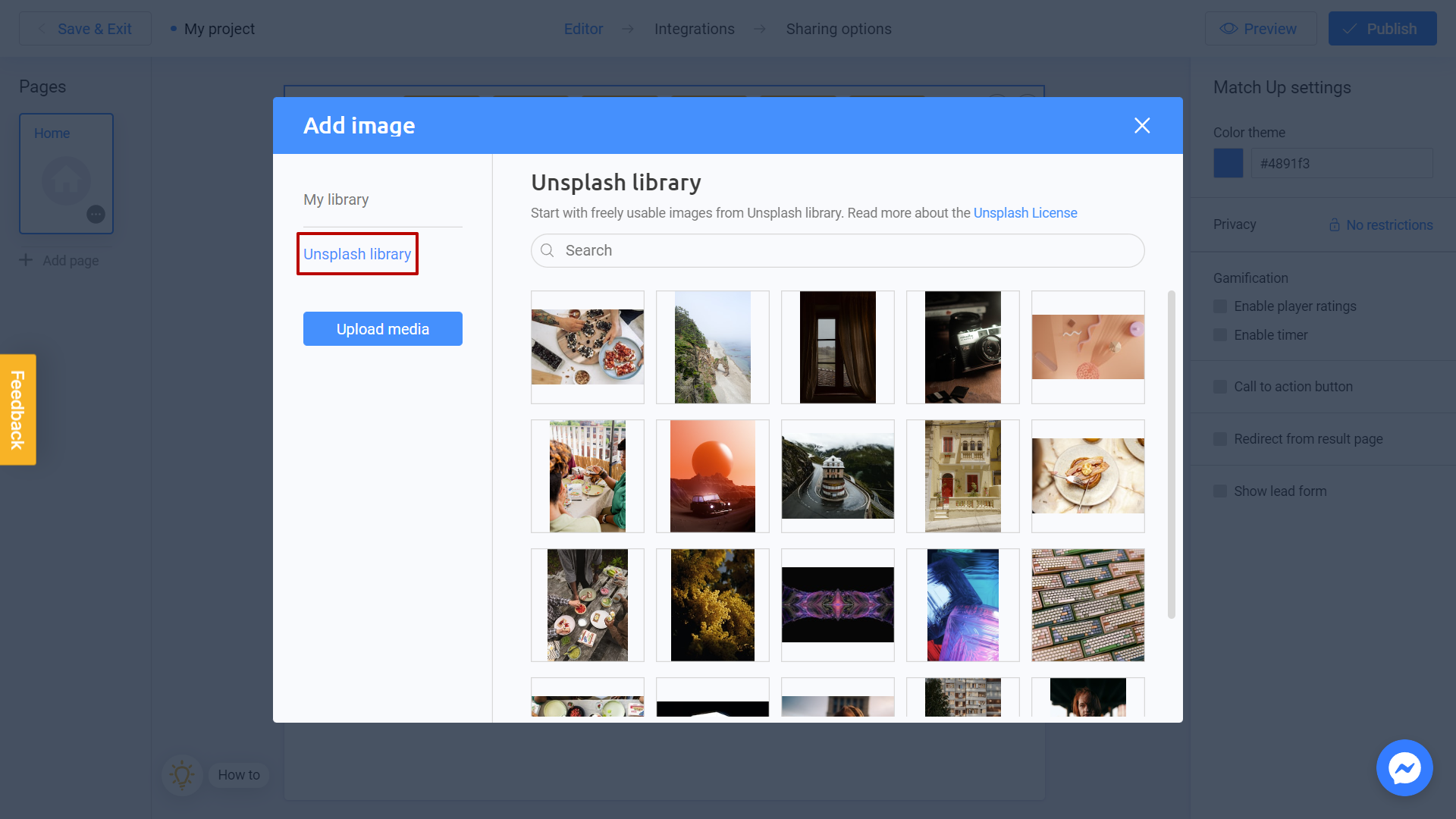
To add an image from your device, click Upload Media:
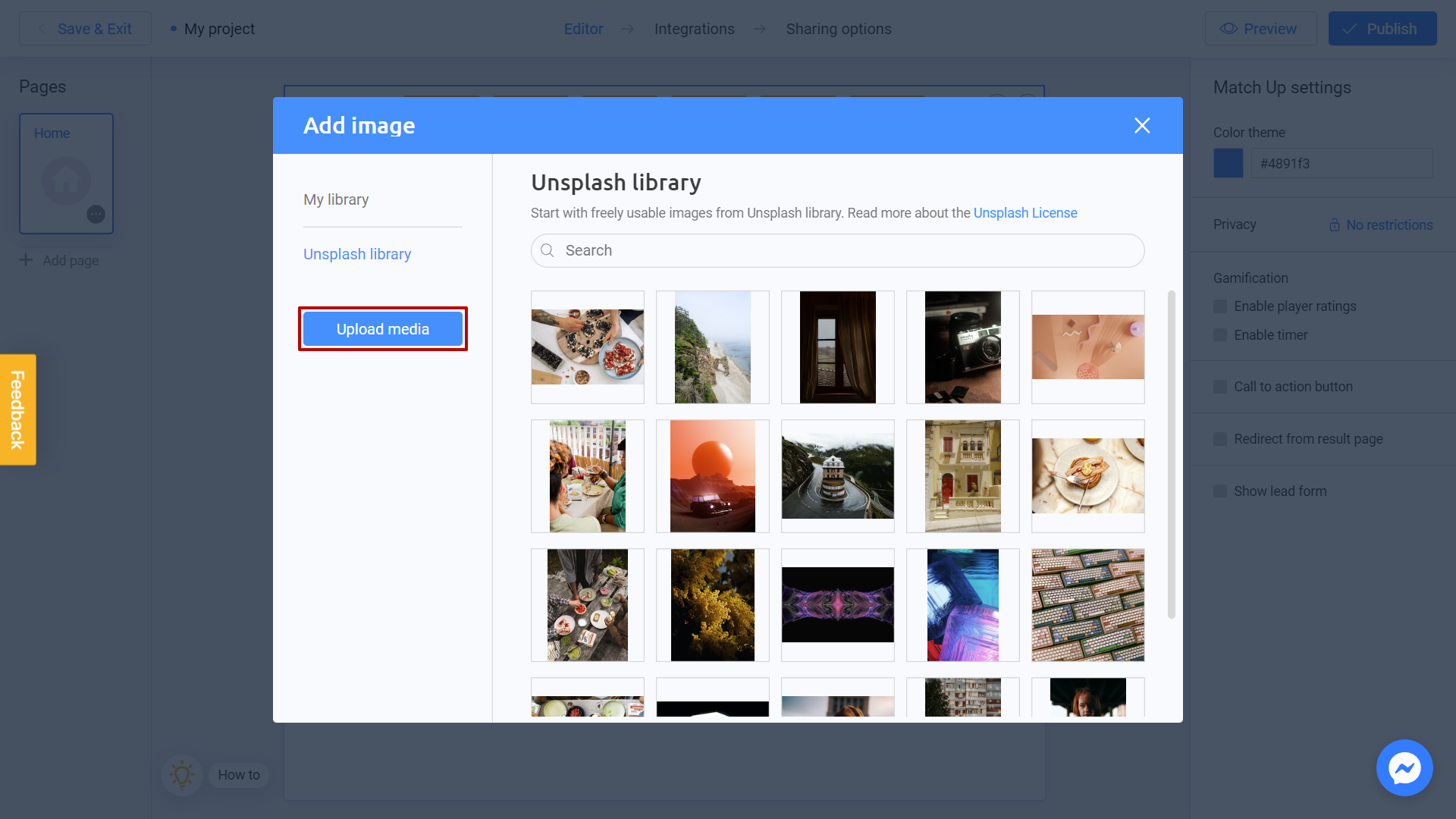
First pair of cards is ready:
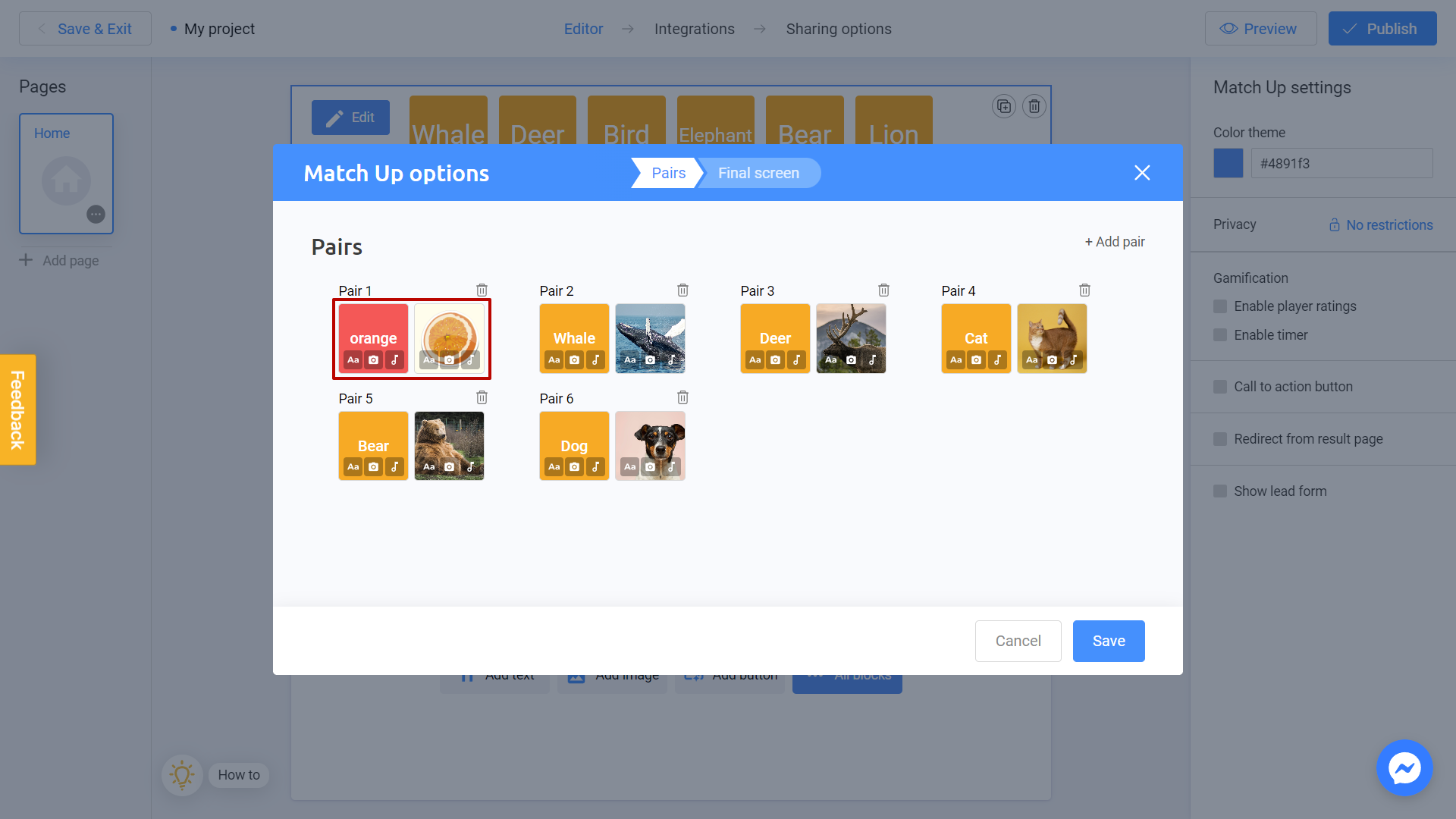
Same with the next pair. Let's choose a text option to the first card and write "apple" this time:
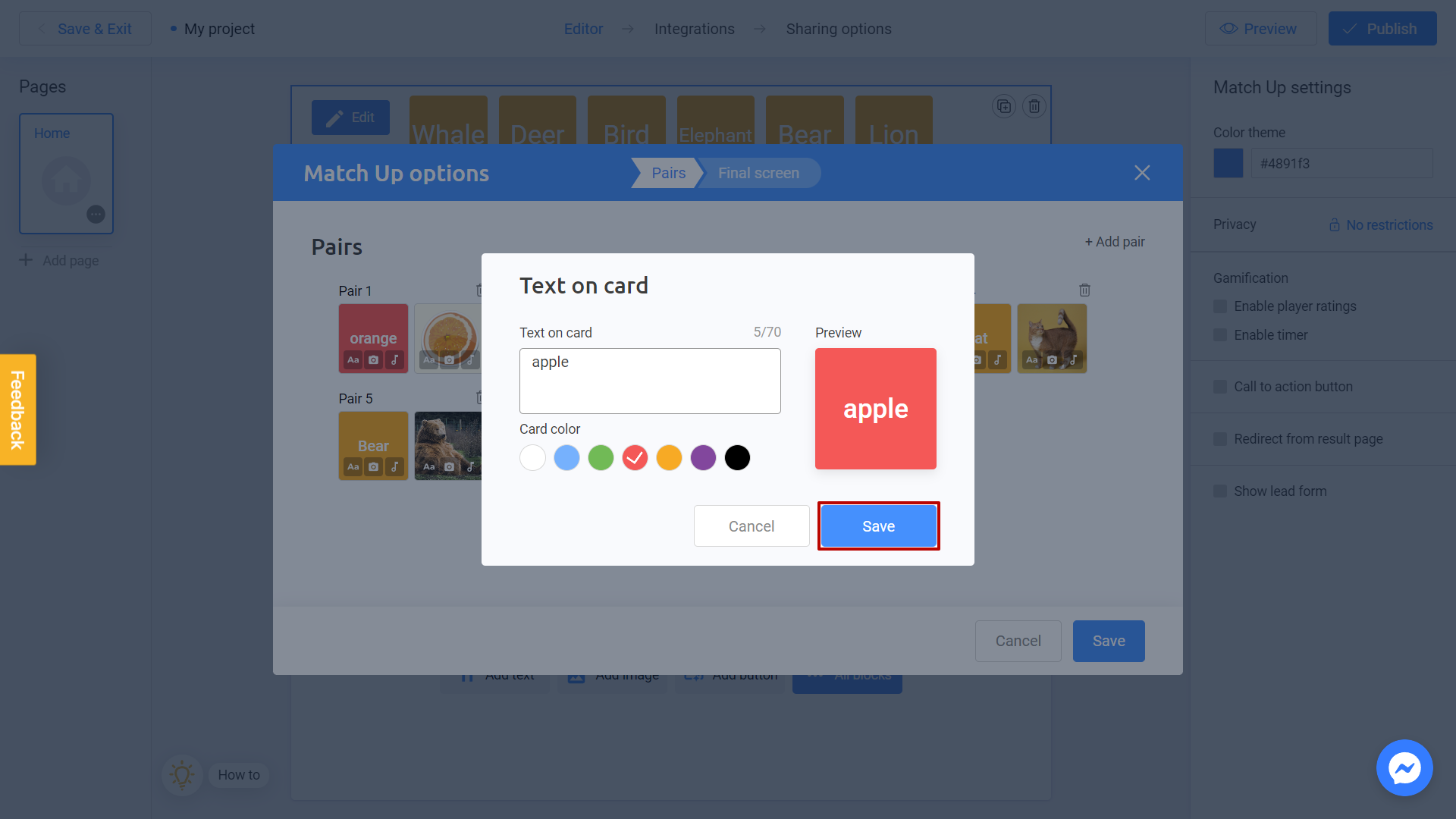
Then, add an image to the second card and choose a picture of apple on my computer:
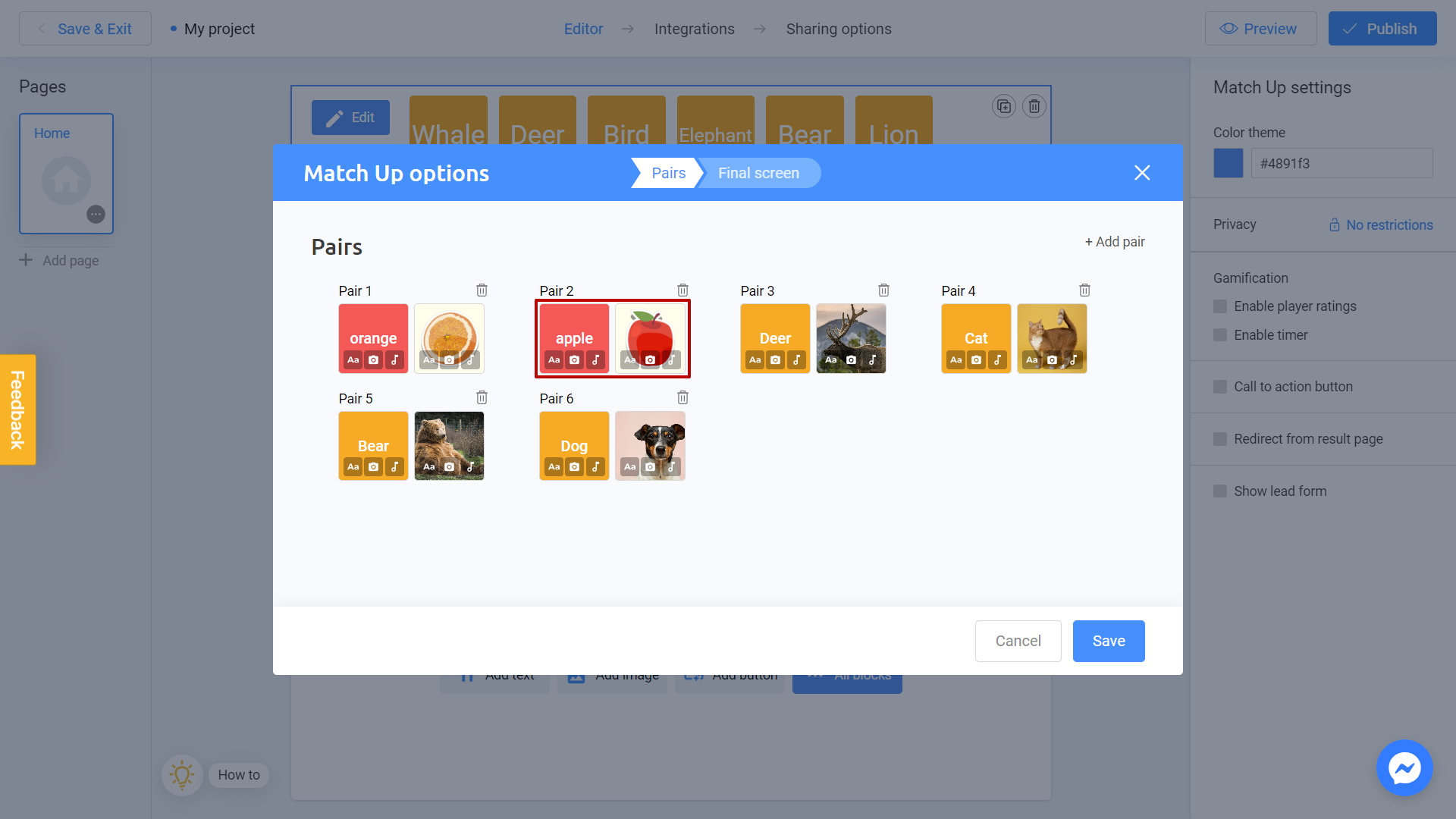
That’s it. All we have to do is just repeat these steps to the next pairs:
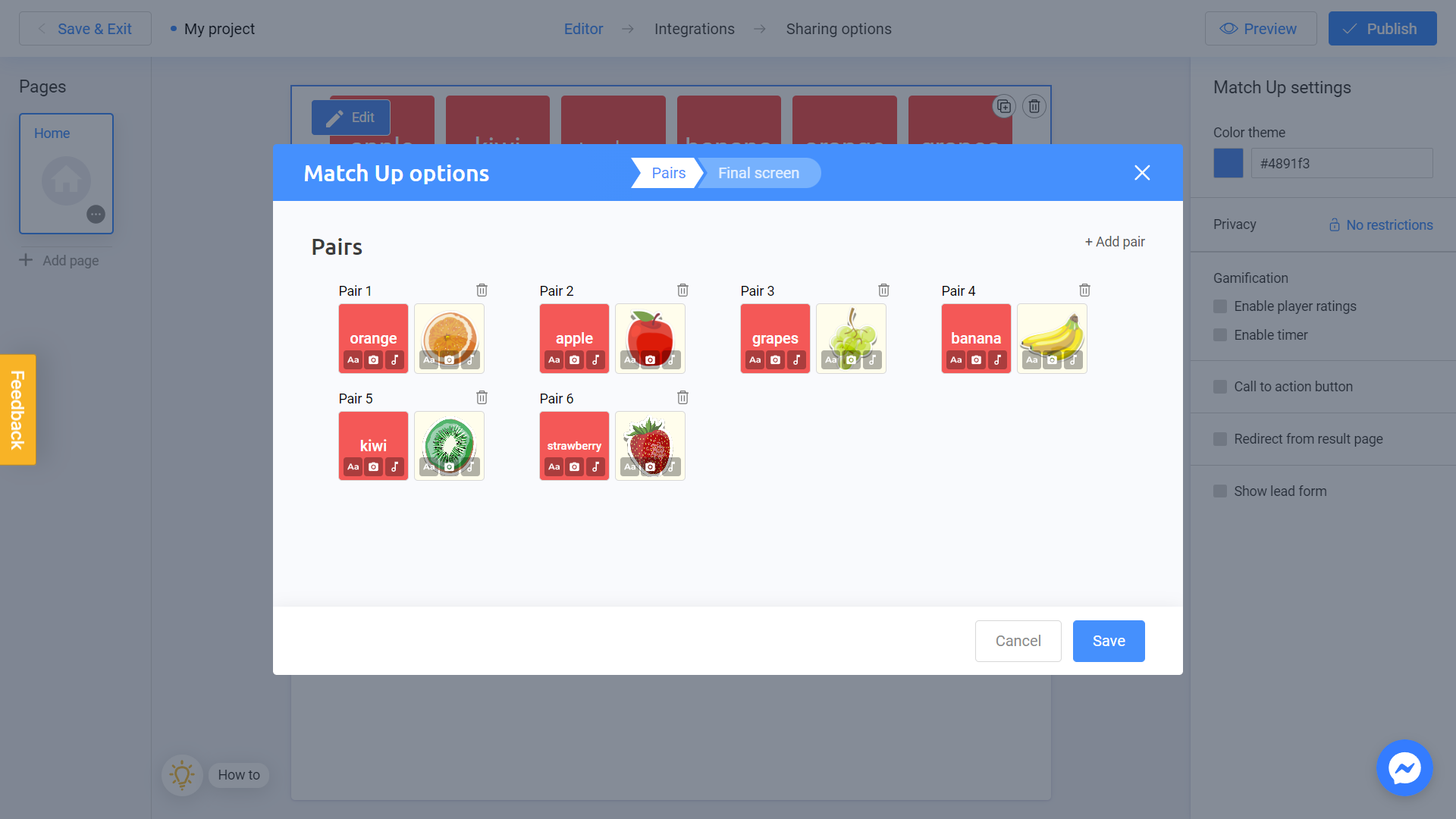
Perfect! We are done with the Pairs and can switch to the Final screen tab:
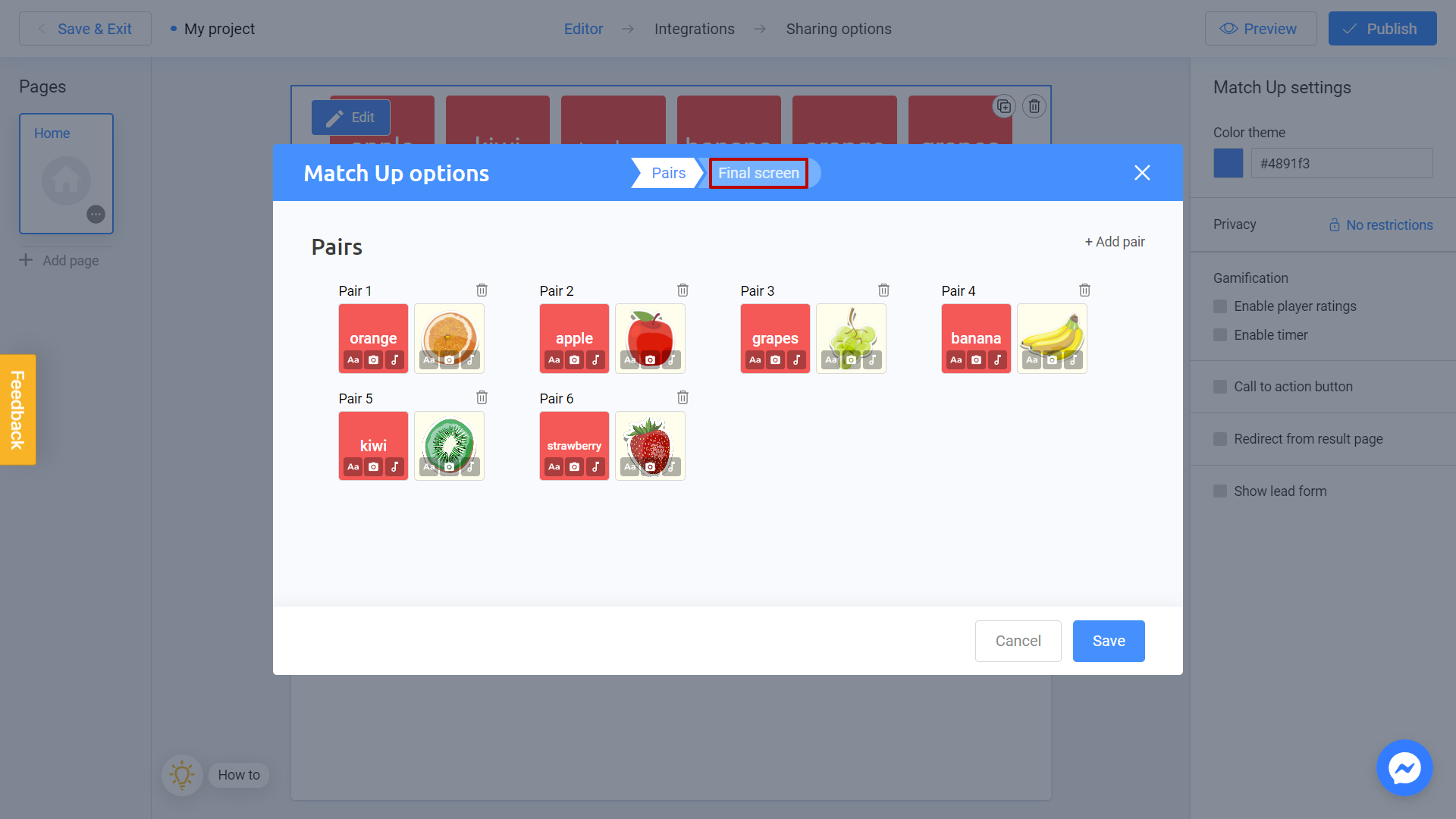
This is what user will see right after he finish your game. Let’s fill header with “Perfectly done” and description with ”You have found all the pairs”:
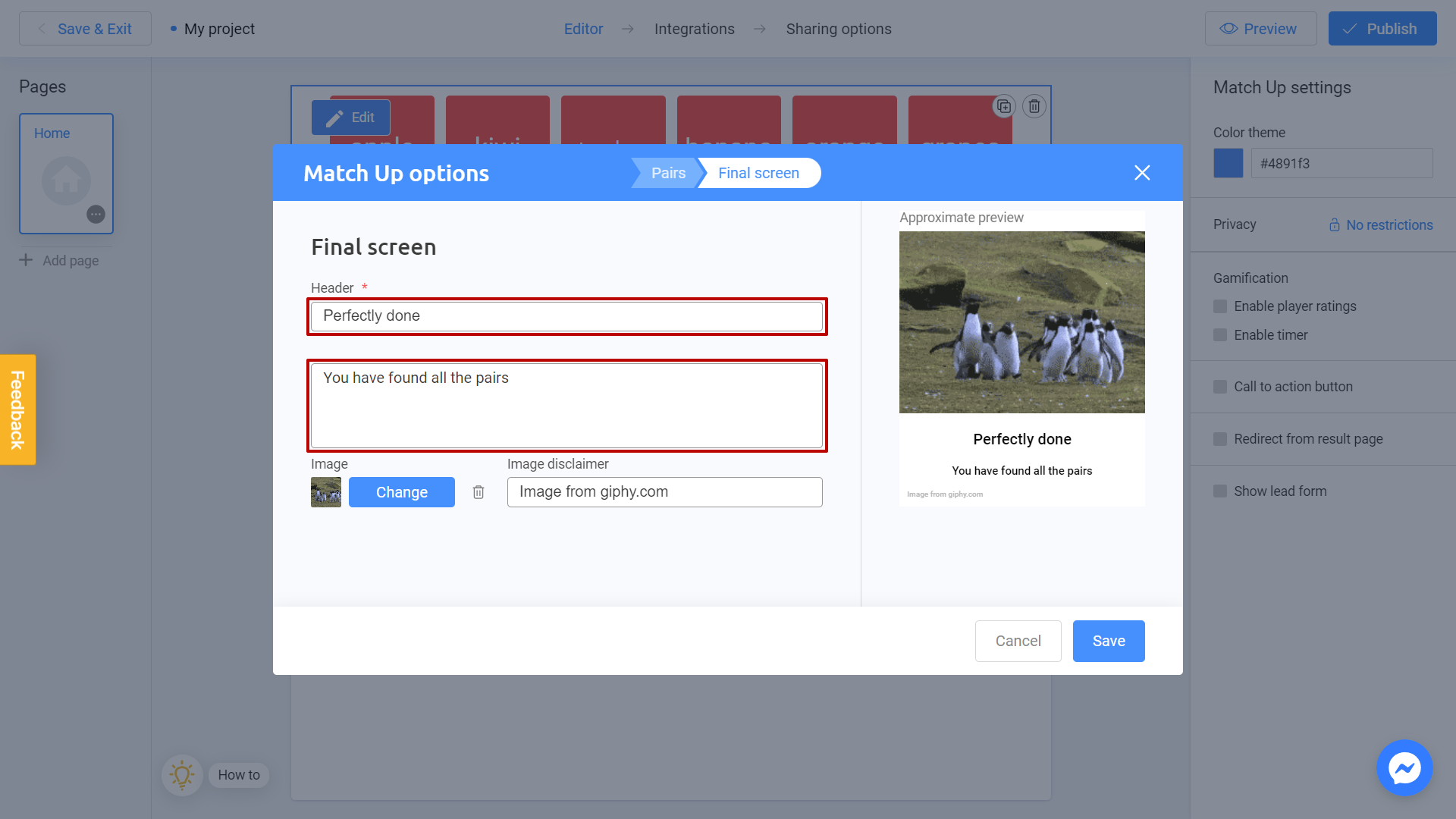
You can also add another picture to your final screen by clicking Change:
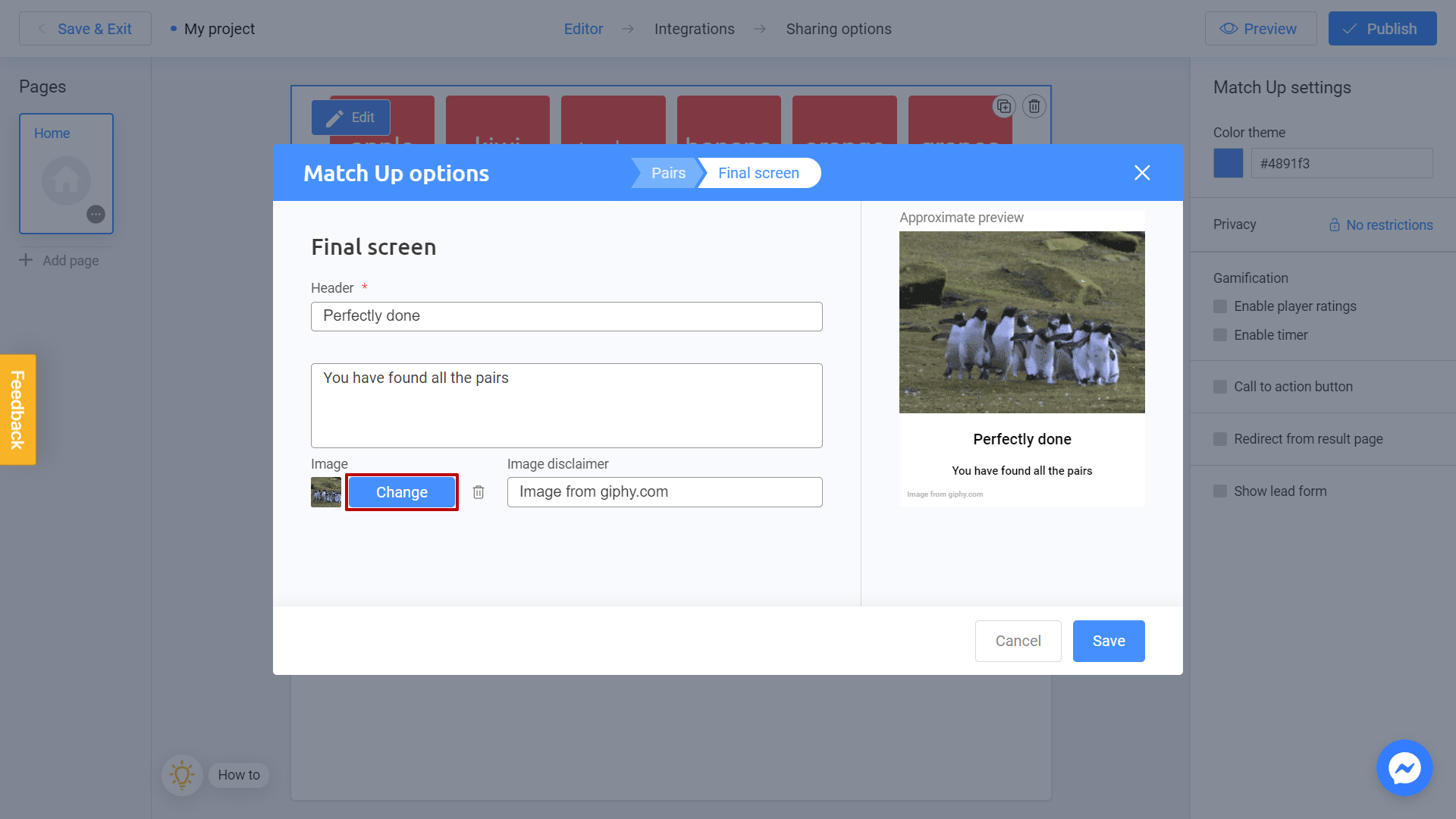
It’s done. Let’s click Save button:
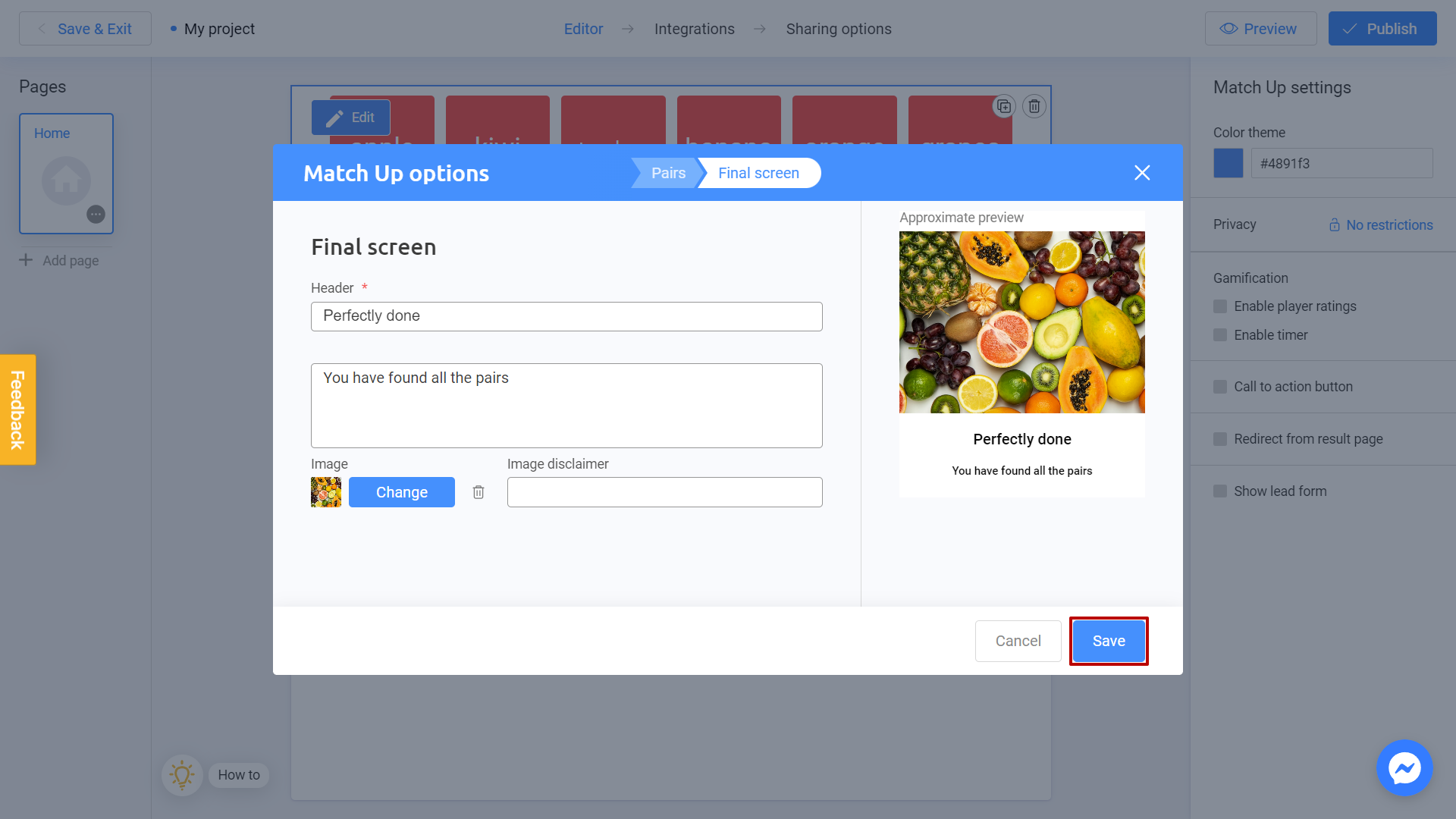
After that, you can also add gamification features to your project, if needed:
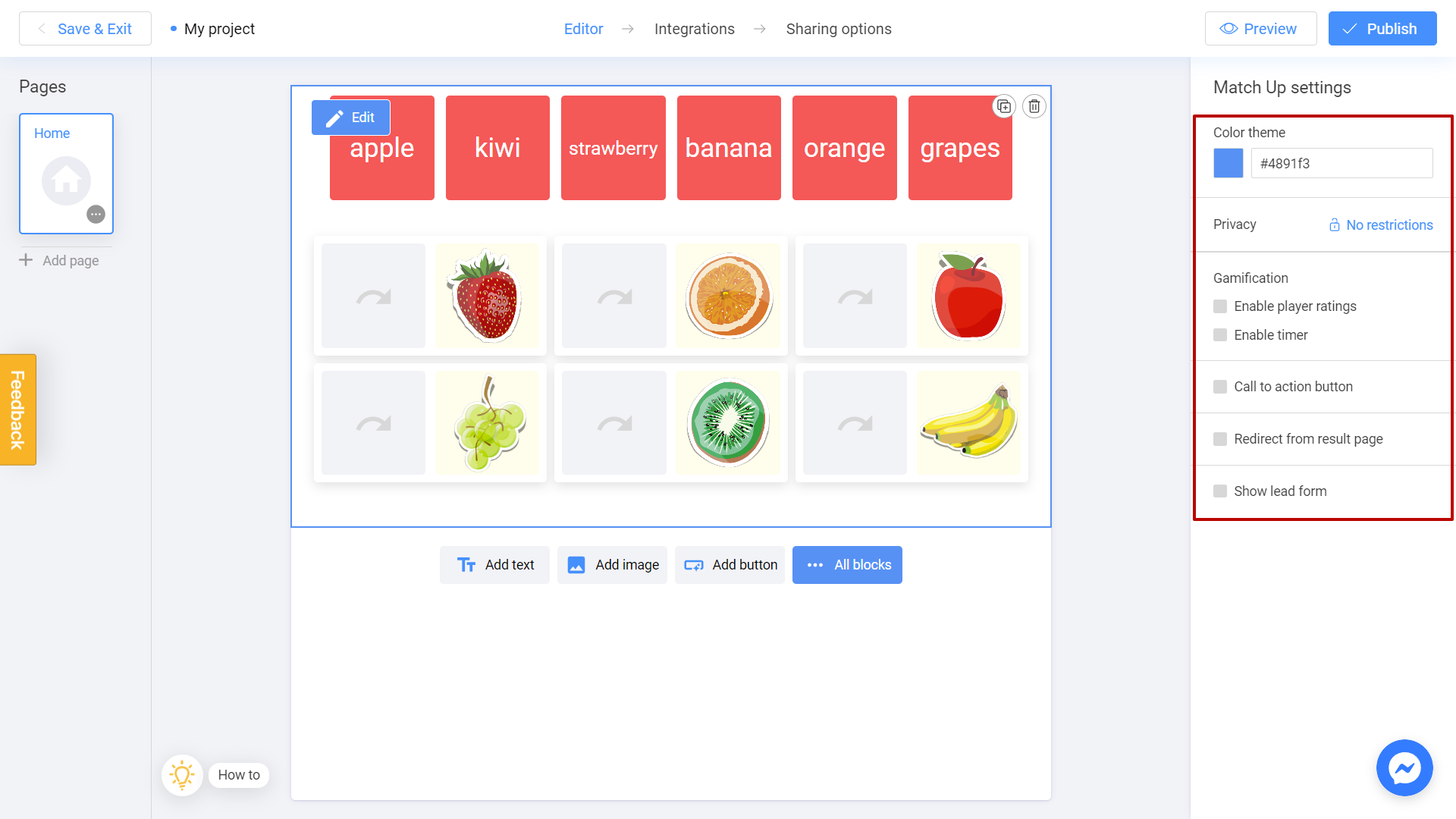
Save and Share
Click the Preview and evaluate the current state of your project:
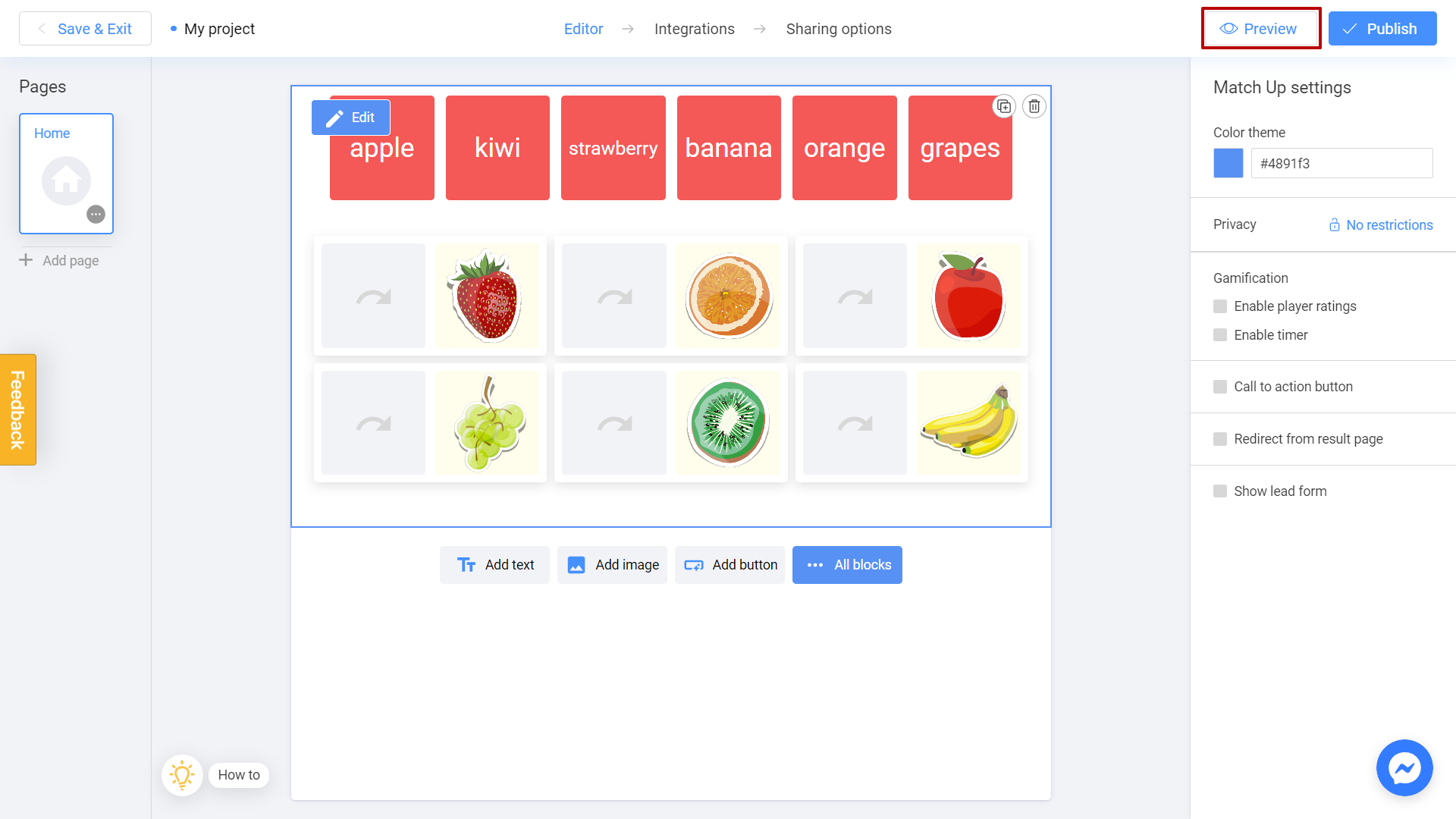
Try your matching game and don't forget to rate how it looks on different devices. To do this, switch between the phone and personal computer (1) icons. If you notice an error or decide to fix anything, return to the Editor (2) by selecting the appropriate menu item:
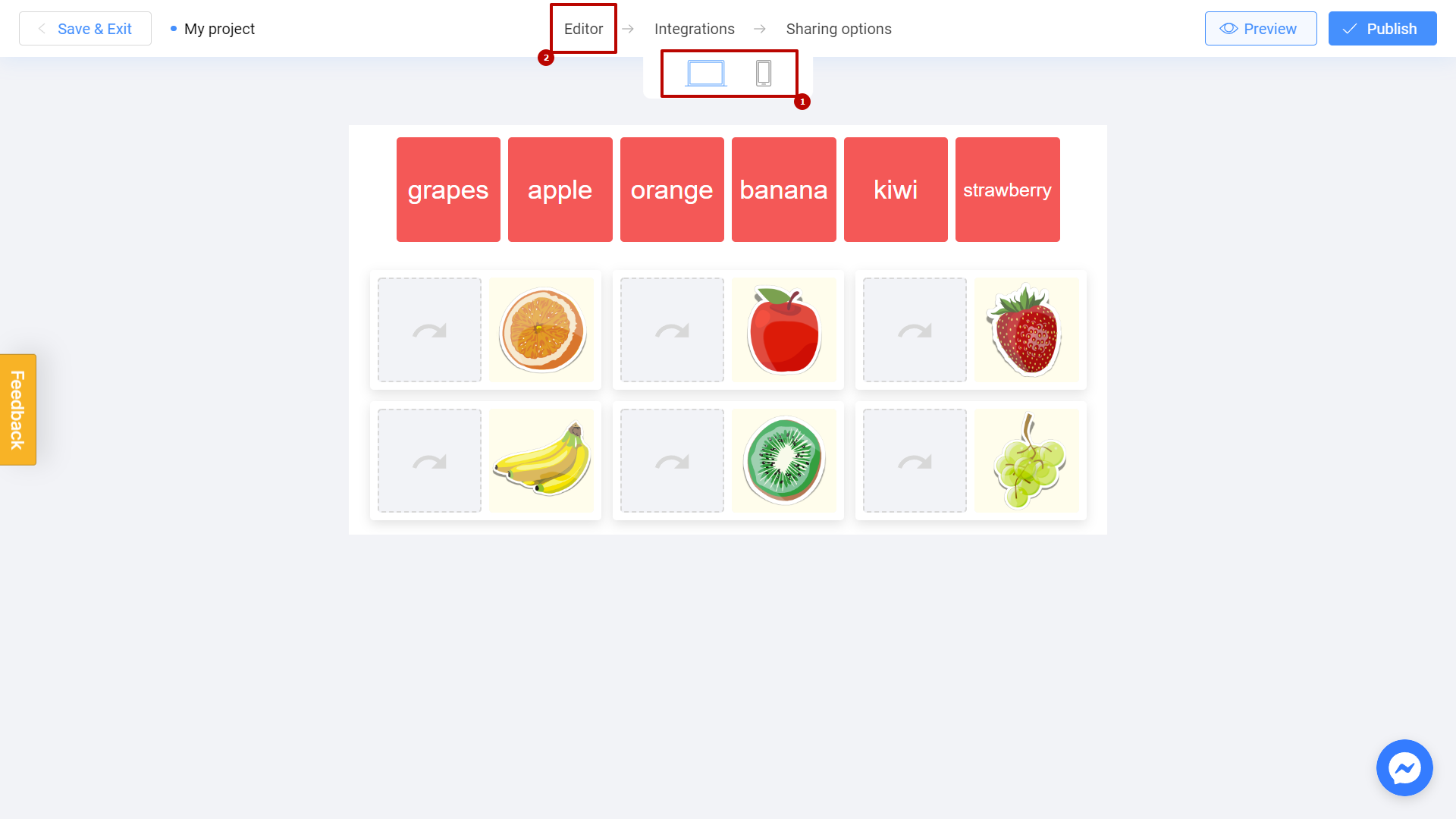
Don't forget to select a Title (1) for your project. This will make it easier to find it. After that, you can safely click the Publish (2) button:
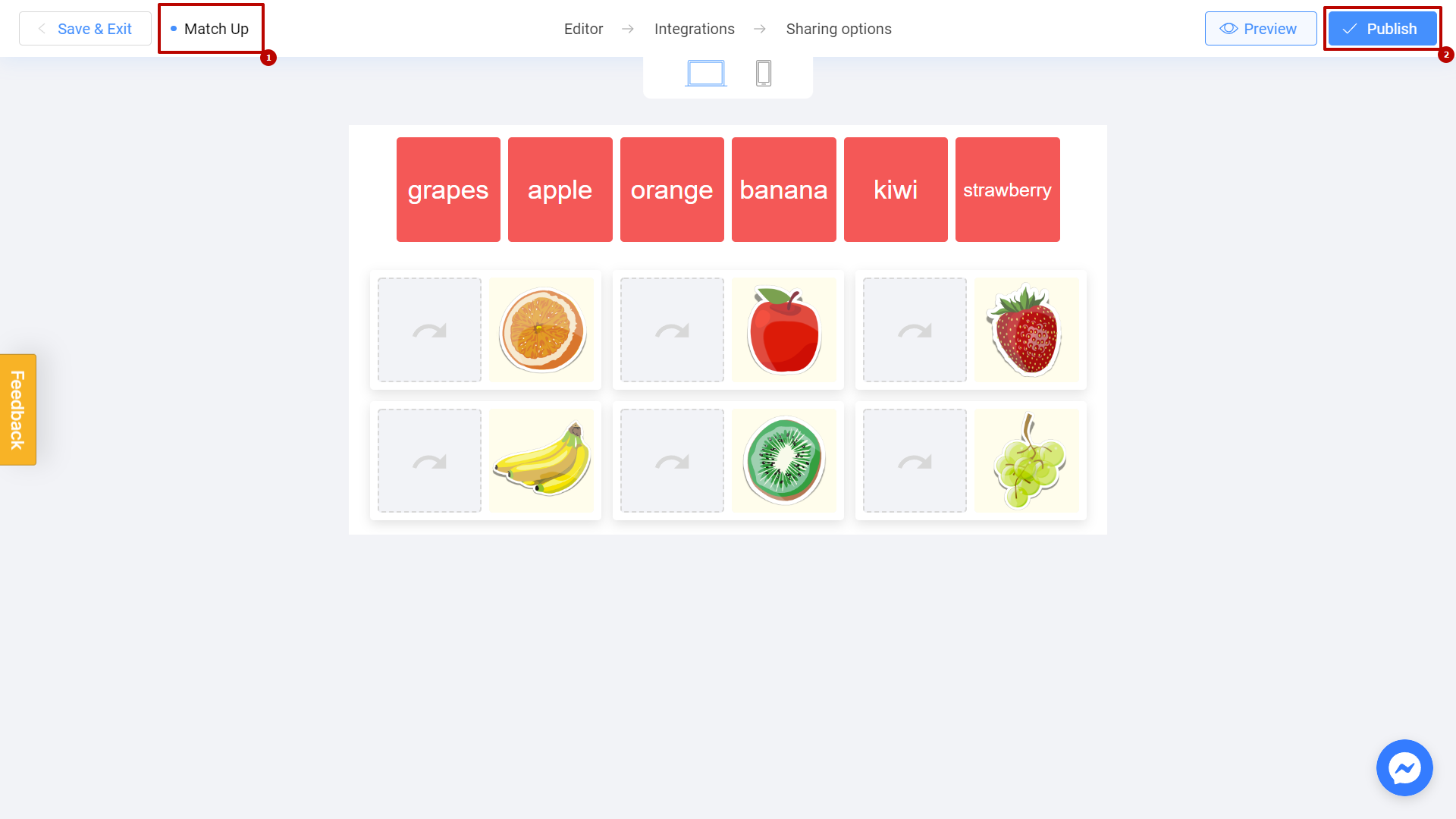
Your project is ready! You can share with your audience by sending a link, or choosing any other convenient way:
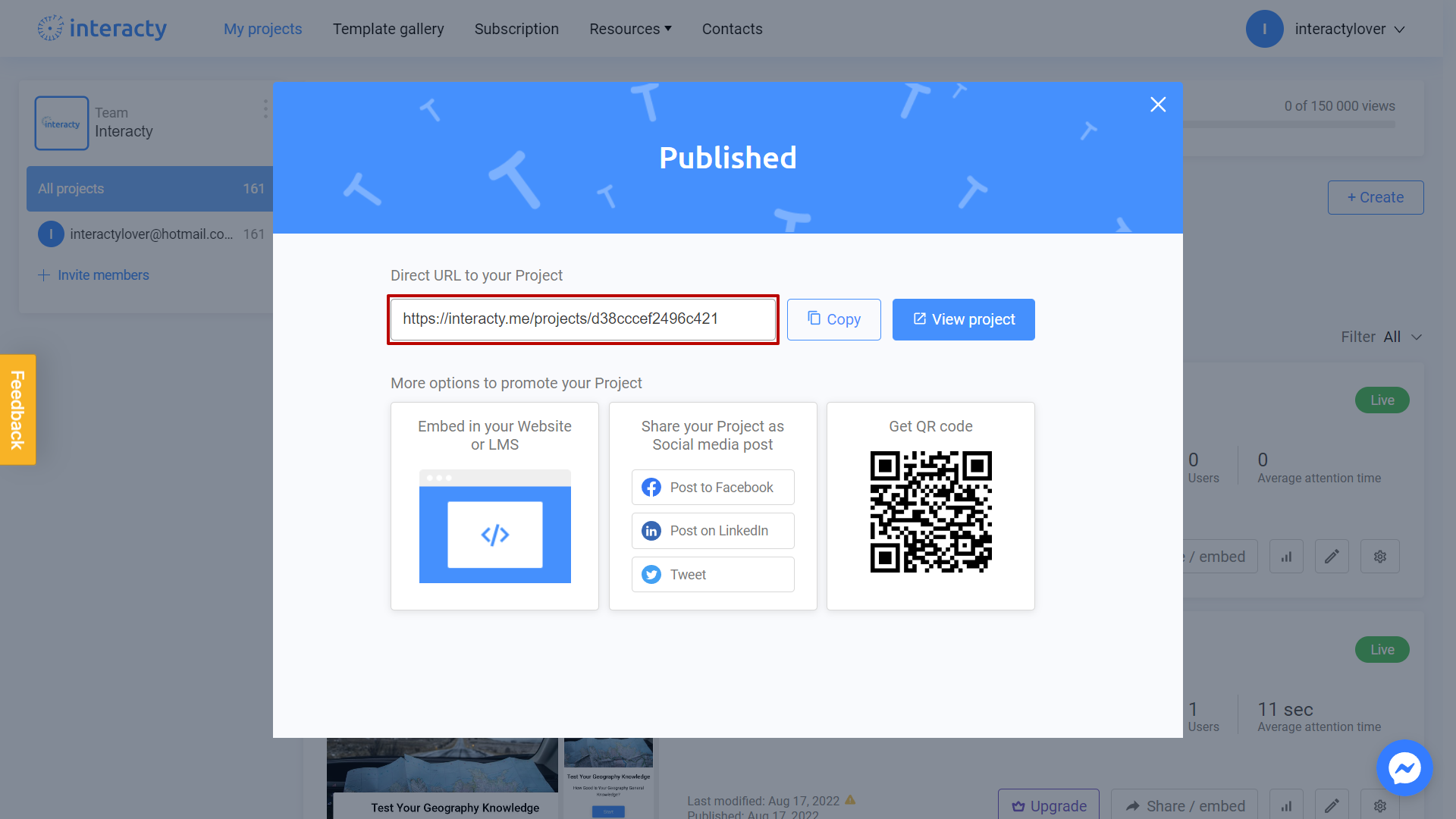
You can always return to editing your template again by clicking the Edit (1) button in the list of profile projects. You can also check Statistics/leads (2), if needed: