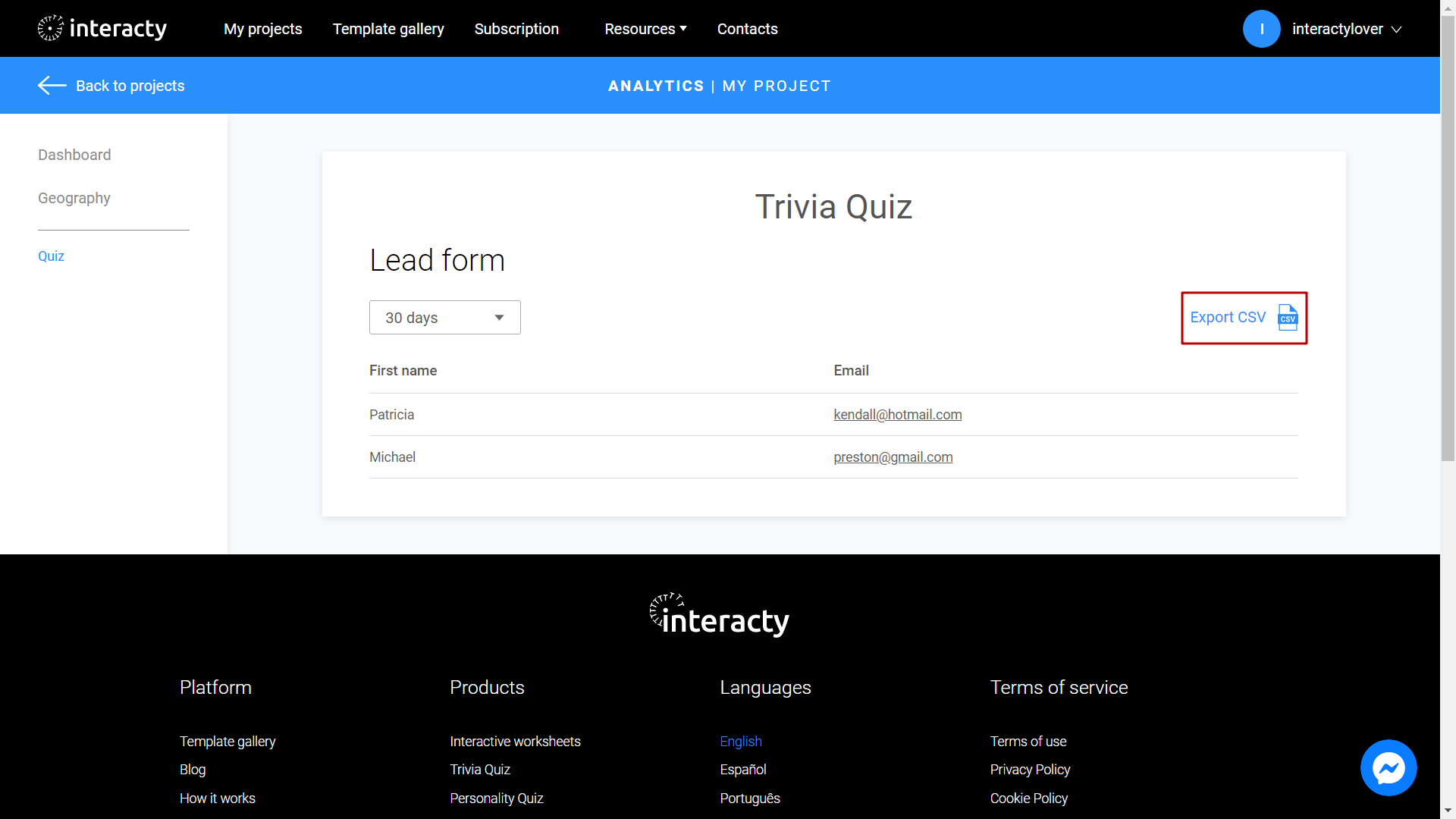In this quick guide we will show you how to add Lead Form into a Trivia quiz. And you can follow the same way to add it into Personality quizzes.
The Lead Form will be displayed after last quiz slide. So user must post it to see quiz result screen
Creating a Layout
First of all, create a Trivia Quiz in your project. To do this, choose Template Gallery tab.
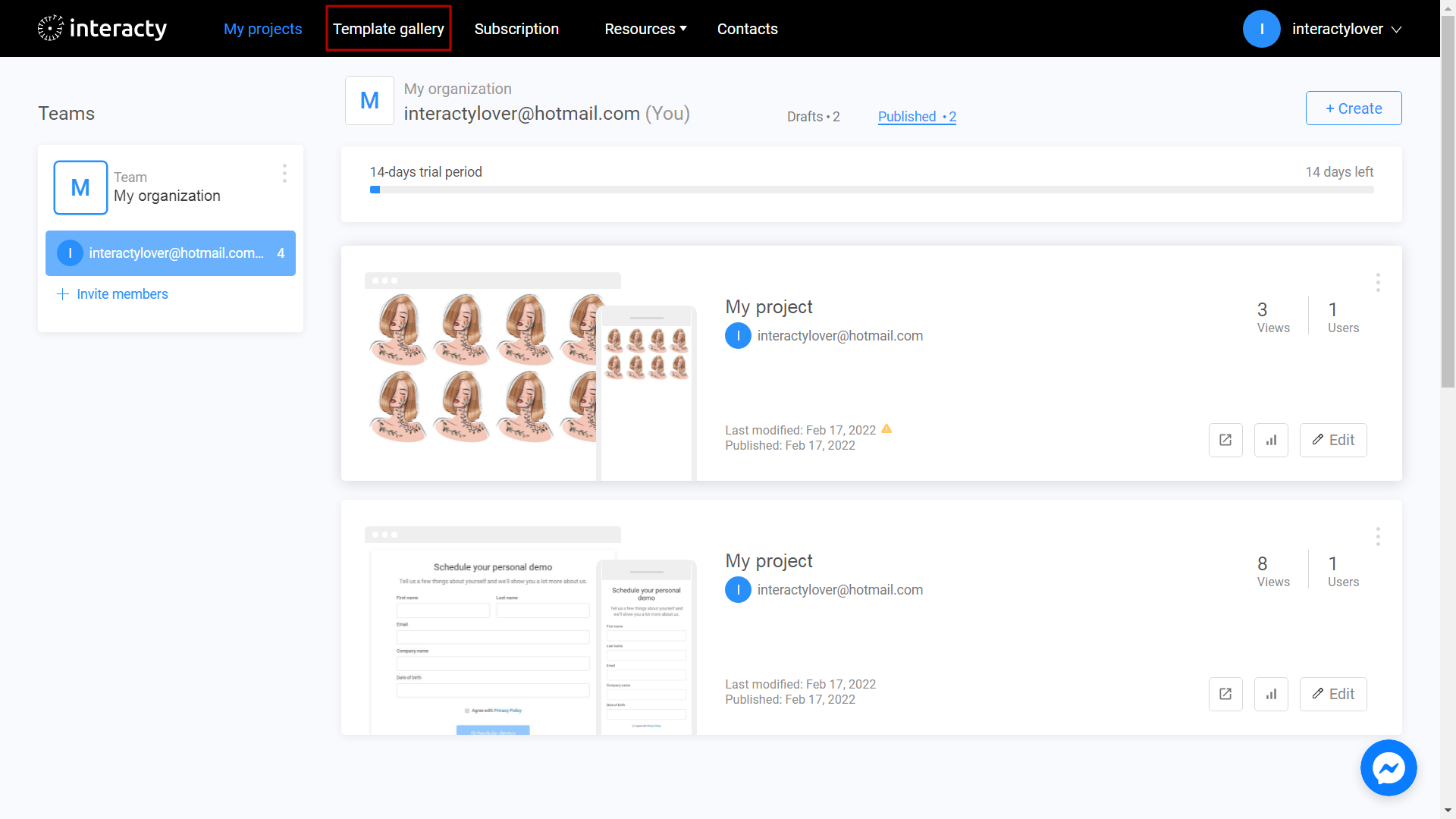
Select a Trivia Quiz.
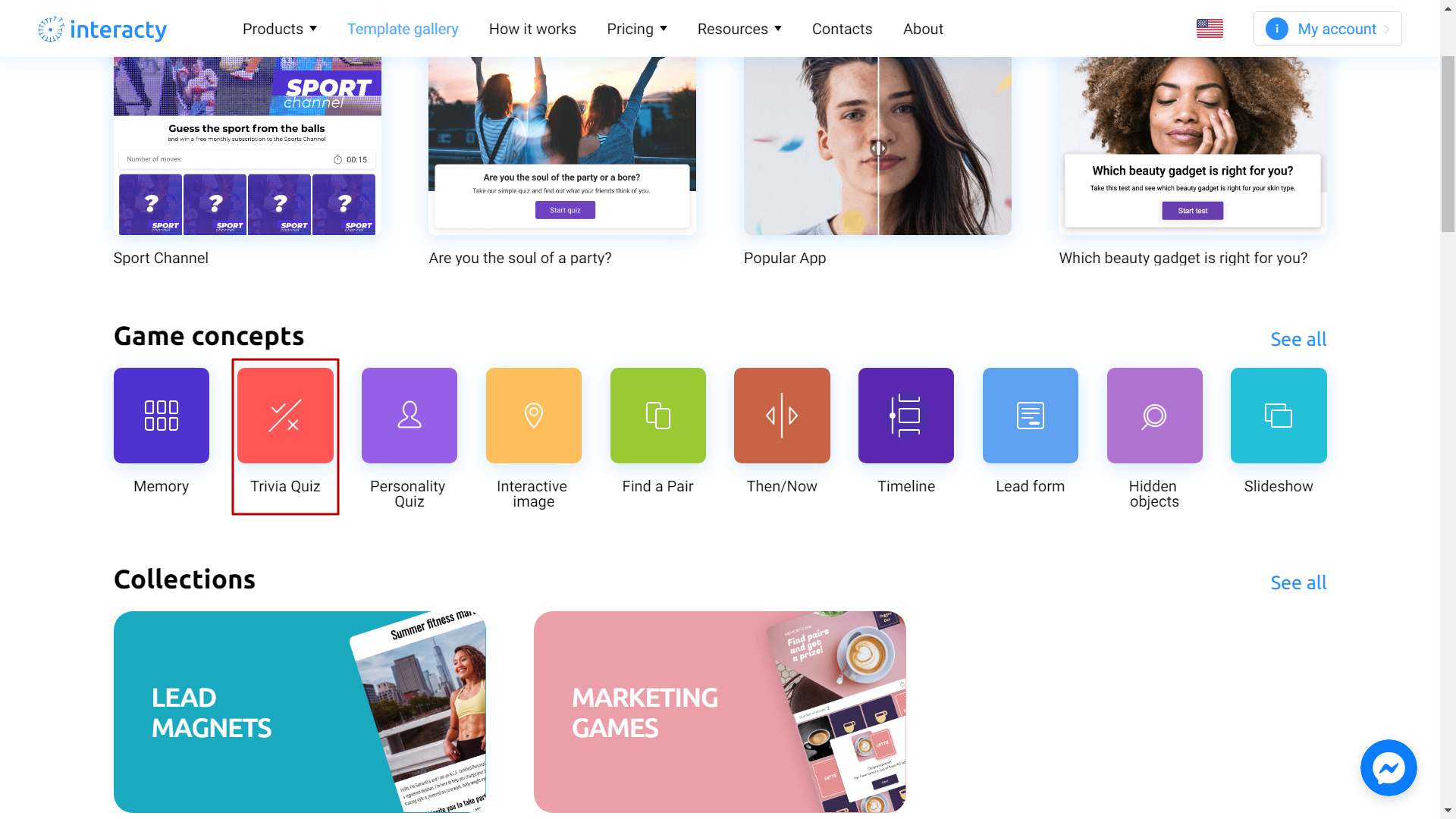
Select the template you like from the list by clicking the Edit (1). The Preview (2) button will allow you to preview the template.
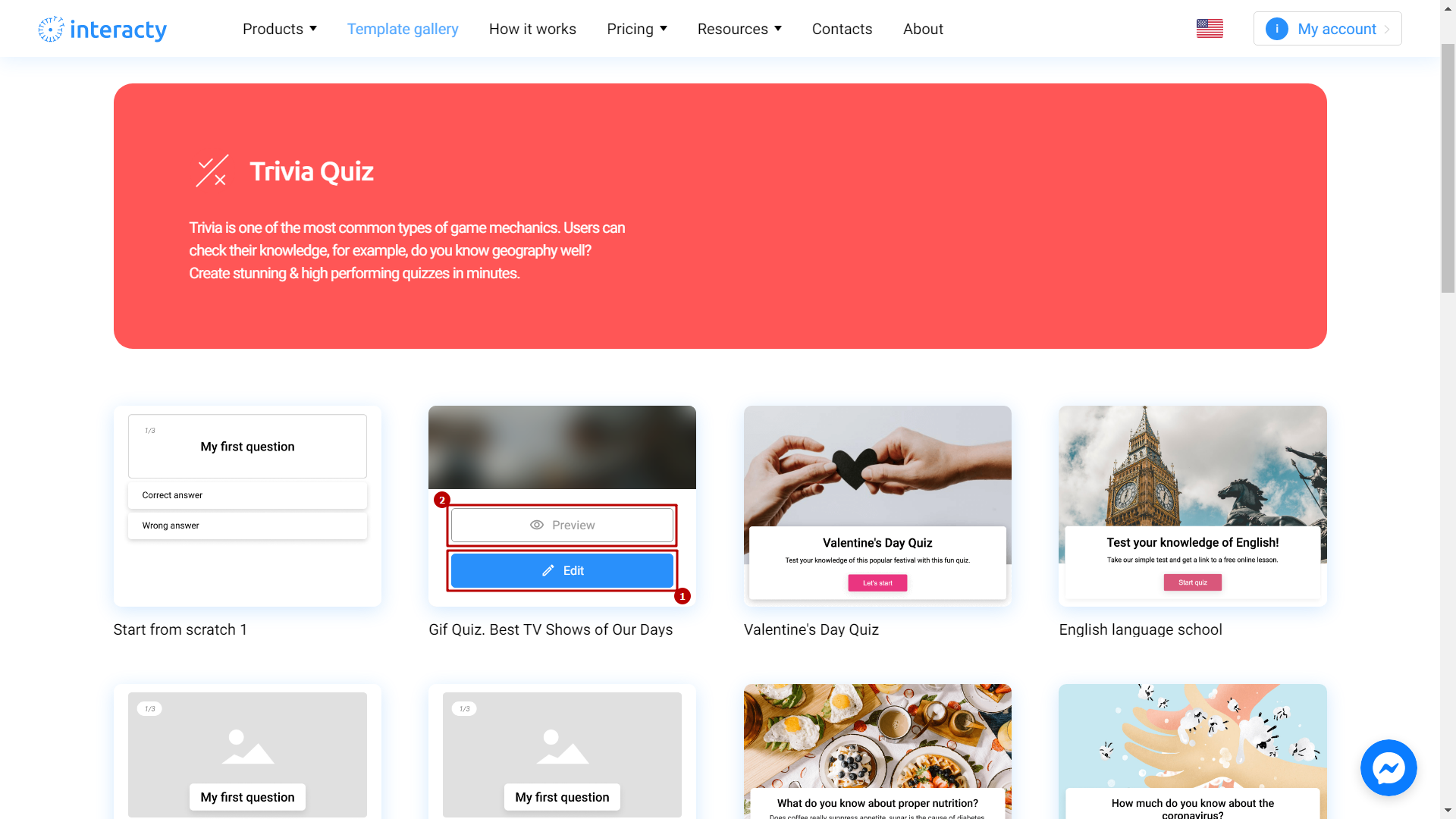
Template Editing
After you set your Trivia Quiz, click on working area and choose Show lead form section on the right menu.
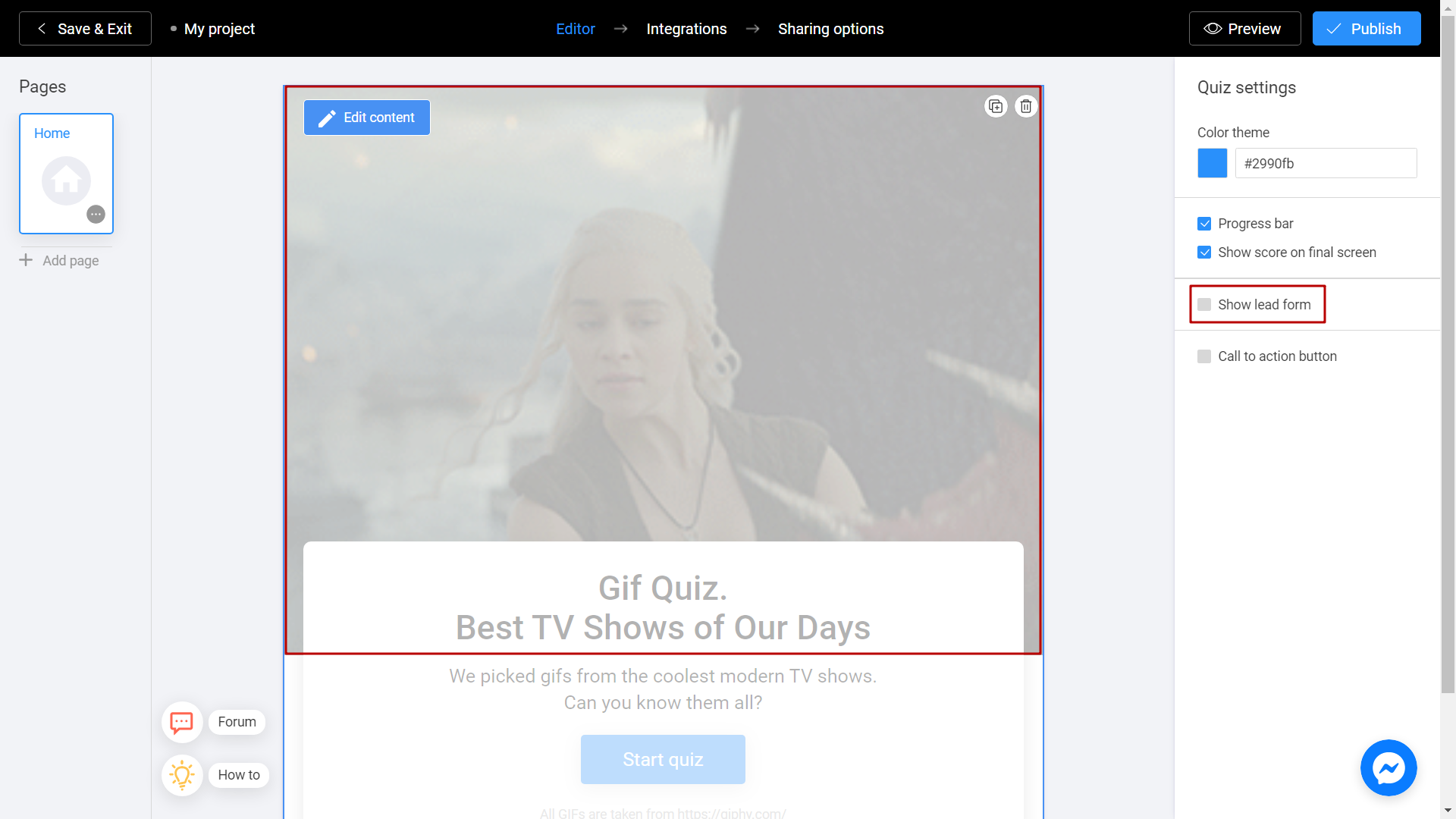
Click Customize to start.
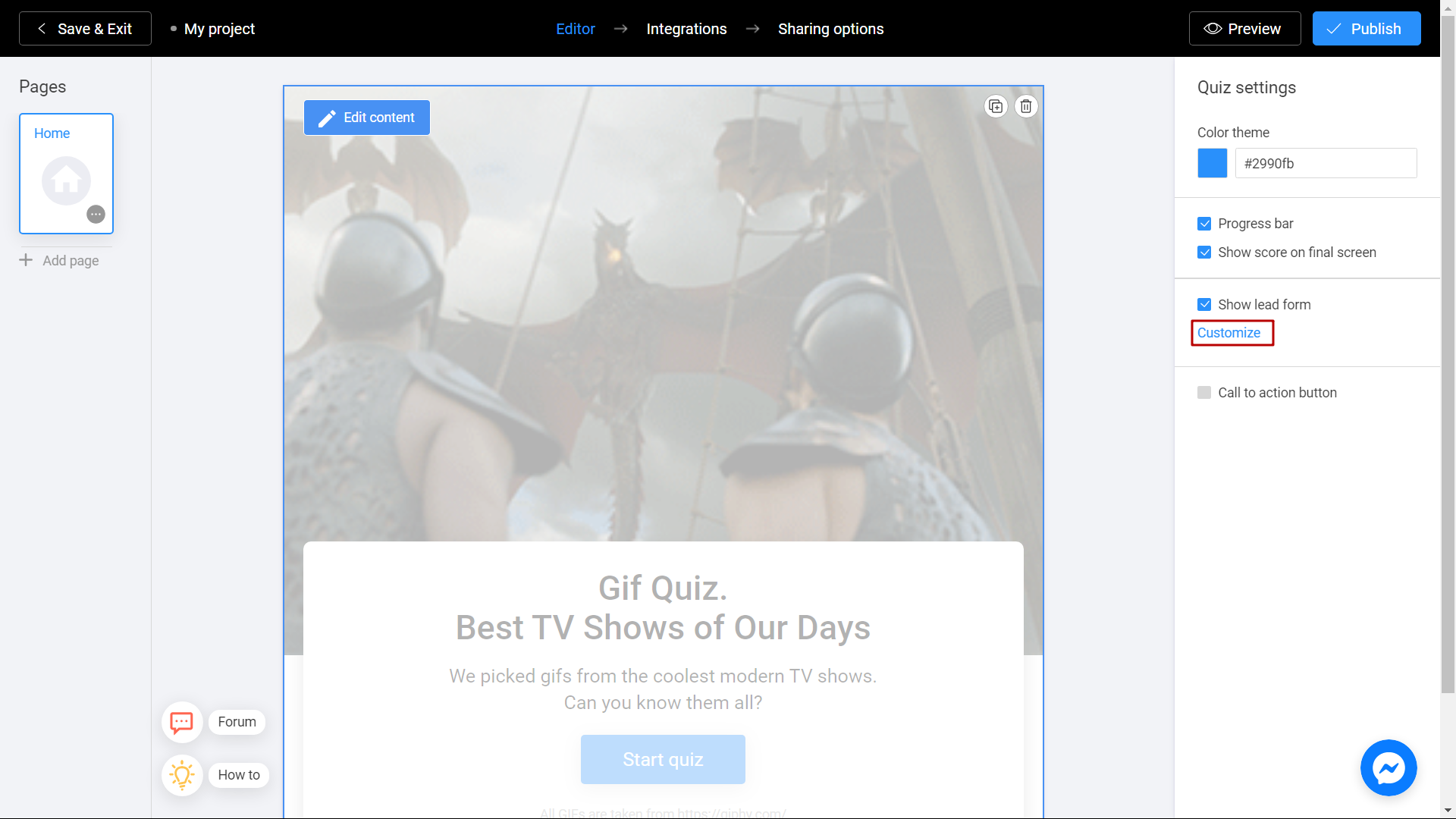
You will see form fields that you can use for your Lead Form.
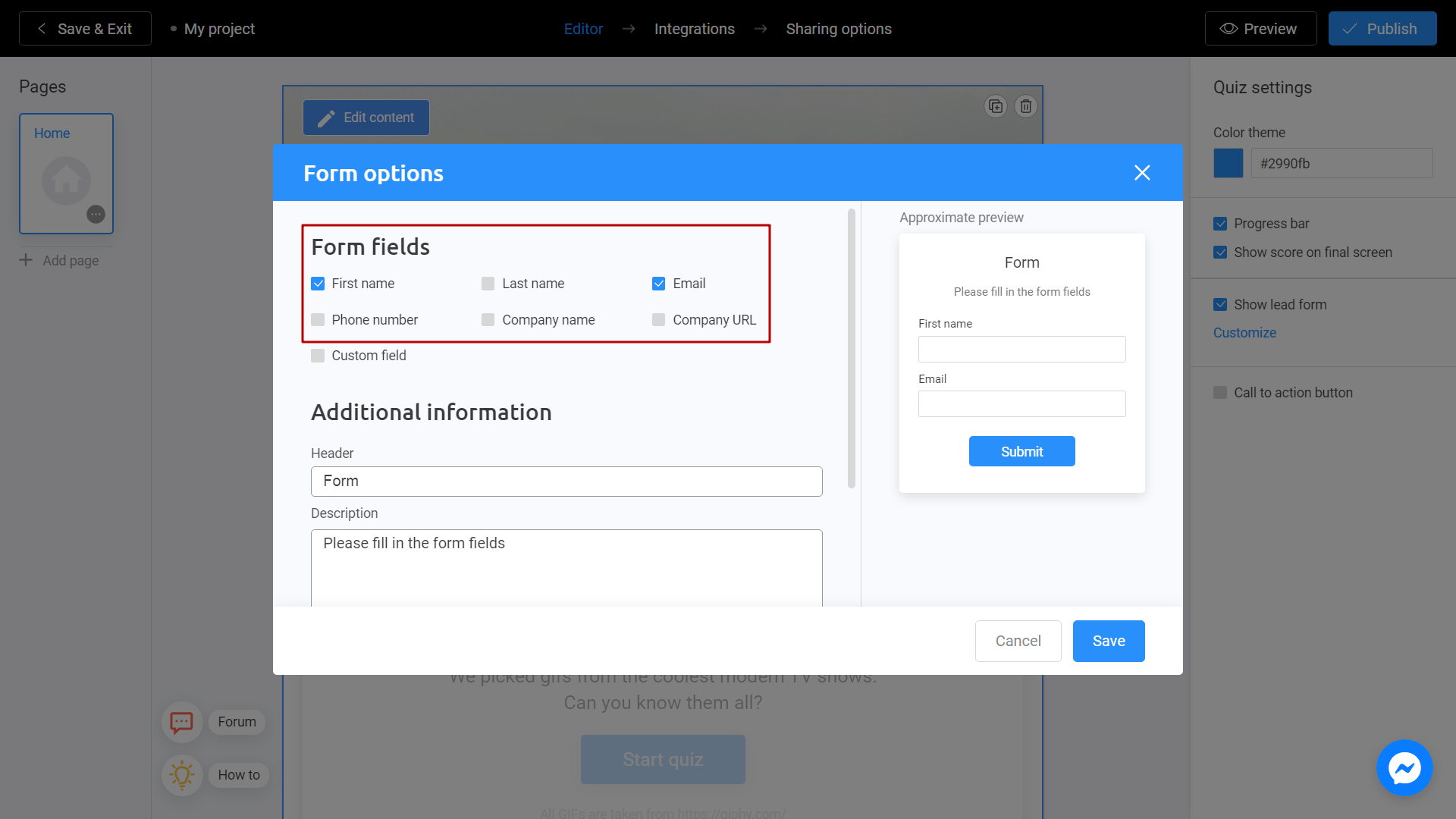
By adding new fields you will see changes on the right side of your screen. You can evaluate how your future project will look like in this preview.
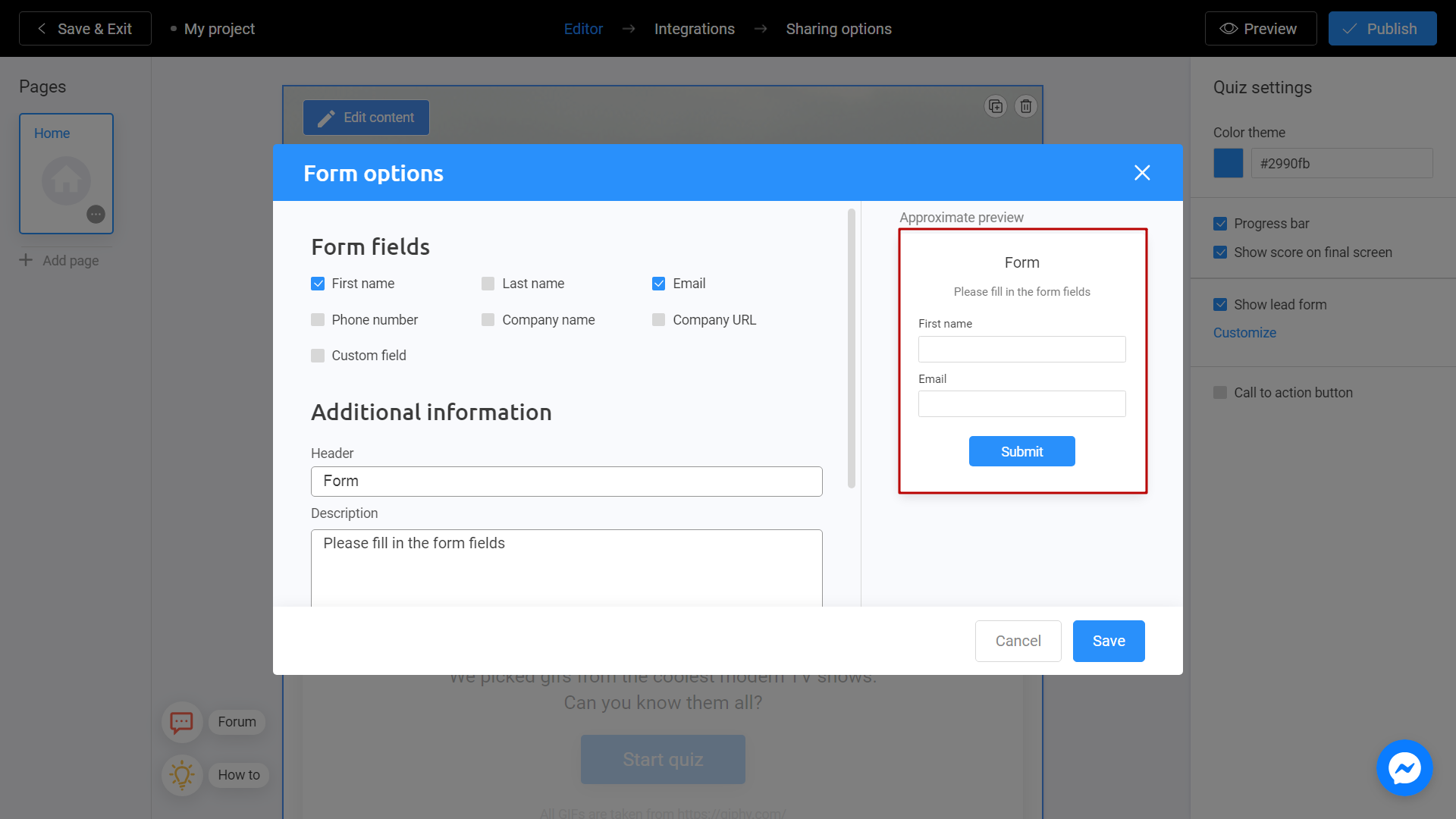
Choose Custom field if you want to add an extra field to your lead.
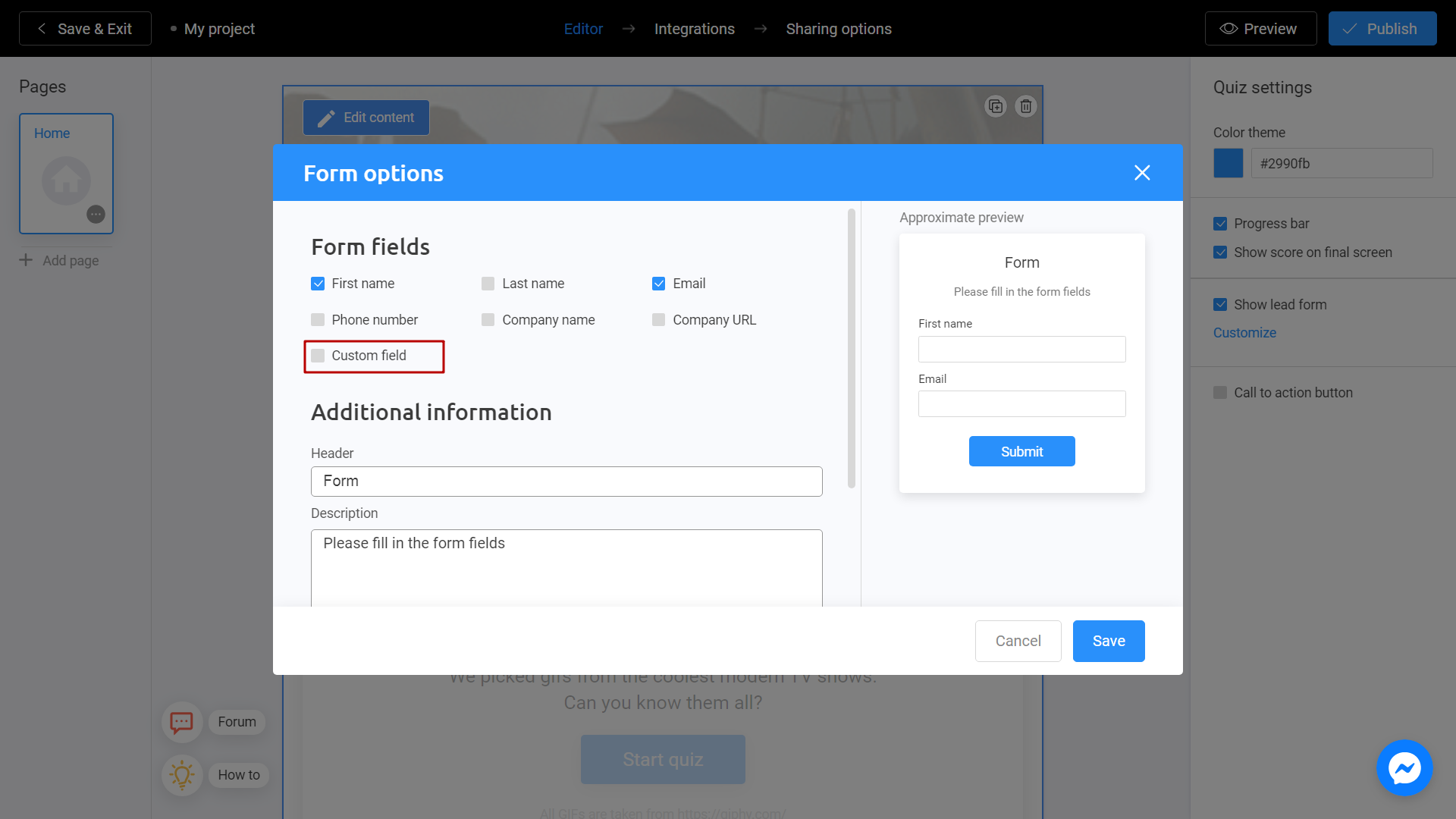
Custom field helps you collect non-standart data.
Choose field type depends on your needs and write the name of your future field.
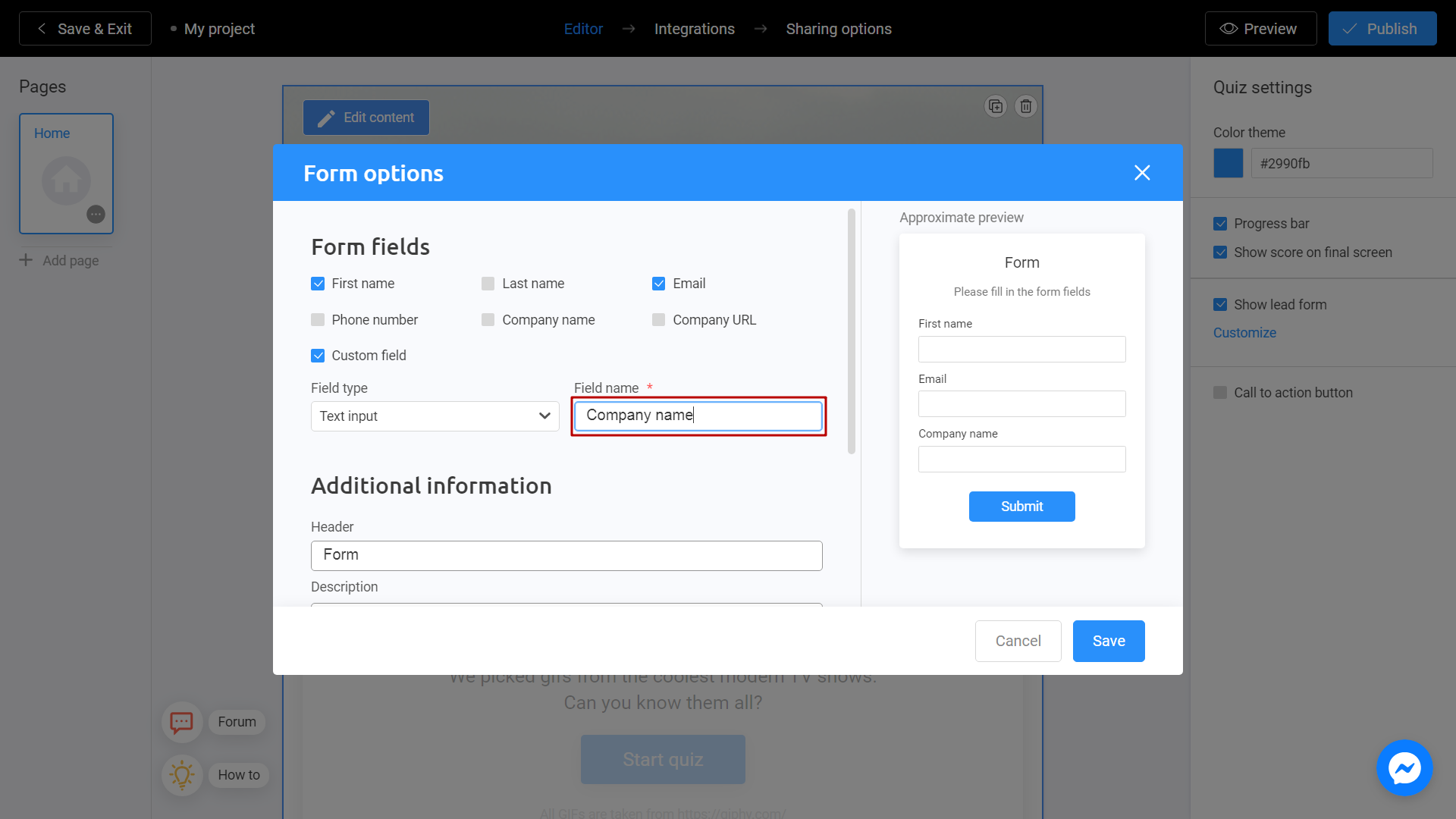
Fill with additional information. It contains header and description of your lead. This is what your customers will see first. Don't forget to rate the final result on the preview screen. You can also change the button text and give a link to your privacy policy, if needed.
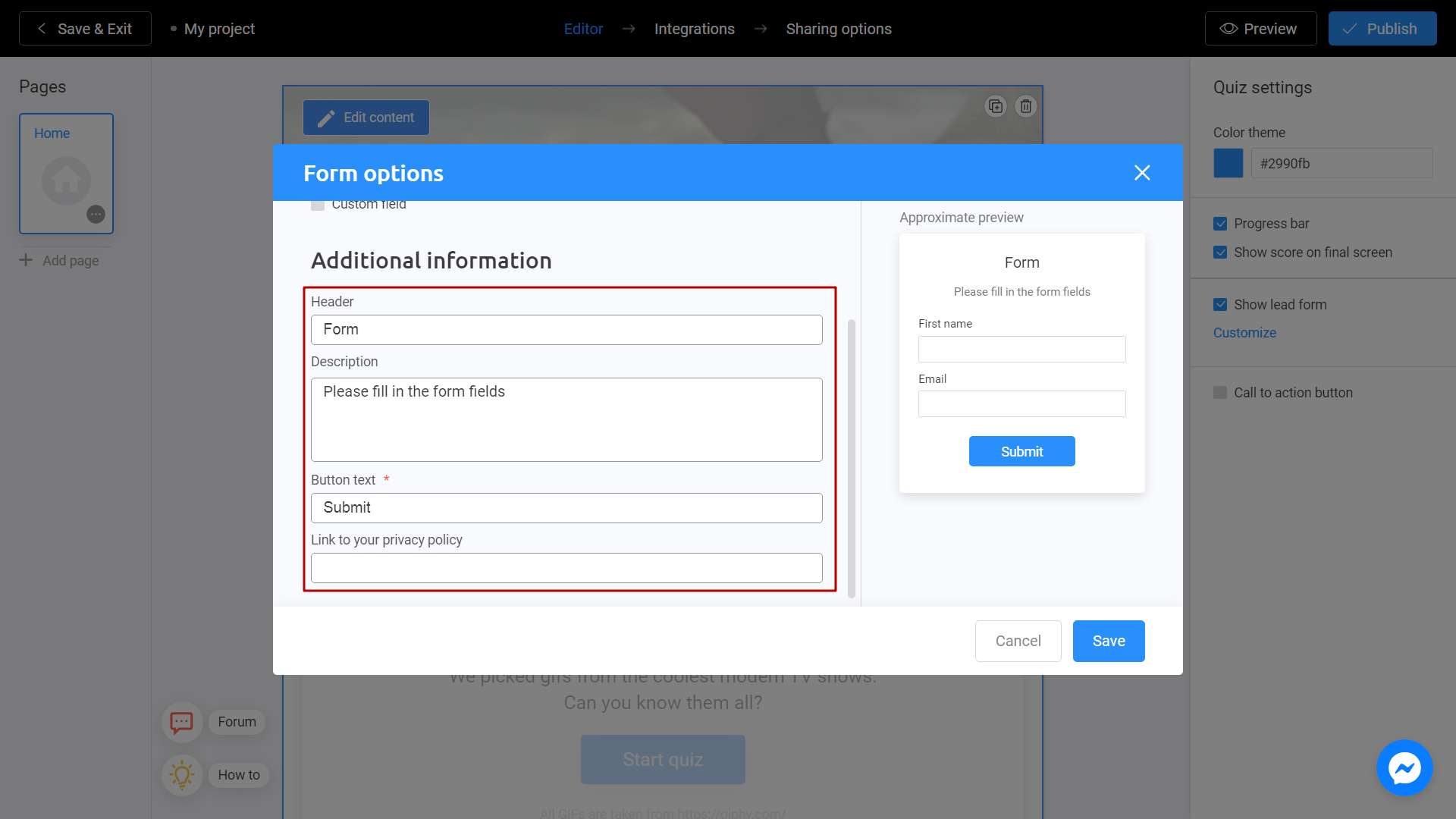
When finished, click Save button.
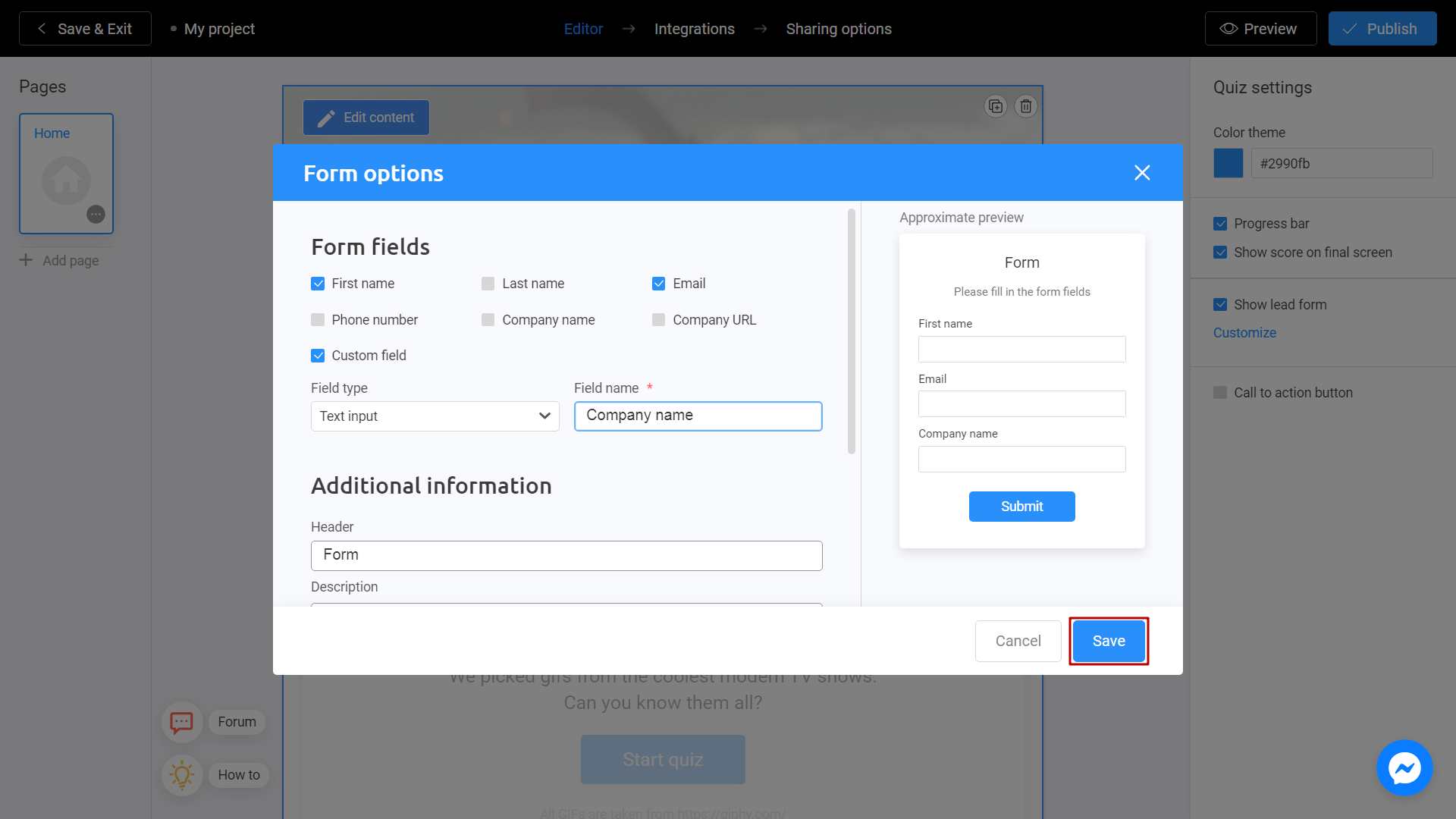
Finally, click on Publish if you want to share your project with your audience.
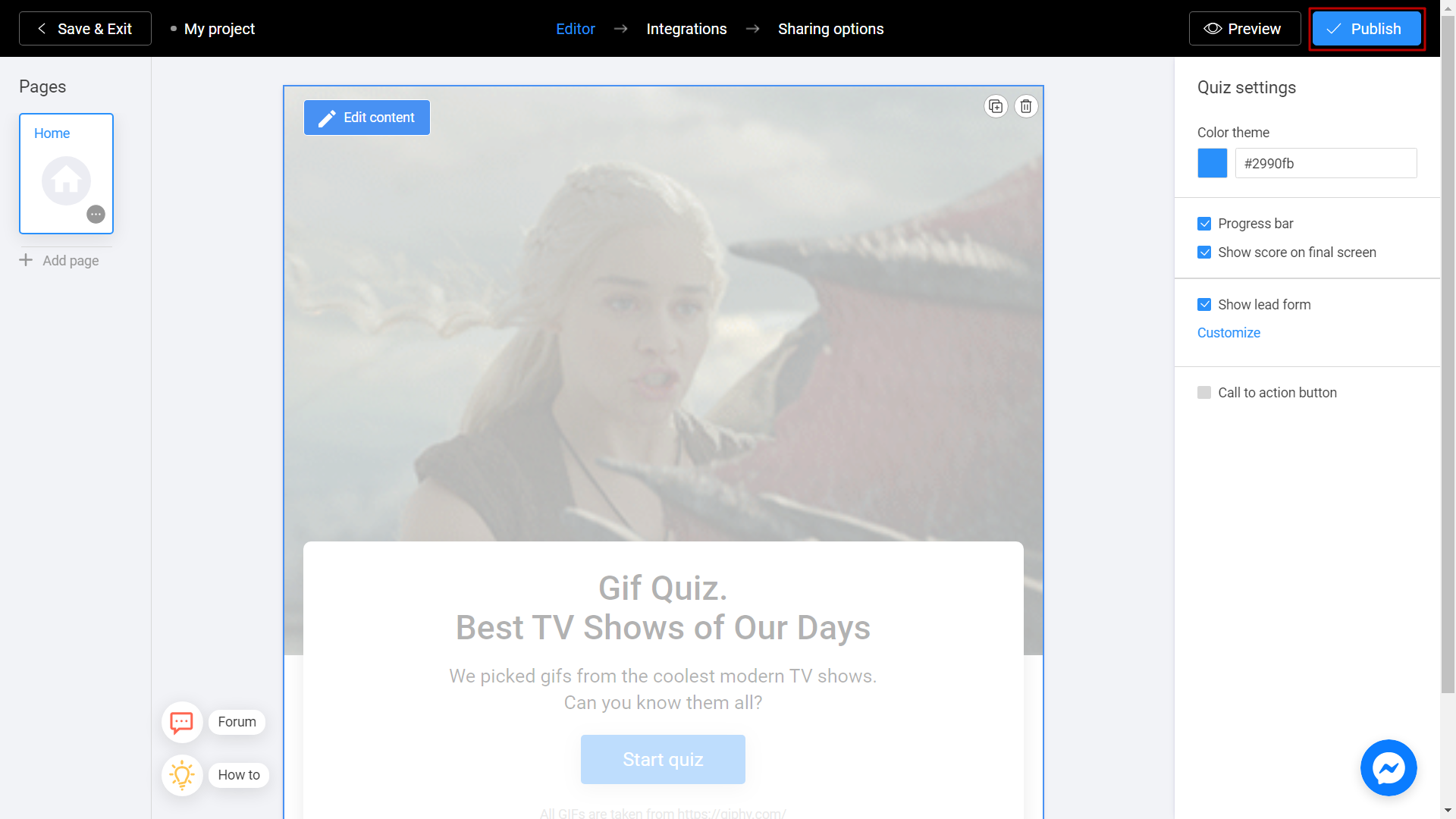
You can share by copy a link or choose any other convenient method.
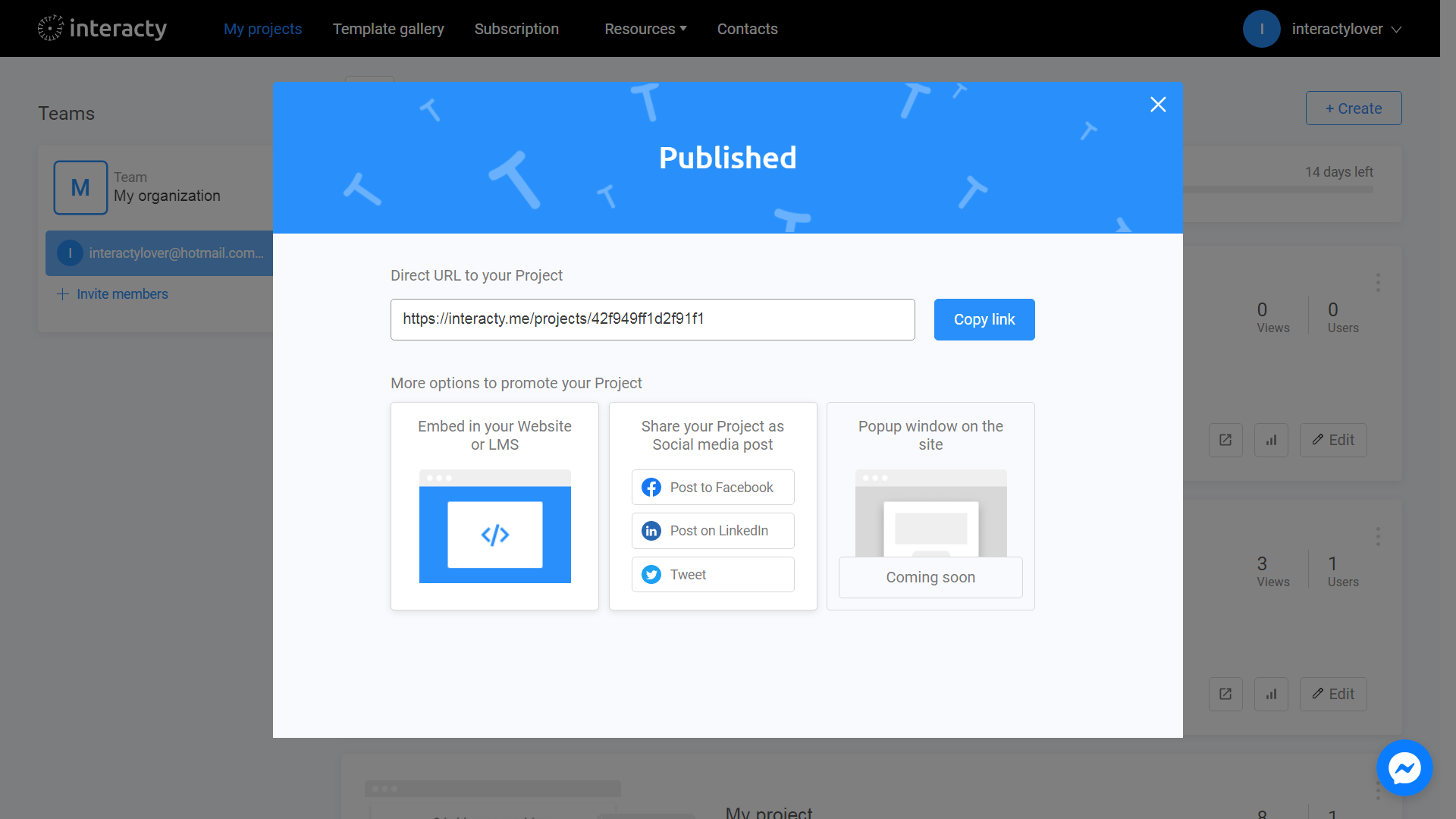
Note: in preview mode data not collected. Please publish your project and test data collection.
Export Leads
To export your lead, click on Statictics/leads button next to your project.
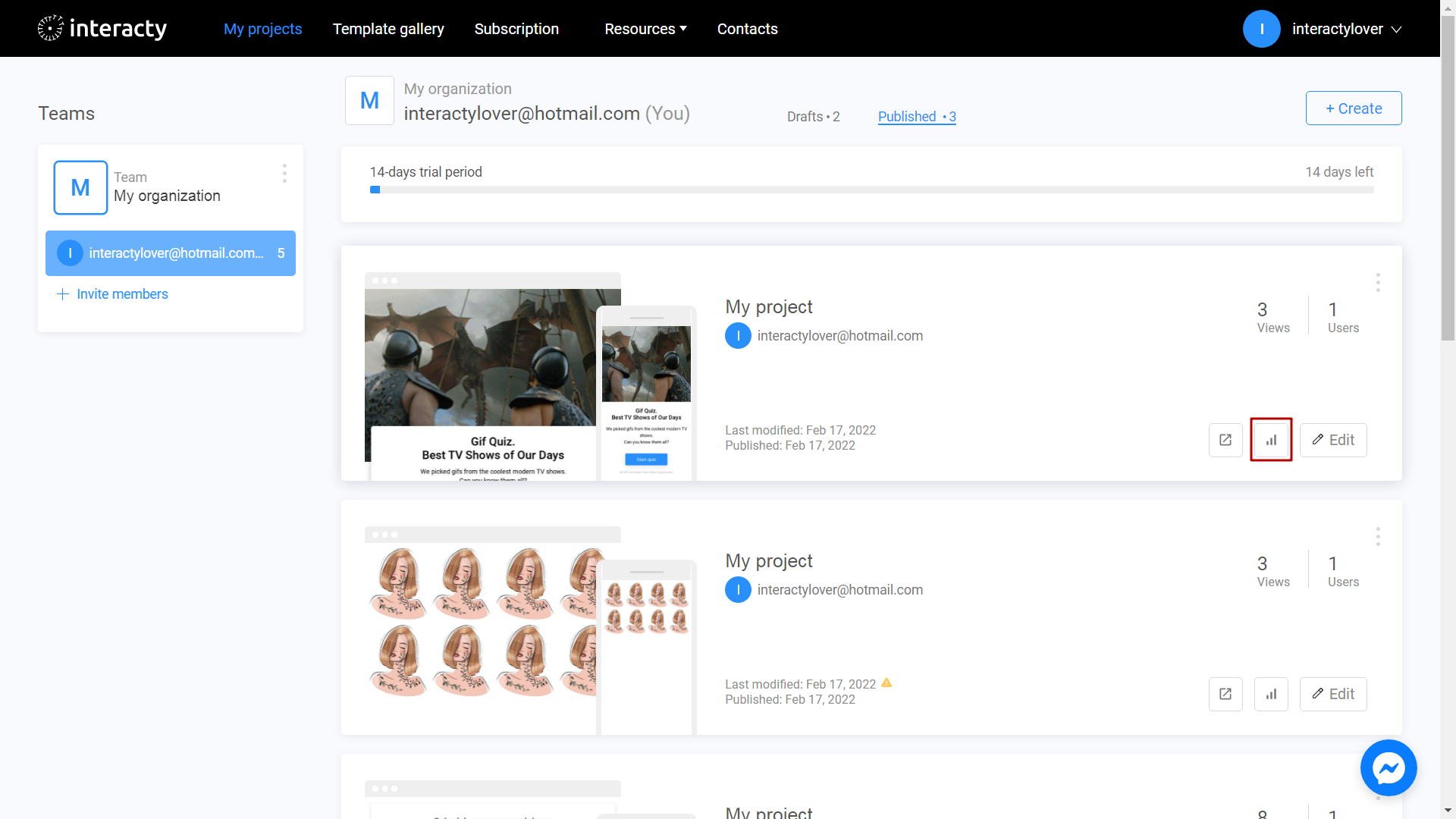
Find Quiz on the left panel and click on it.
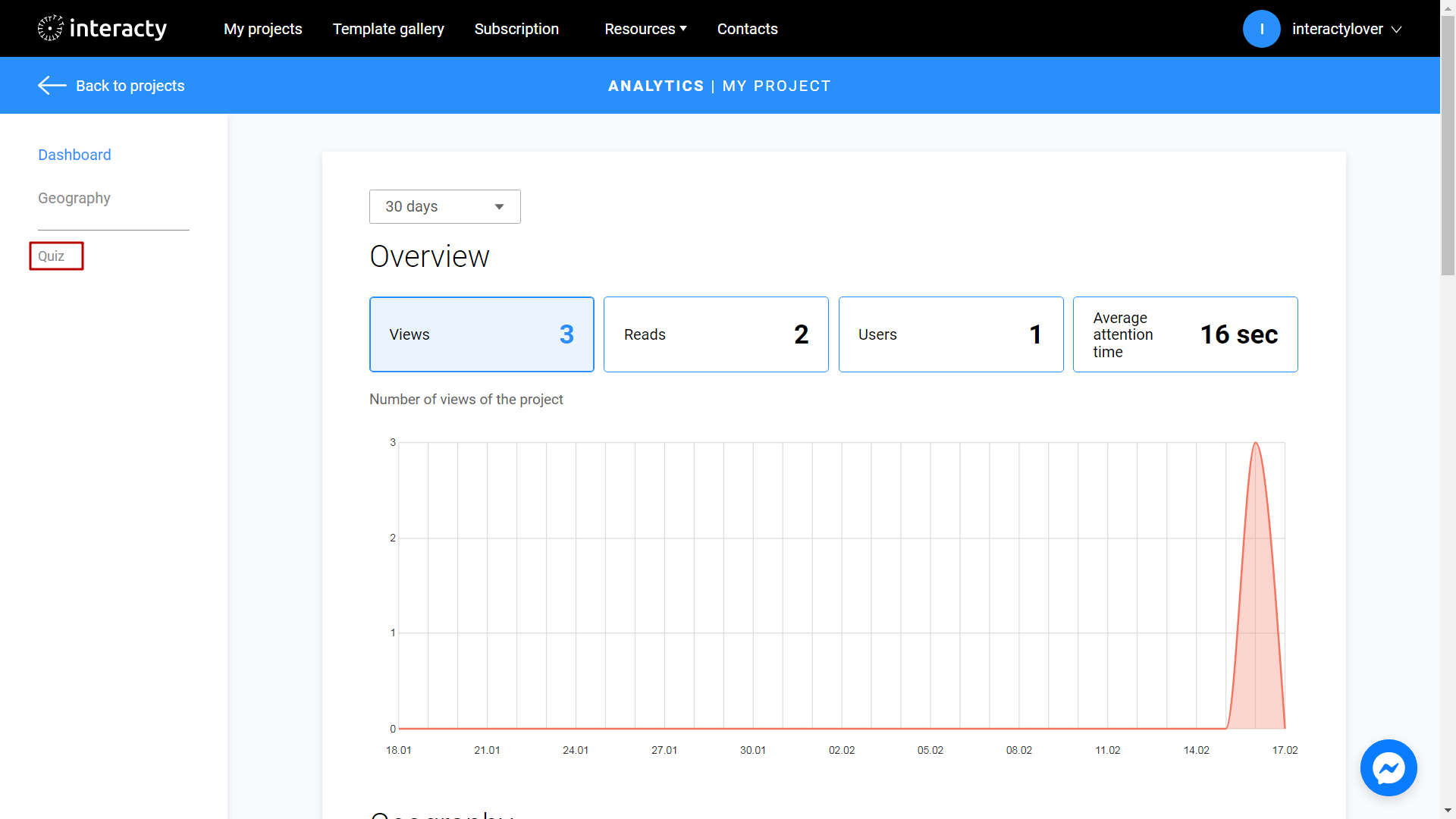
You will see a list of leads. Click Export CSV button to export all data.