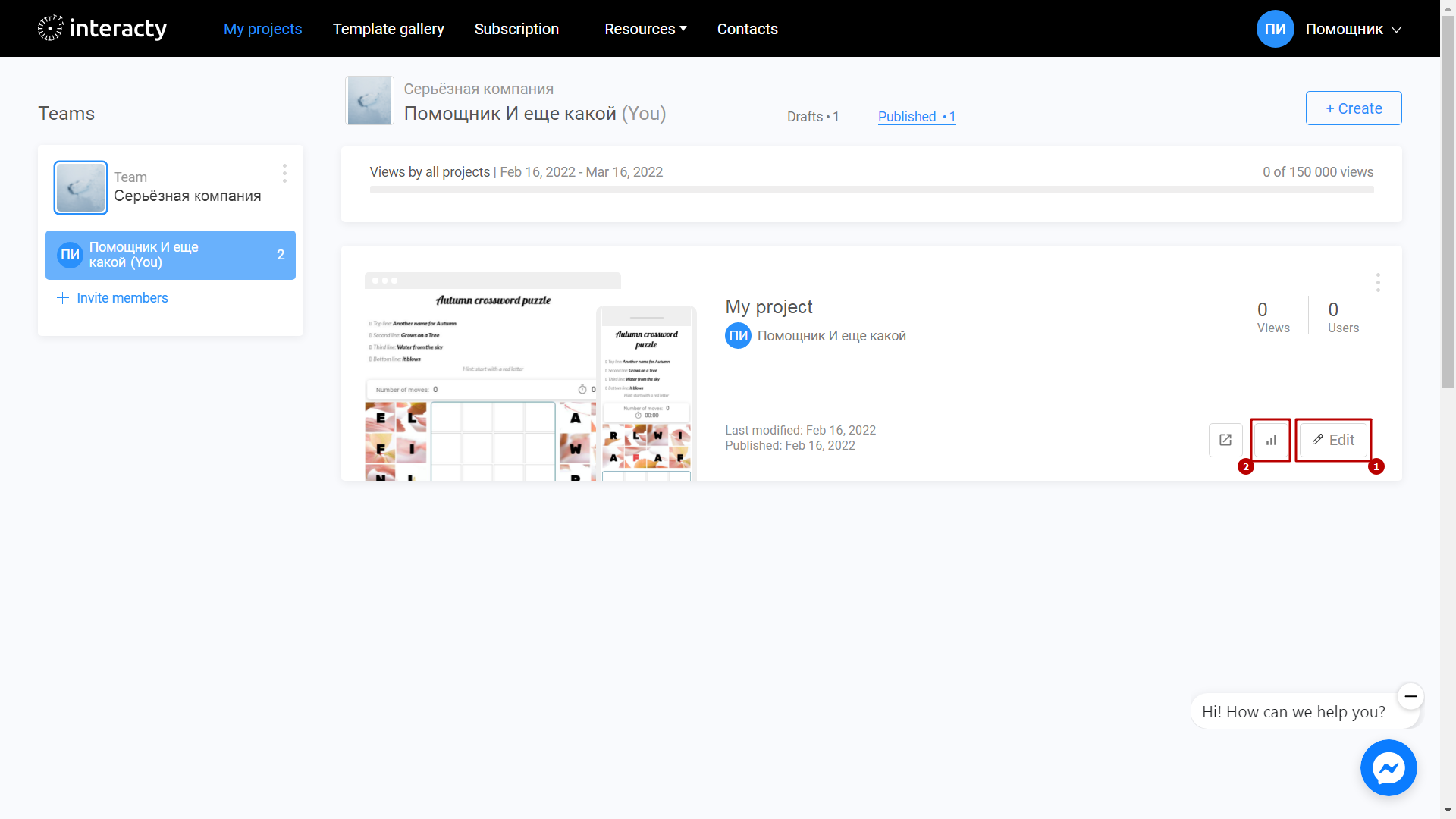Create awesome embeddable interactive jigsaw puzzles. Interacty Puzzle Maker allows you to create branded puzzles with timer or countdown. Add a leaderboard and have a puzzle-solving competition.
Learn to create a Puzzle Game with this video tutorial:
Create a template
Sign in to your profile on interacty.me. To create a Puzzle, click Template Gallery or Create button.
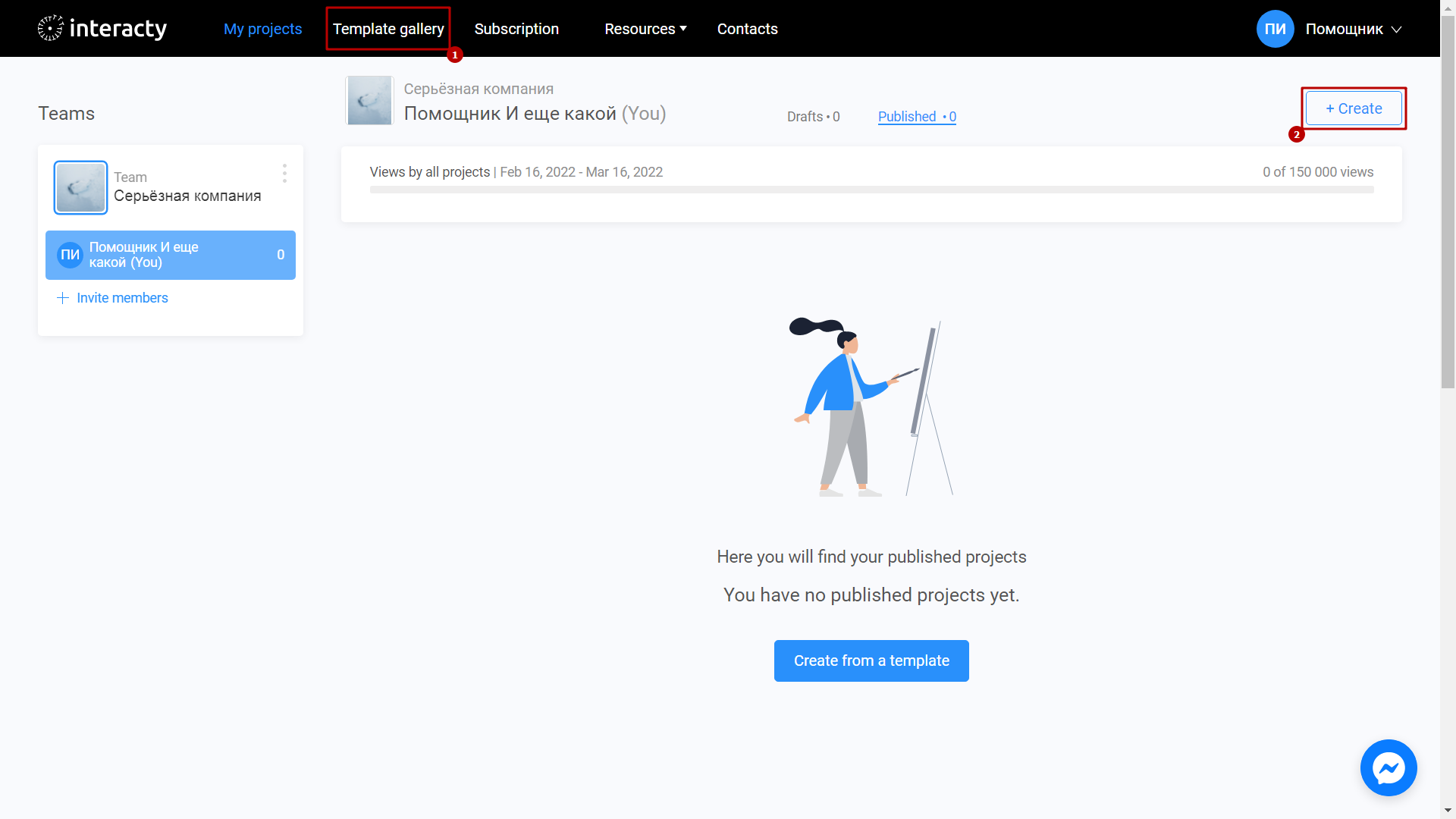
Select Puzzle.
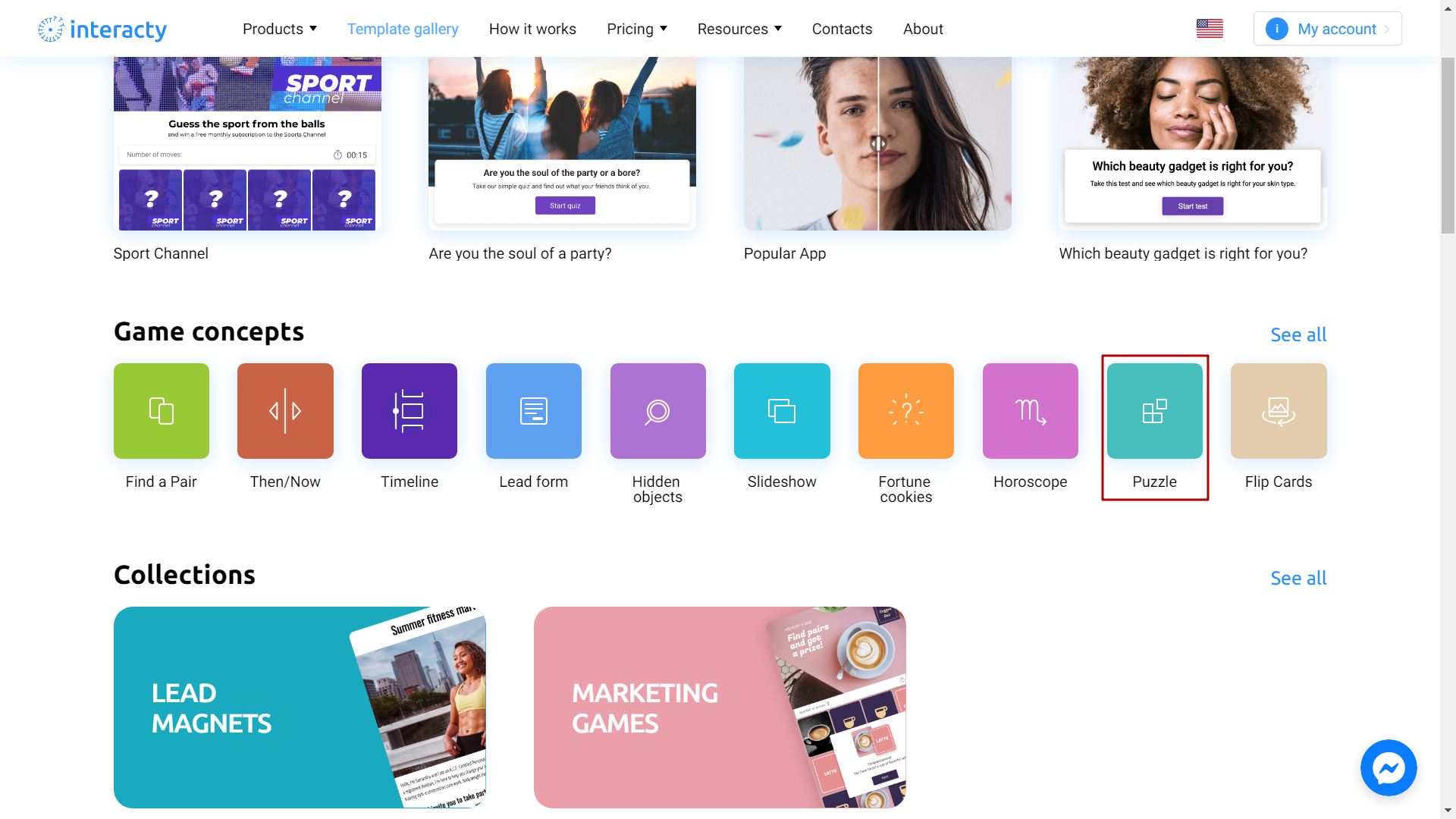
Select the template you like from the list by clicking the Edit (1). The Preview (2) button will allow you to preview the template.
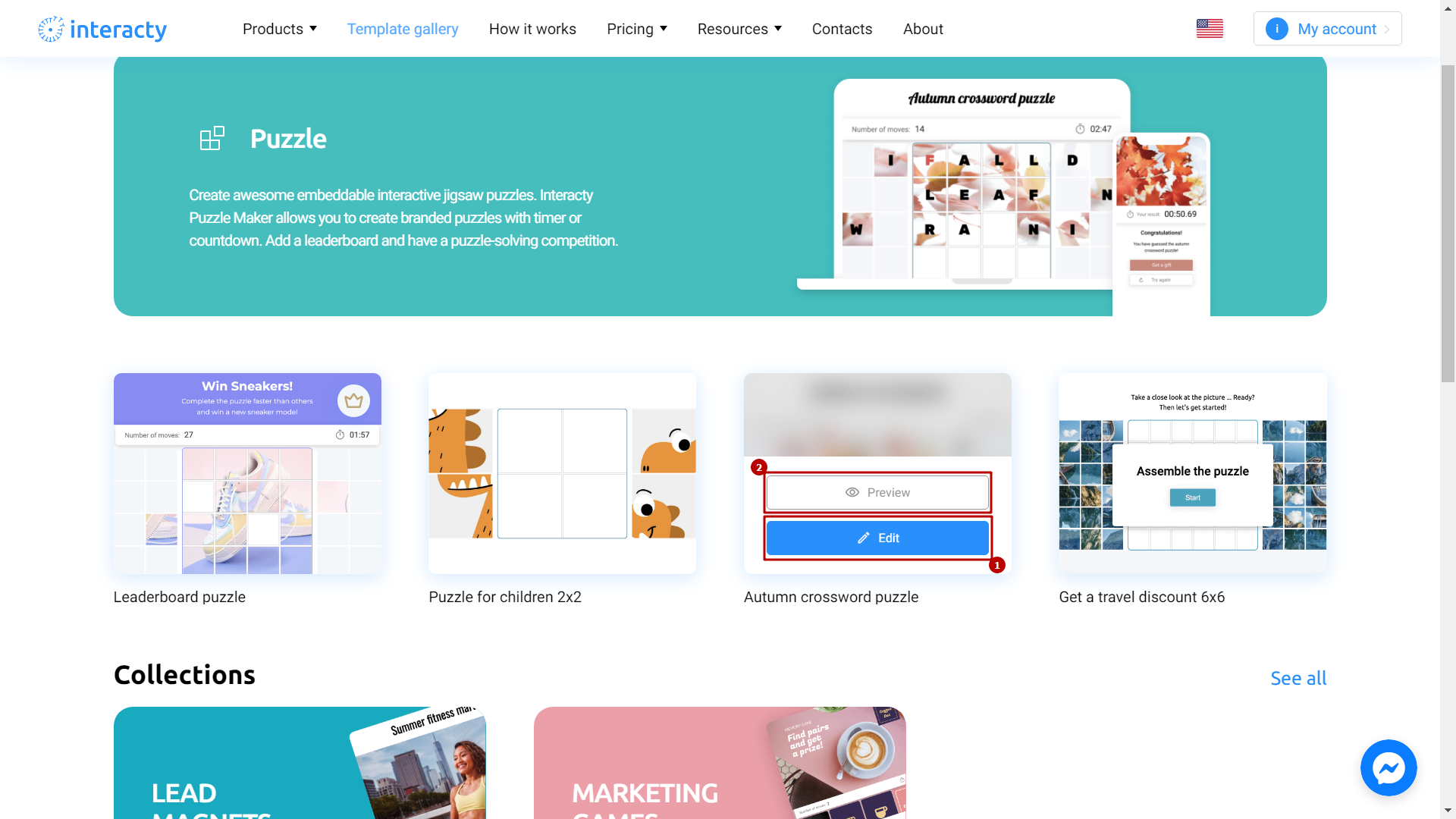
Template Editing
The editor allows you to efficiently and quickly set up your test settings. Click the Edit Content button to get started.
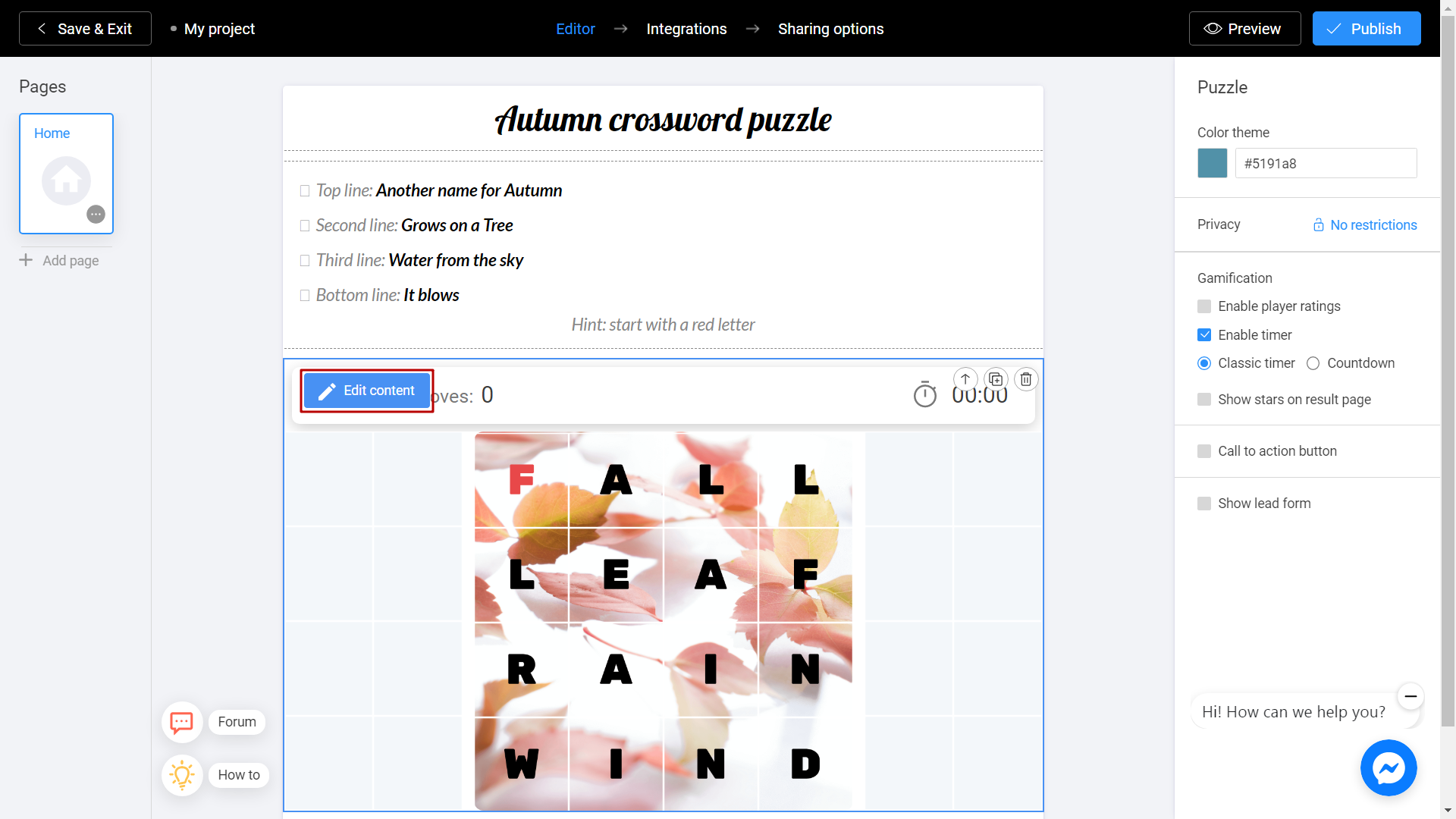
Puzzle-crossword consists of 2 parts. Description of questions and the puzzle itself. First, decide on the size of the puzzle and questions. The default size is 2x2, 4x4 or 6x6. Be careful, the answers for the crossword must be within these sizes. For example 6x6 size means the length of the word is no more than 6 characters.
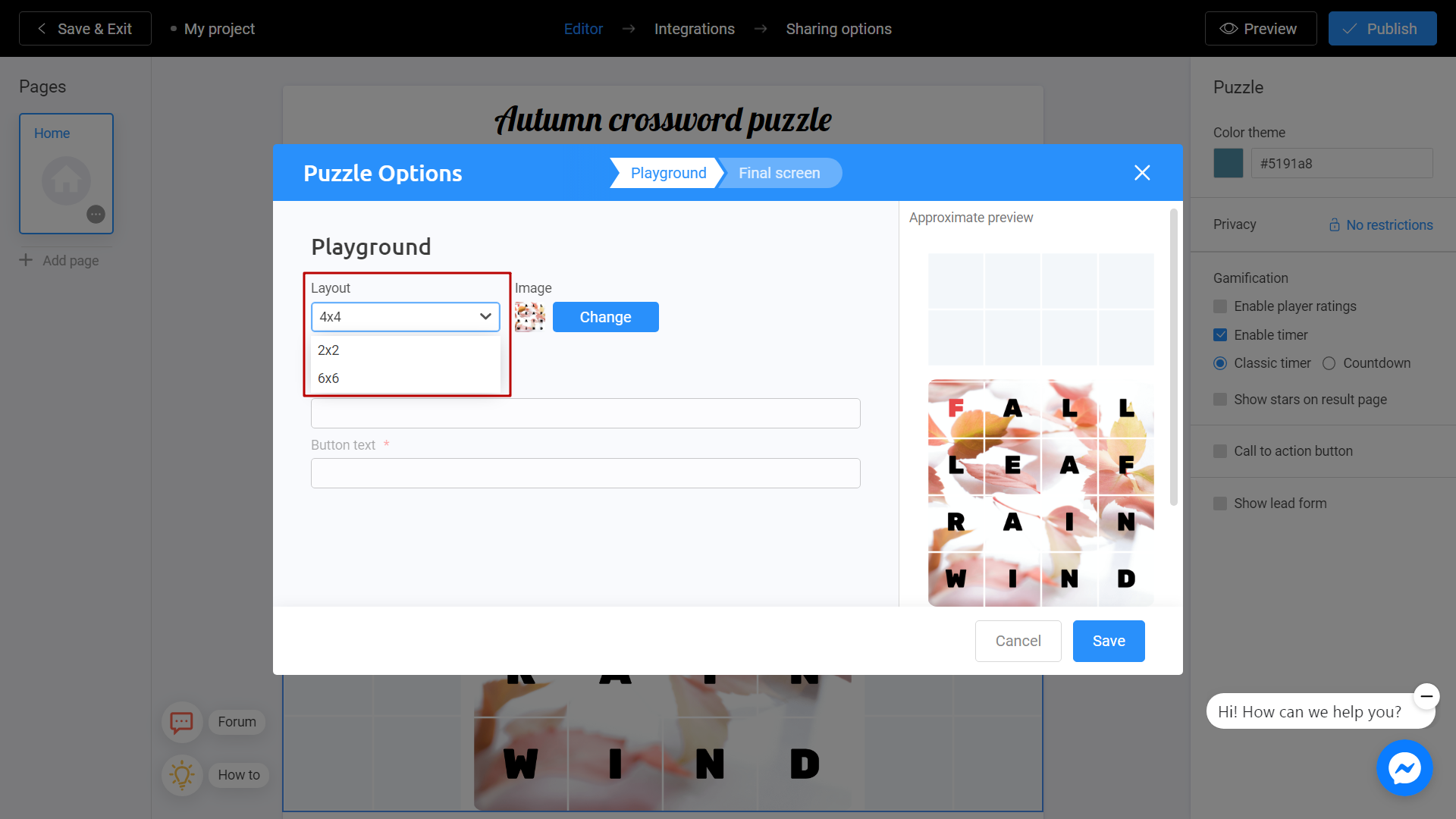
Write your questions in a text block.
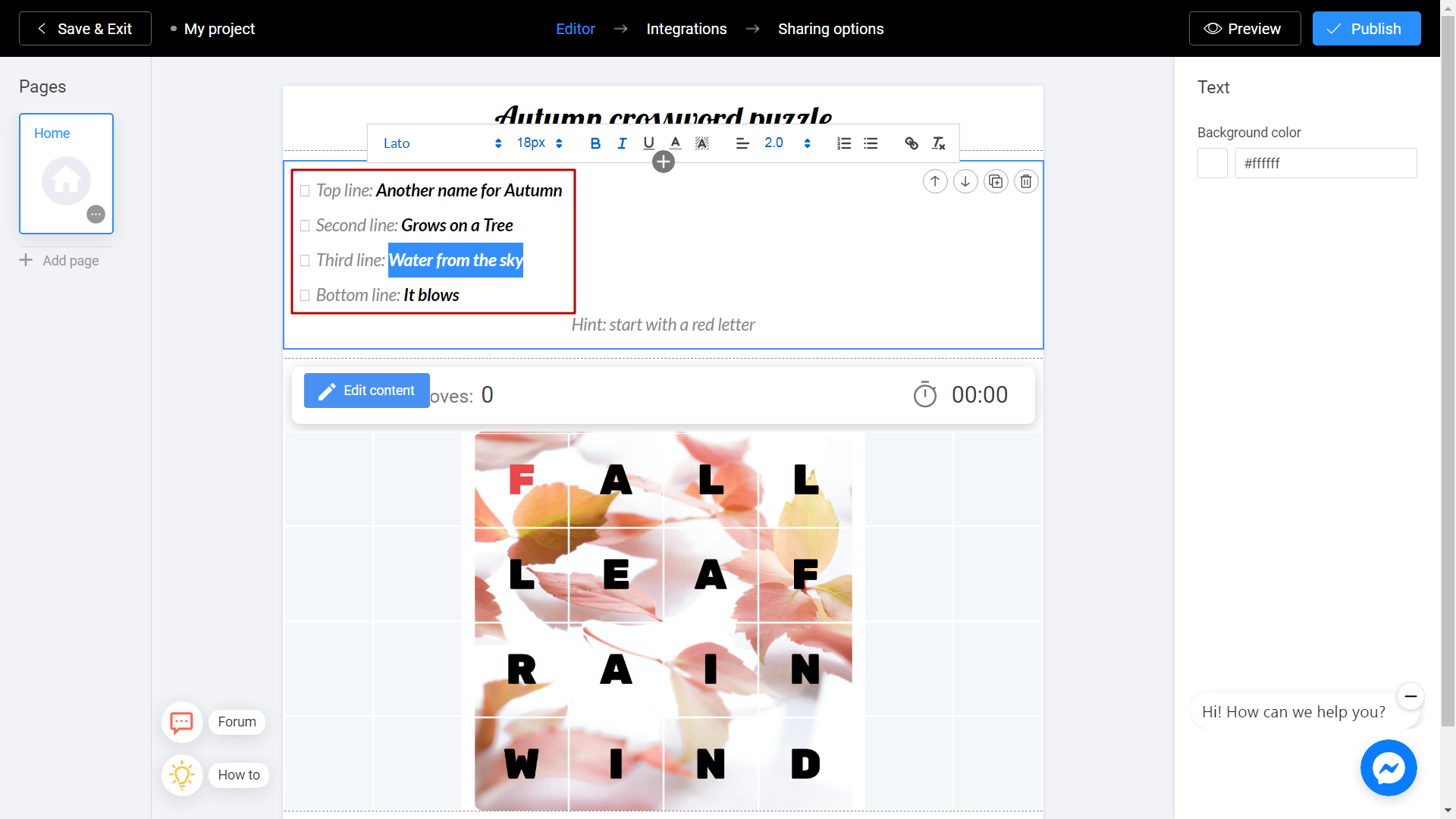
In the puzzle settings, select the required field size, and upload your image. To replace the image, use the Change button.
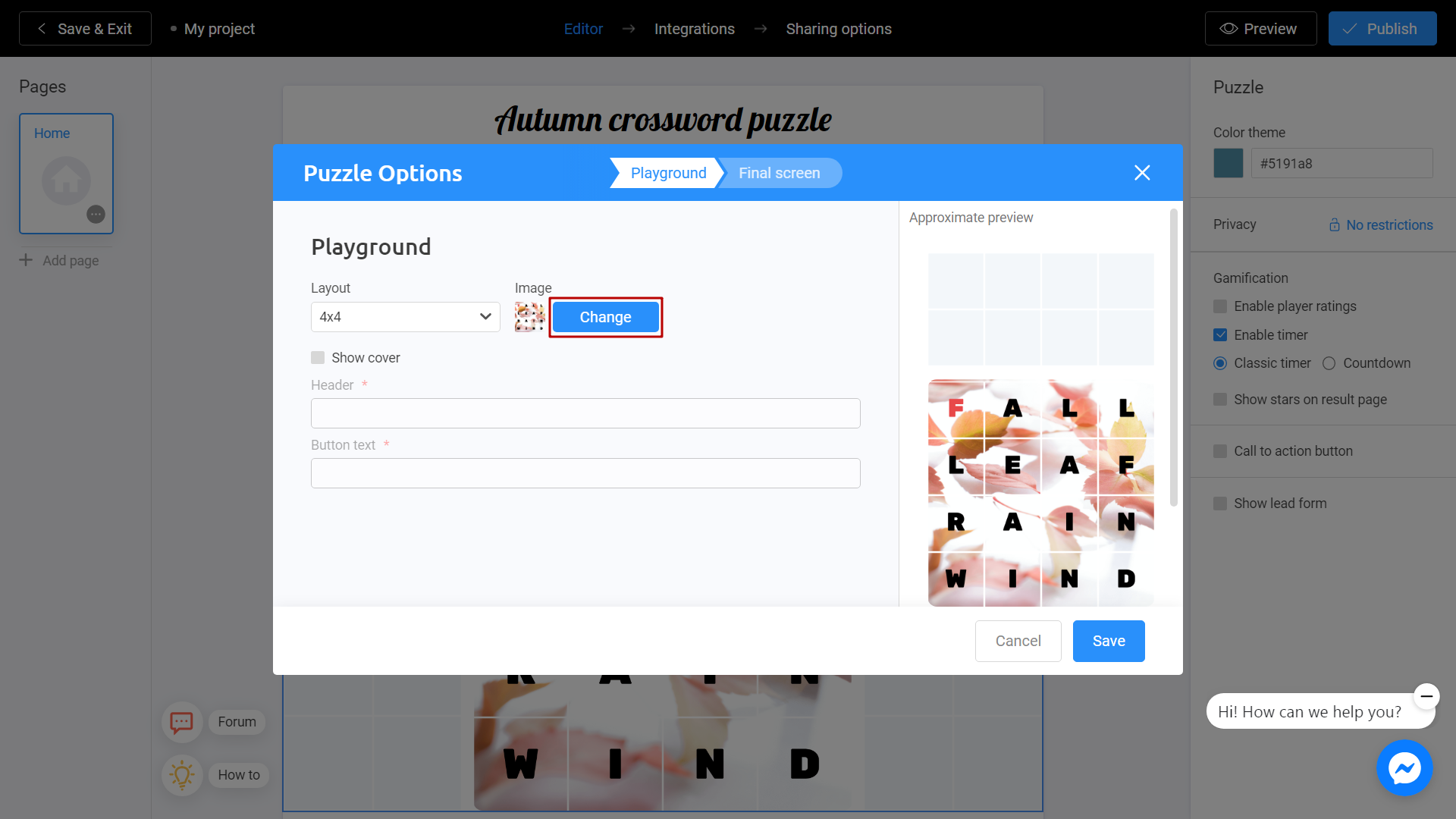
There are 2 ways to upload a new image. Directly from your computer or using the Unsplash Library.
My Library - Images you previously used in other templates. They can be downloaded from Unsplash or from your computer. To add an image from your device, click Upload Media.
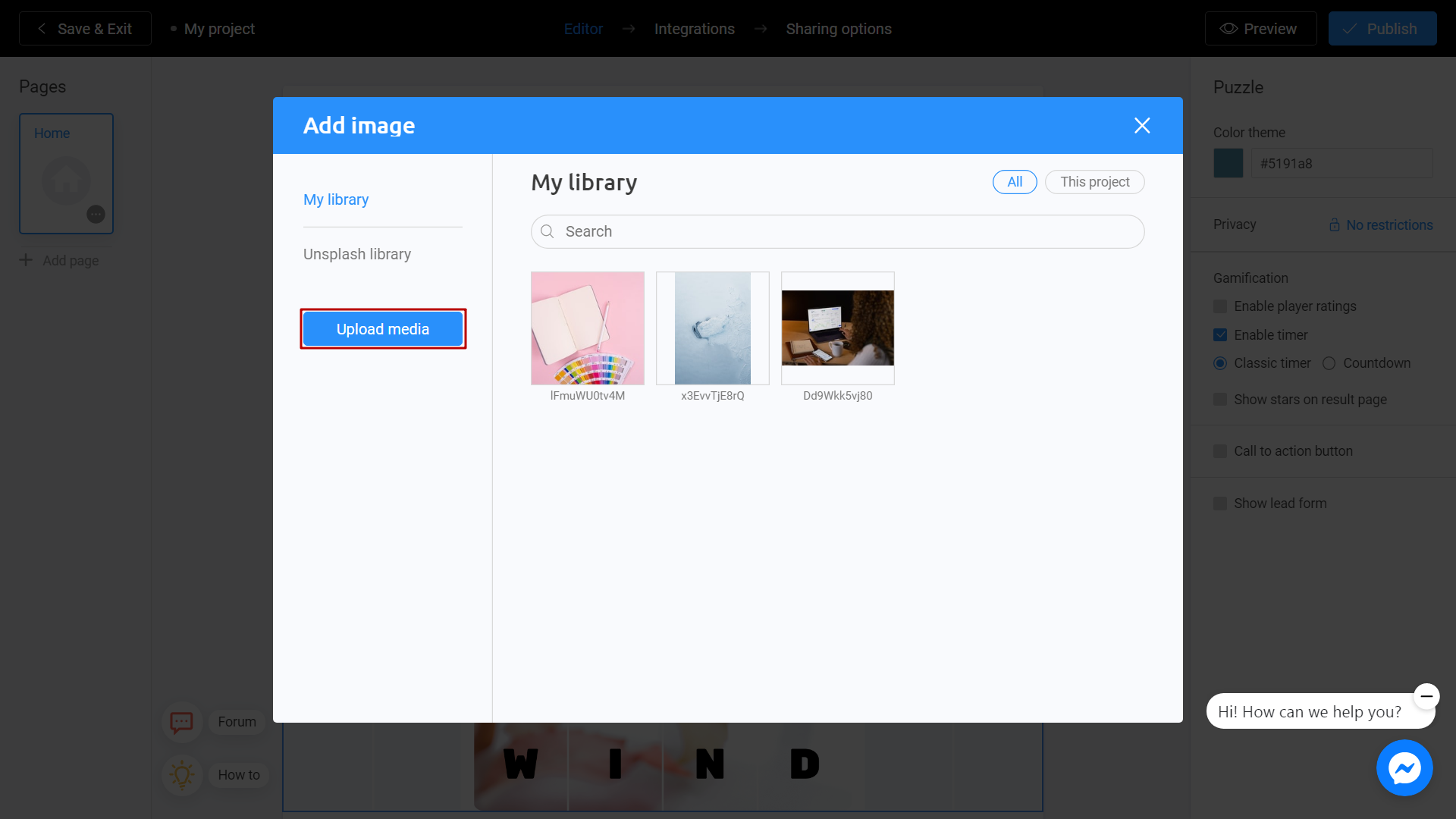
Unsplash Library - Direct access to the Unsplash stock photo service. Enter a subject into the search and select the image you like. Click Place Image.
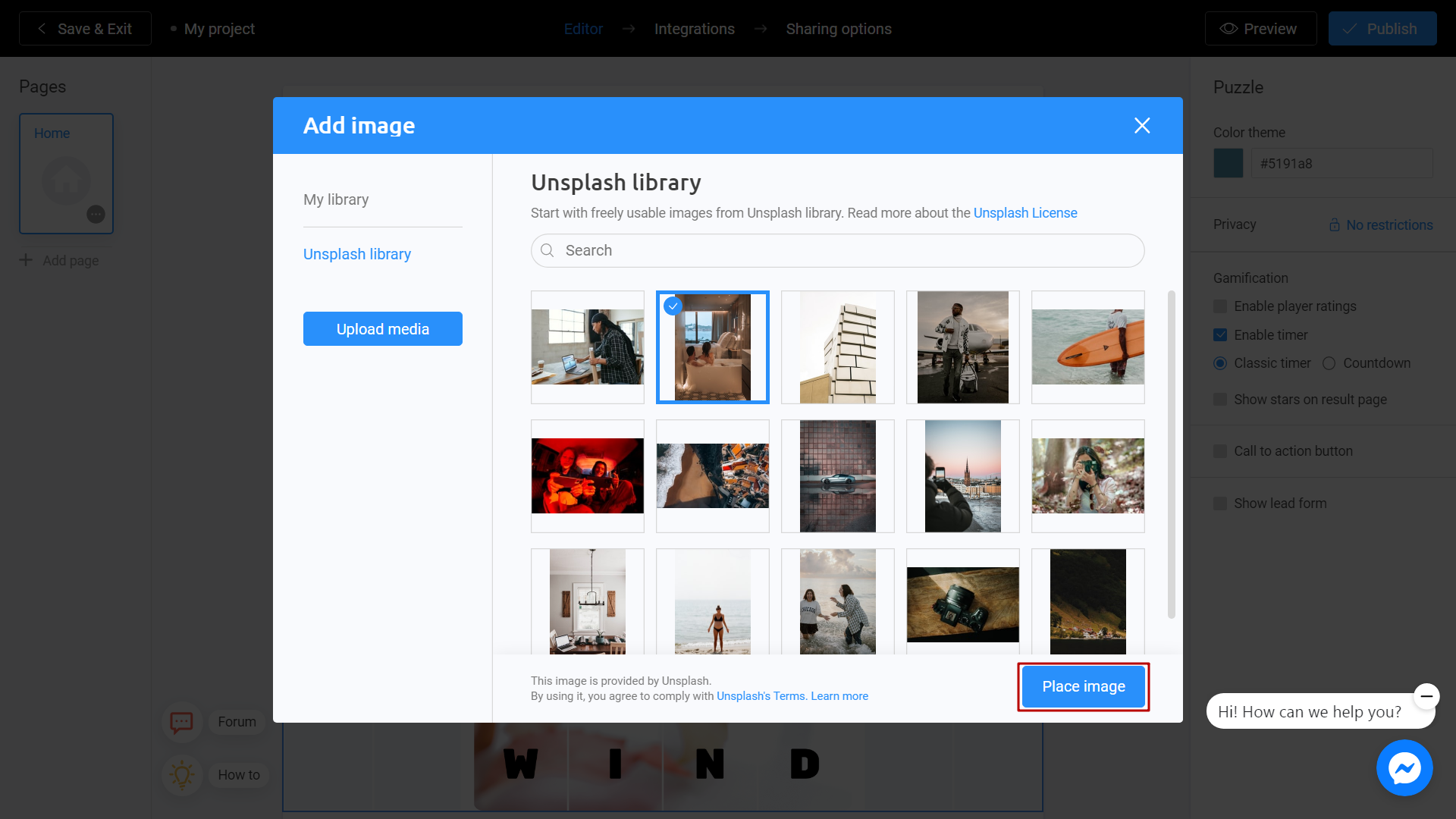
For the Puzzle template, we recommend you to prepare images in advance according to the color style and upload them through My Library.
Then, go to the Final Screen section and enter an encouraging phrase or an interesting fact in the text field. So for the puzzle player, this moment will serve as a sign that he has completed the task!
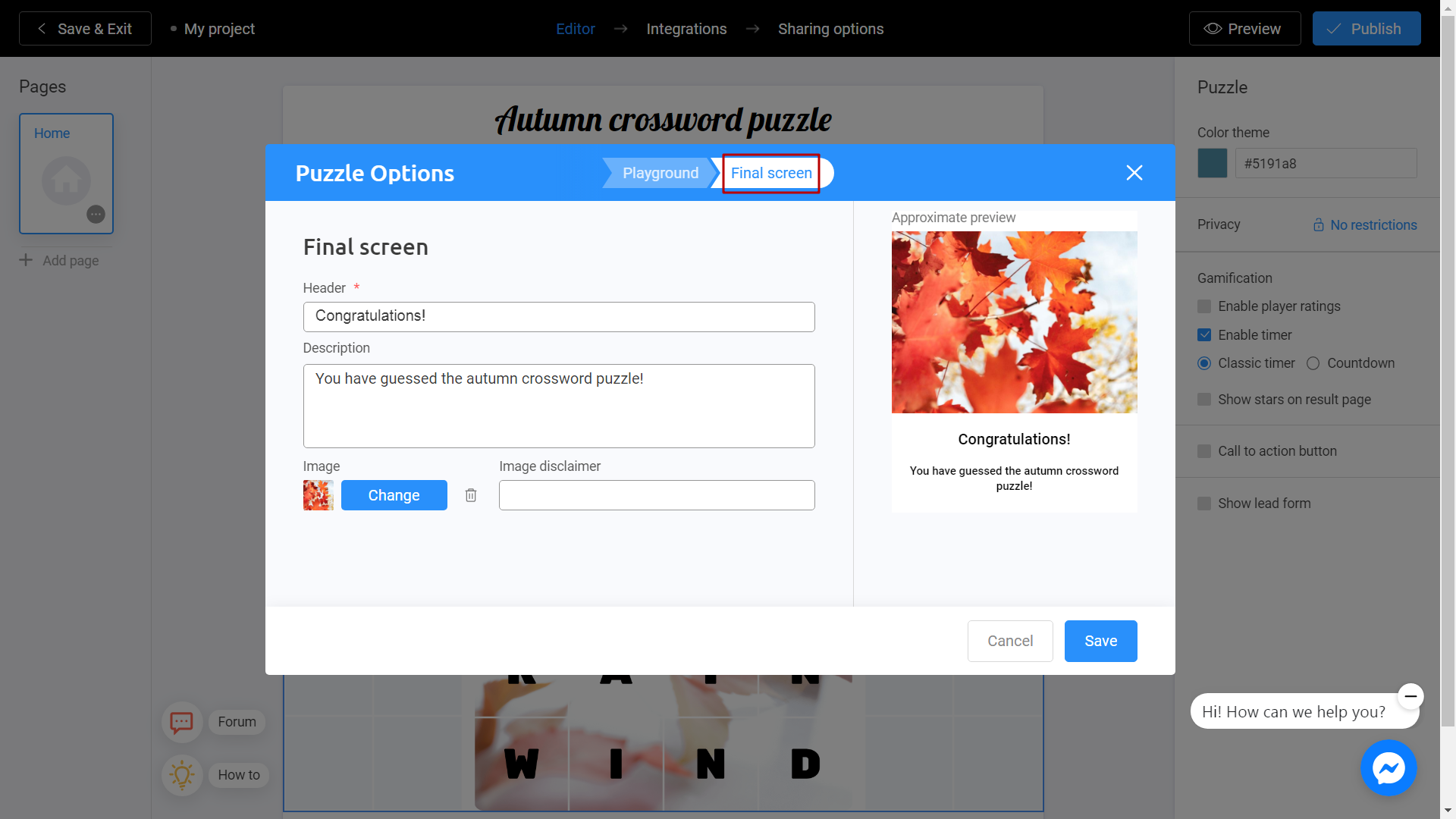
When you've finished making changes, click Save.
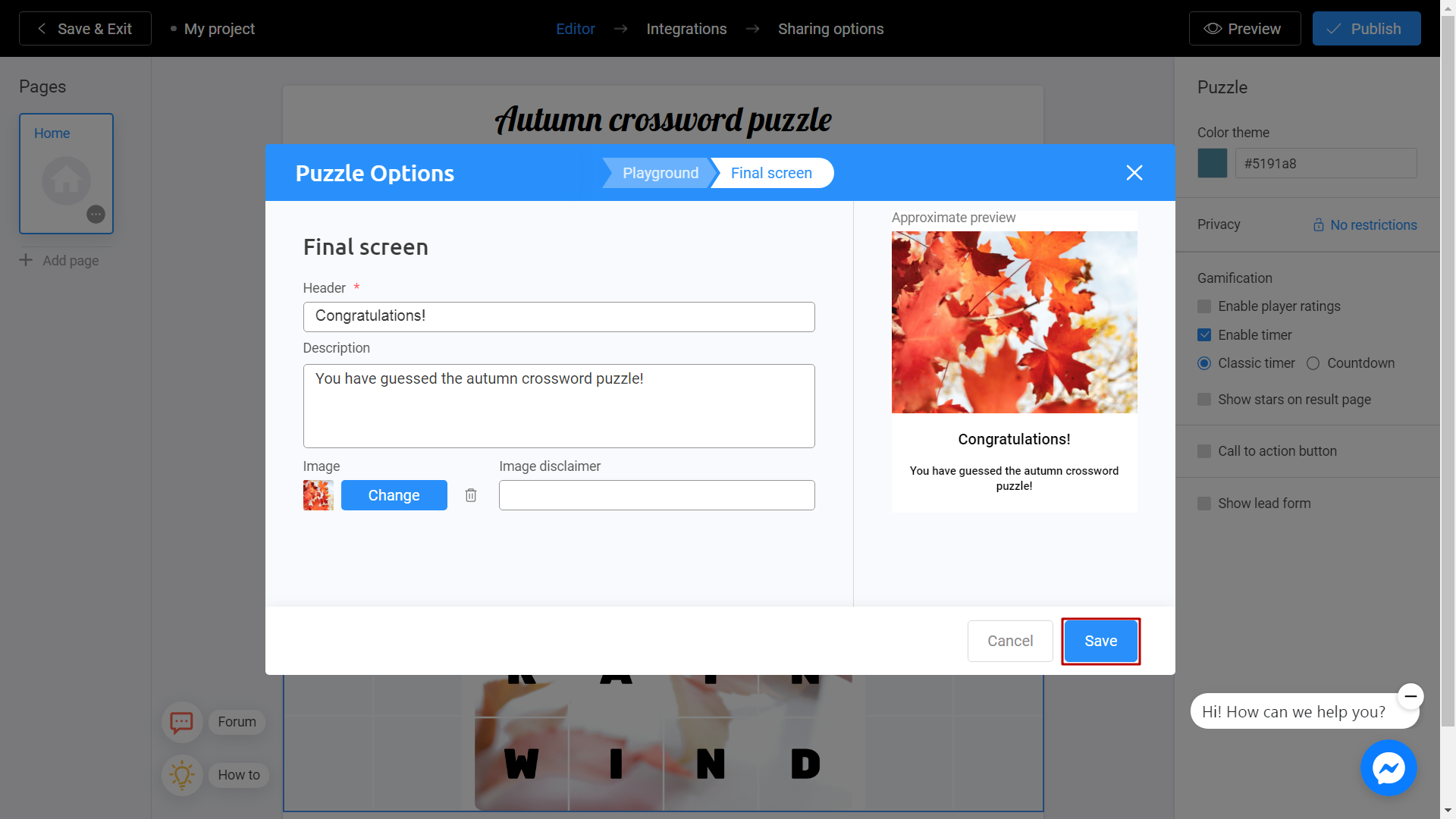
Additional features
You can use the Timer to assign a reward for completing. To do this, click on the timer icon inside the puzzle block.
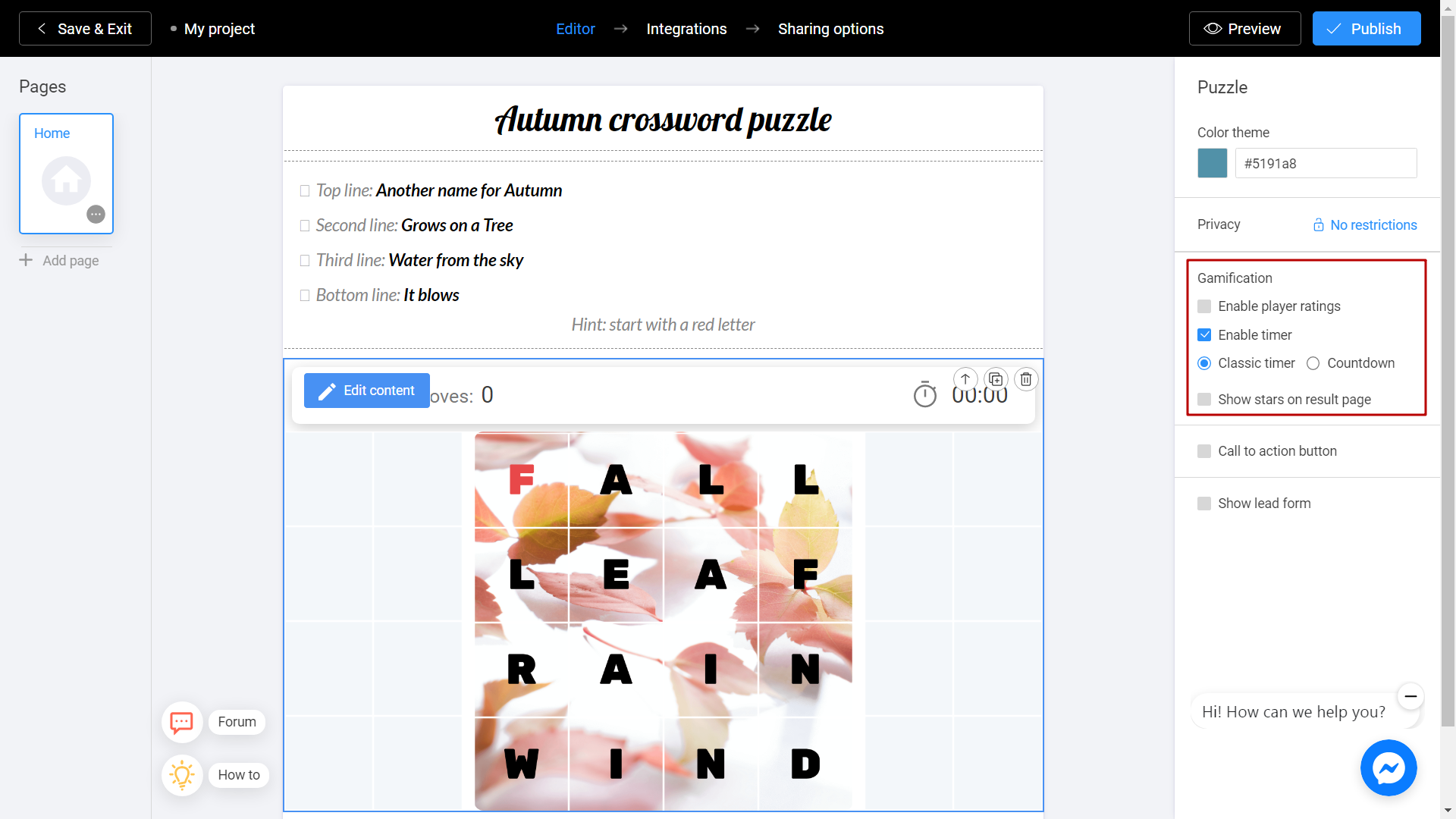
The timer will be automatically selected in the menu on the right. In this position, the timer will simply fix the speed of the puzzle. Click Show stars on result page. Enter intermediate values for which the player will receive a certain number of stars. For example 15 seconds - 3 stars, 30 seconds - 2 stars and so on.
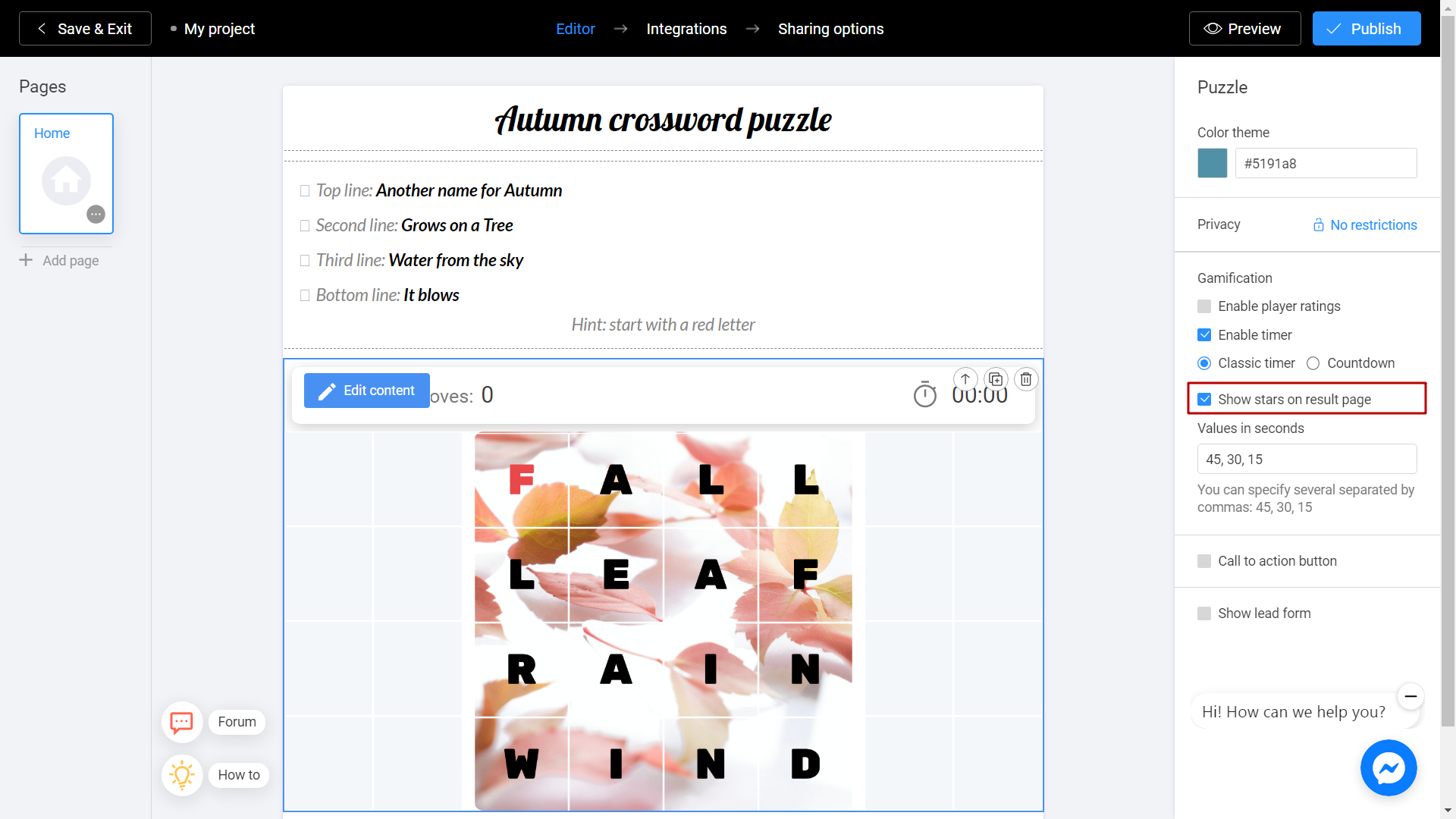
You can also use the timer feature to add a time limit to your playthrough. To do this, click on the timer icon inside the puzzle block. The Timer will automatically be selected in the menu on the right. Select the Countdown icon and enter a time limit in seconds. For example 60 seconds.
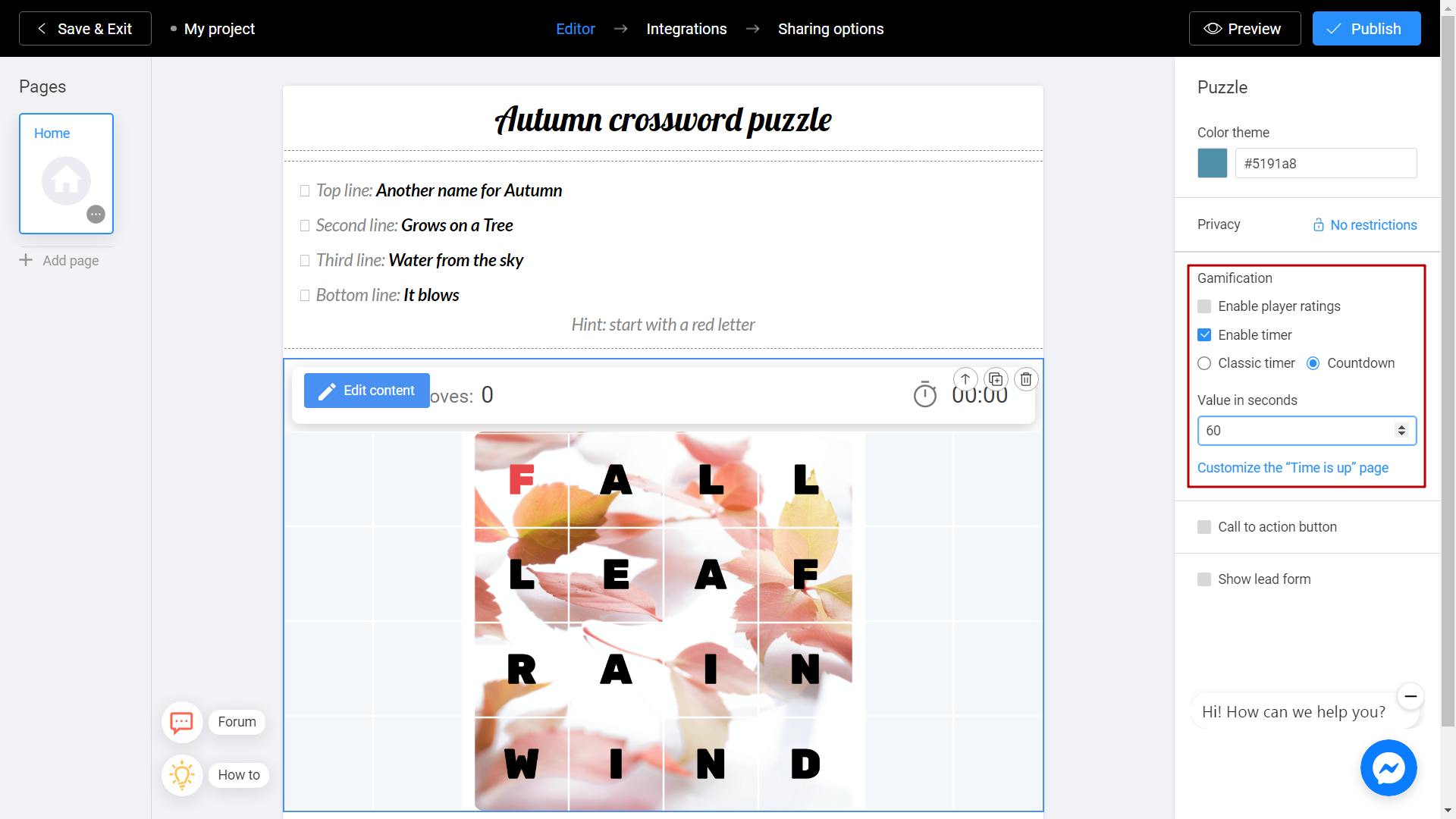
Optionally, add a Time Out page.
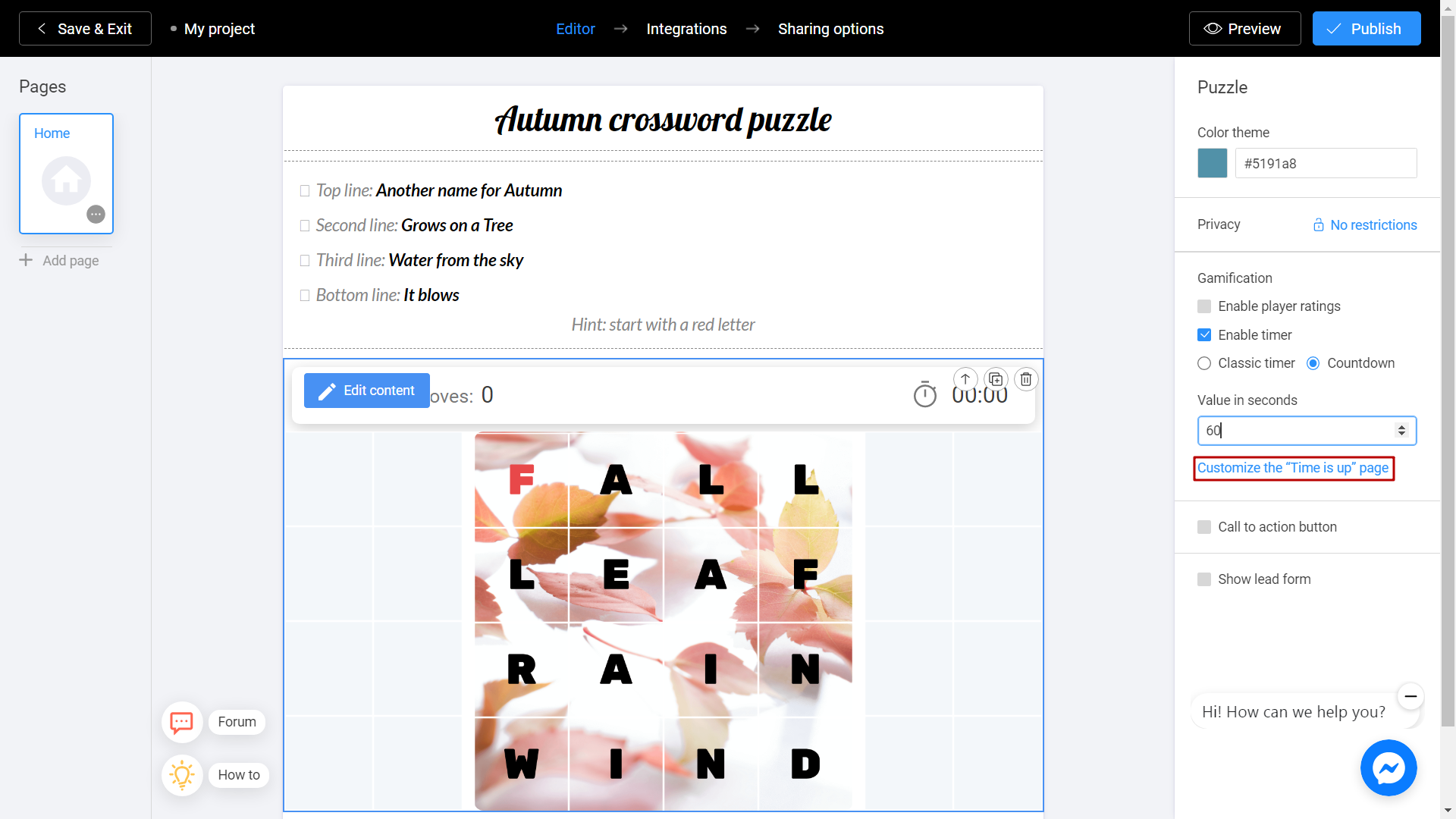
The page will appear when the player runs out of time, but he did not have time to complete the puzzle. Add an encouraging message and encourage the user to go through the puzzle again. When you're done, click Save.
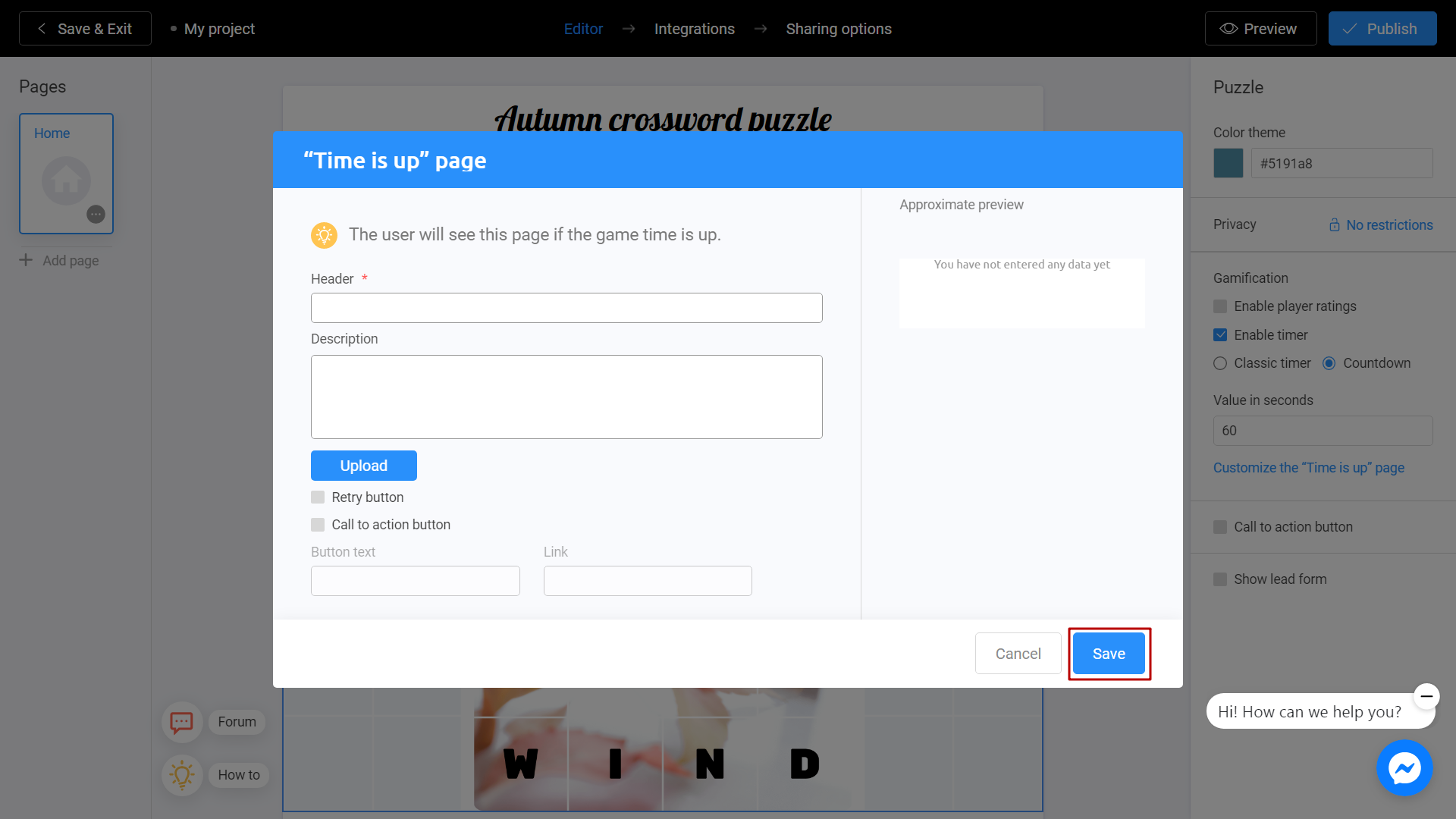
Save and Share
Click the Preview and evaluate the current state of your project.
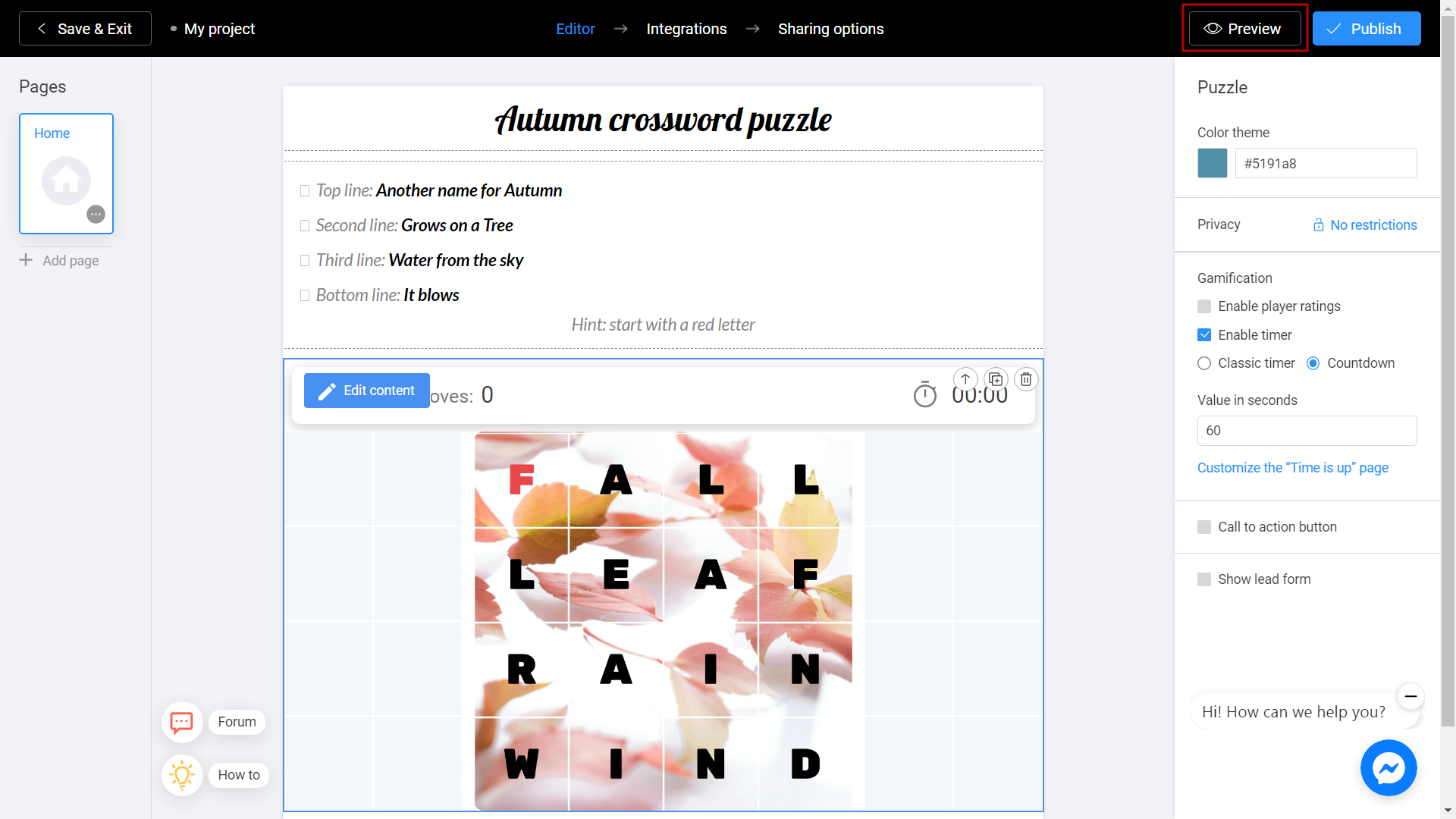
Try your slideshow and don't forget to rate how it looks on different devices. To do this, switch between the phone and personal computer (1) icons. If you notice an error or decide to fix anything, return to the Editor (2) by selecting the appropriate menu item.
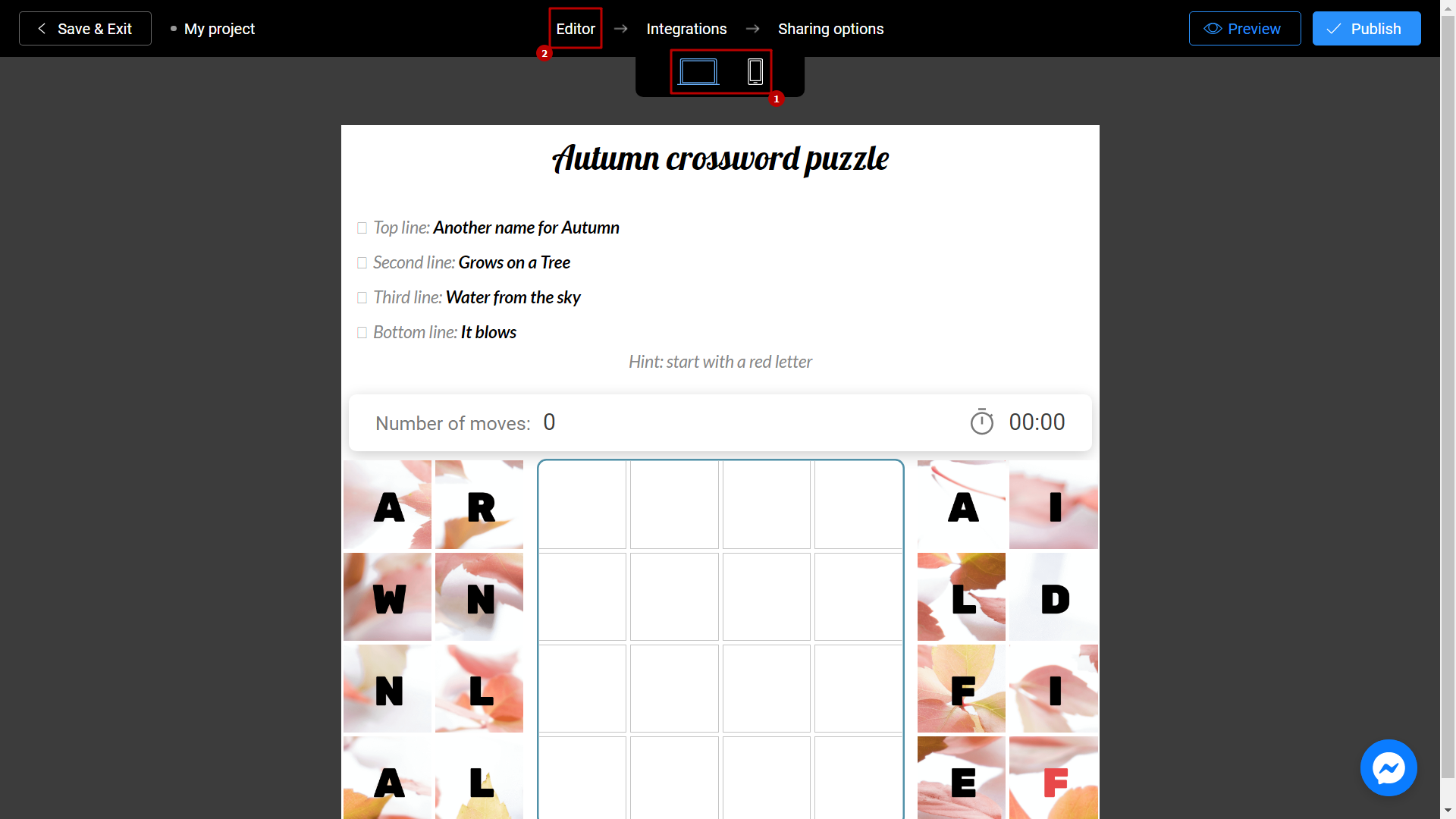
Don't forget to select a Title (1) for your project. This will make it easier to find him. After that, you can safely click the Publish (2) button.
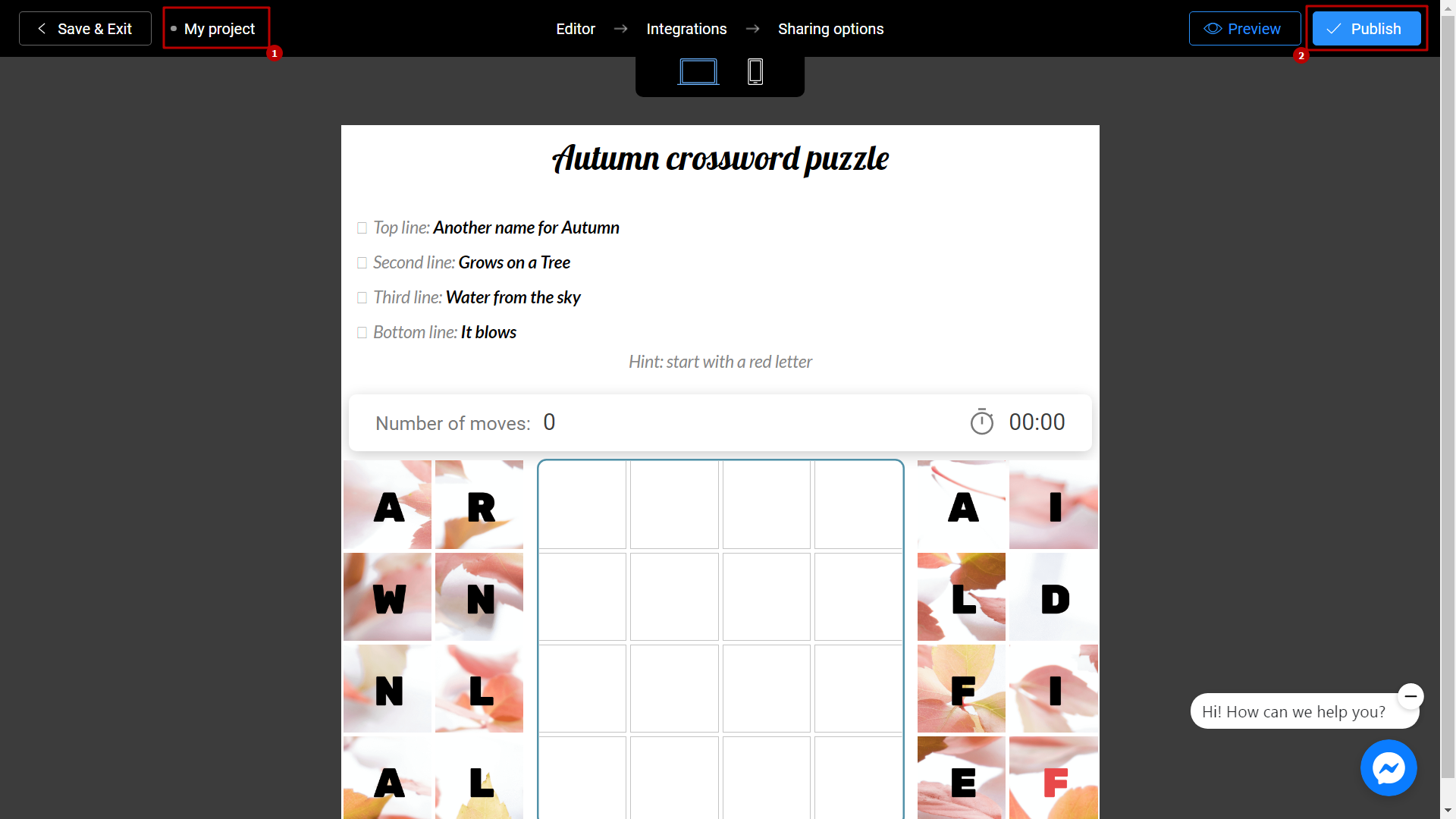
Your project is ready! You can share with your friends by sending a link, or choosing any other convenient way.
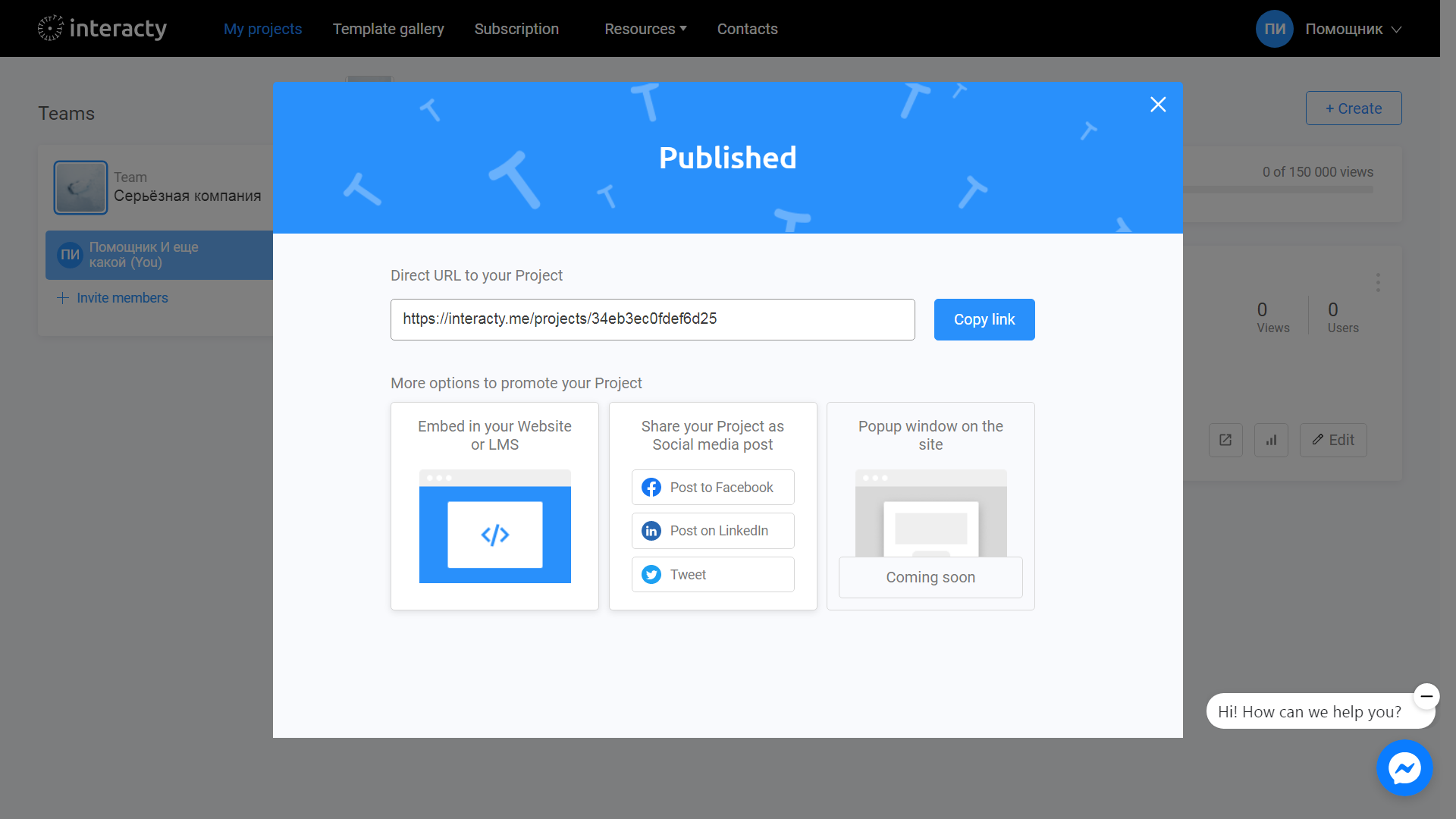
You can always return to editing your template again by clicking the Edit (1) button in the list of profile projects. You can also check Statistics/leads (2) by clicking the corresponding button.