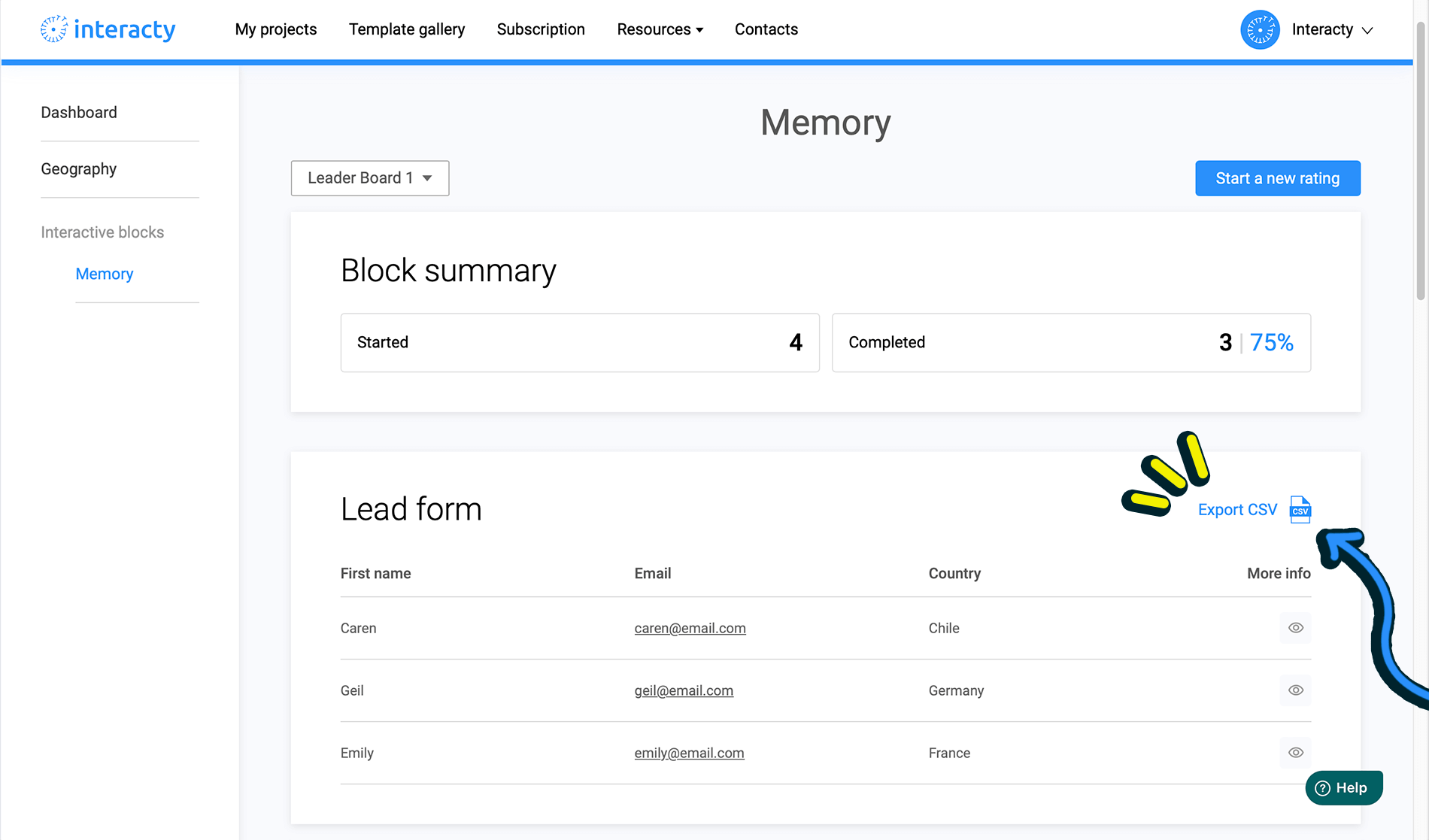In this quick guide, we will show you how to add a Lead Form to a Memory Game. You can use the same steps to add it to a Puzzle, Hidden Objects, or other games.
Lead Form will appear after the game ends, so the user must submit it in order to see the game results screen.
Creating a Layout
First, create a Memory Game in your project. To do this, go to the Template Gallery tab.
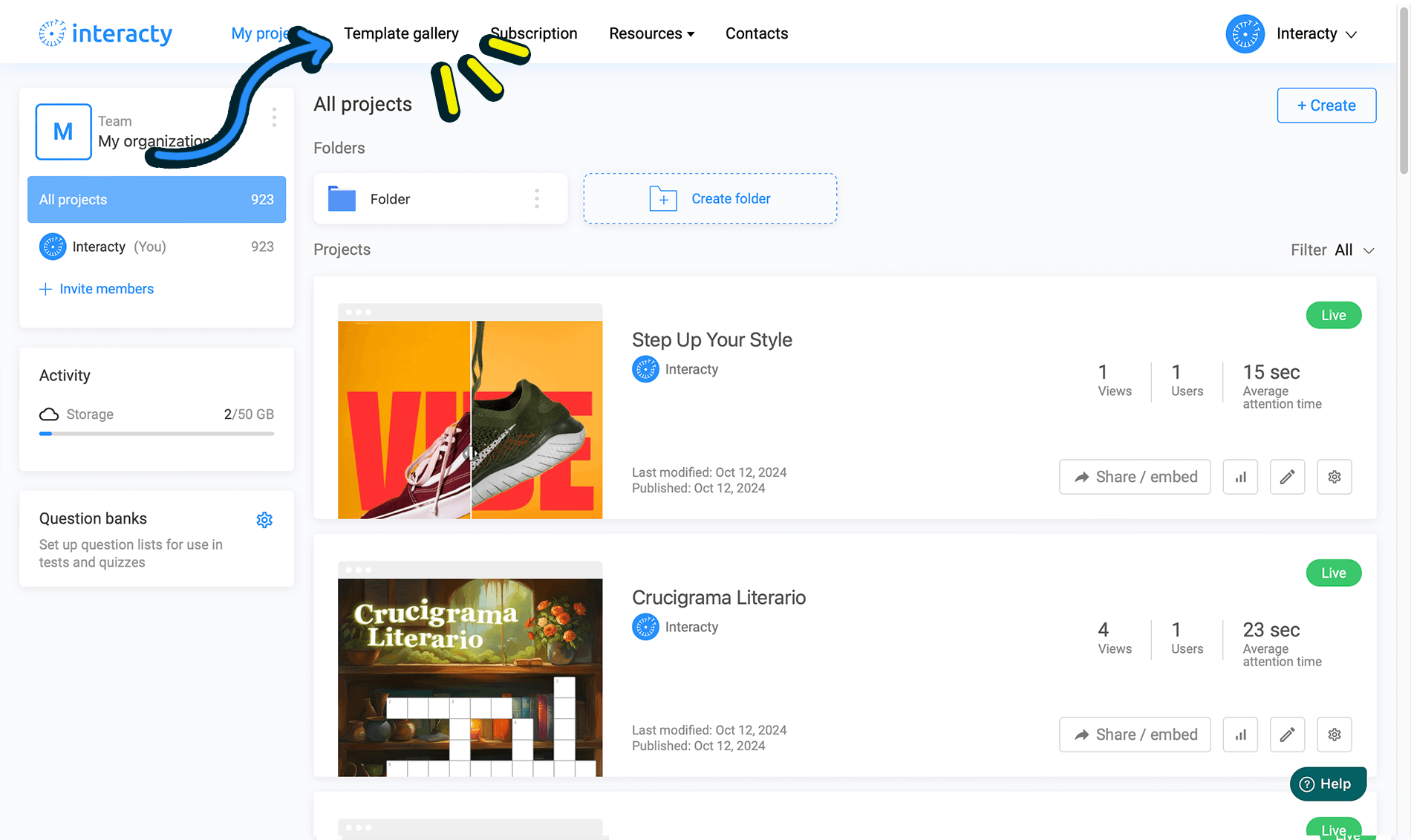
On the left-hand side, select Memory.
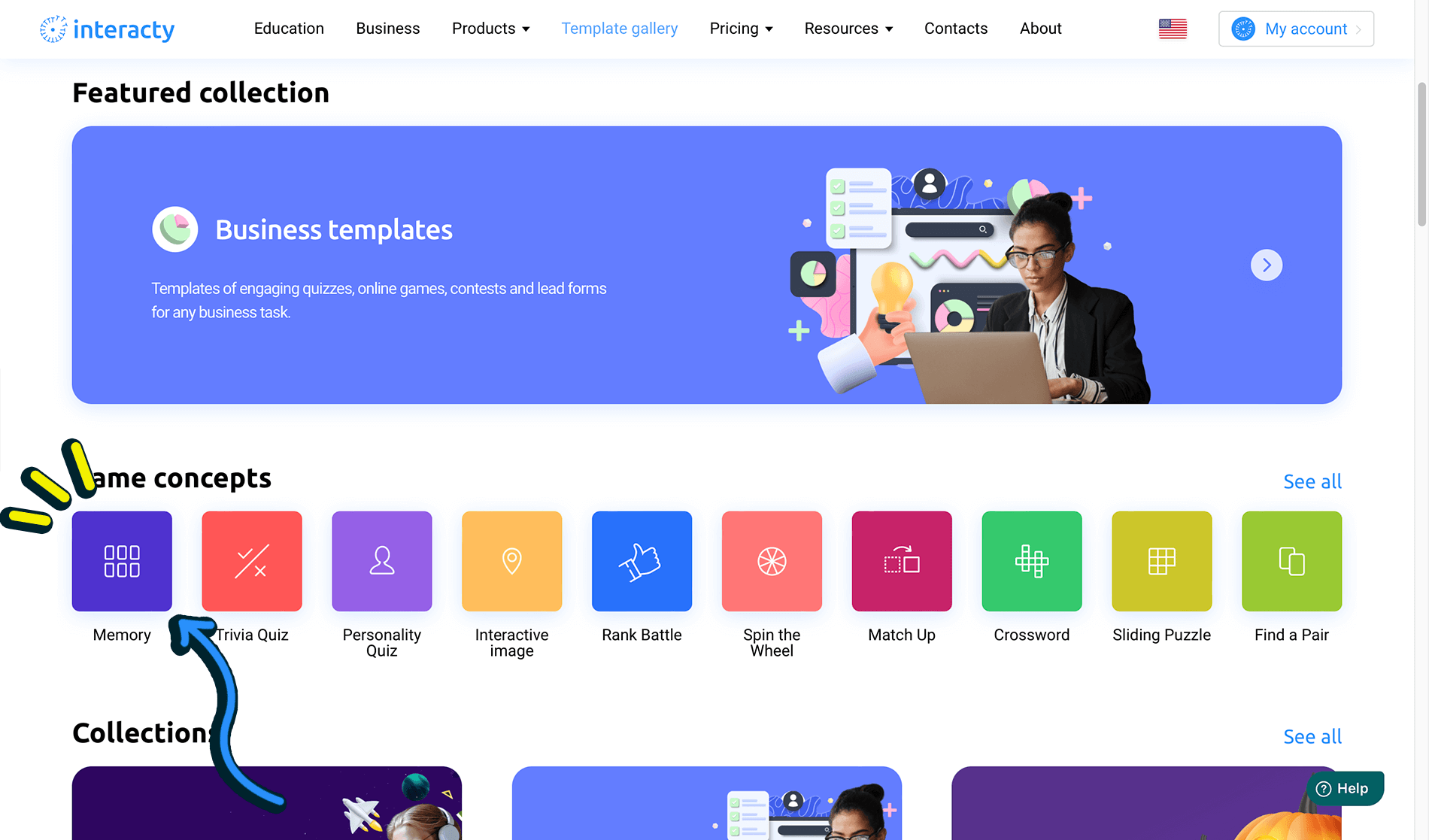
The Preview button allows you to preview the template. Select the template you like from the list by clicking Use this template.
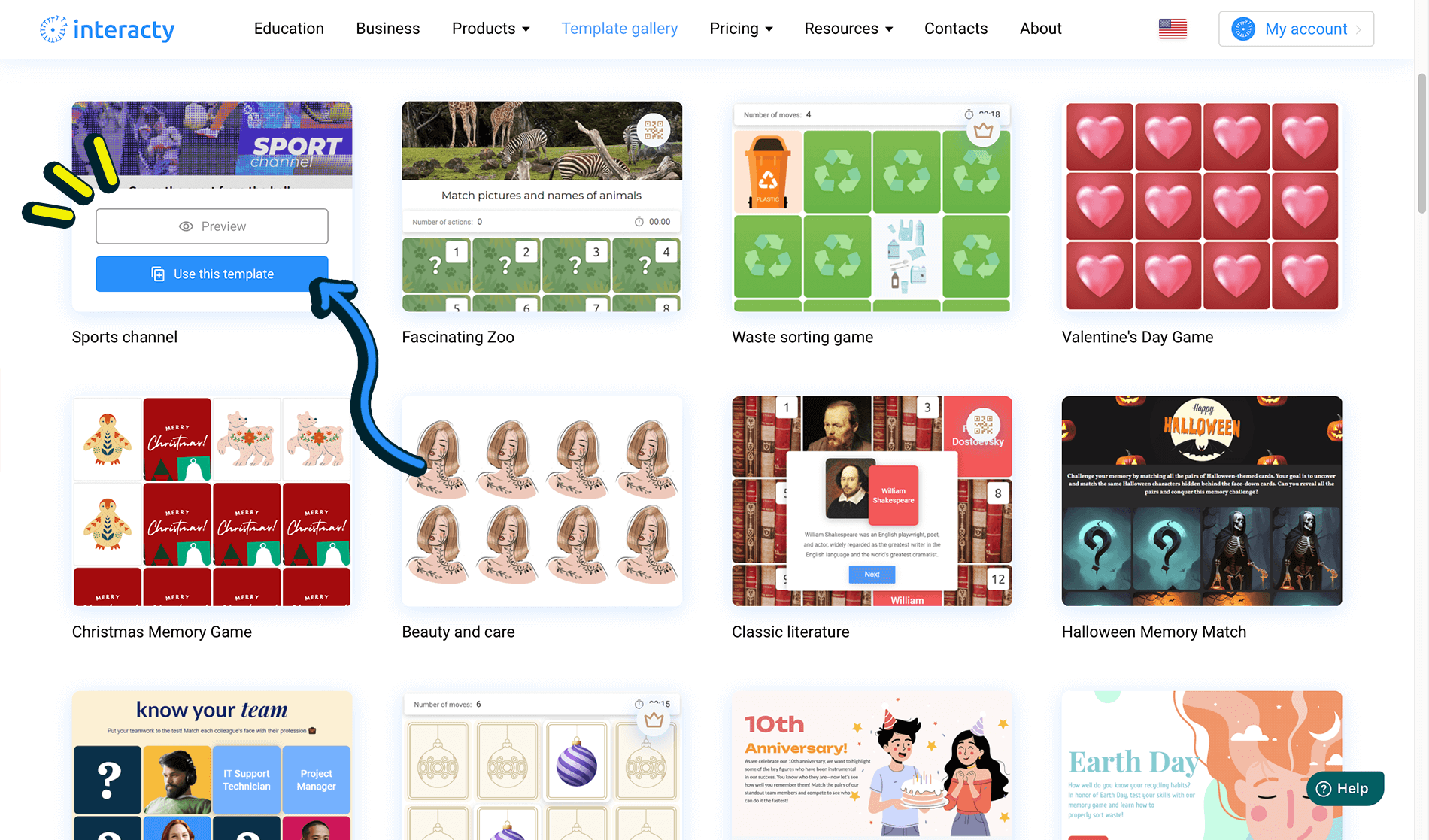
Template Editing
Once you've set up your Memory game, click on the working area and select Show lead form from the menu on the right.
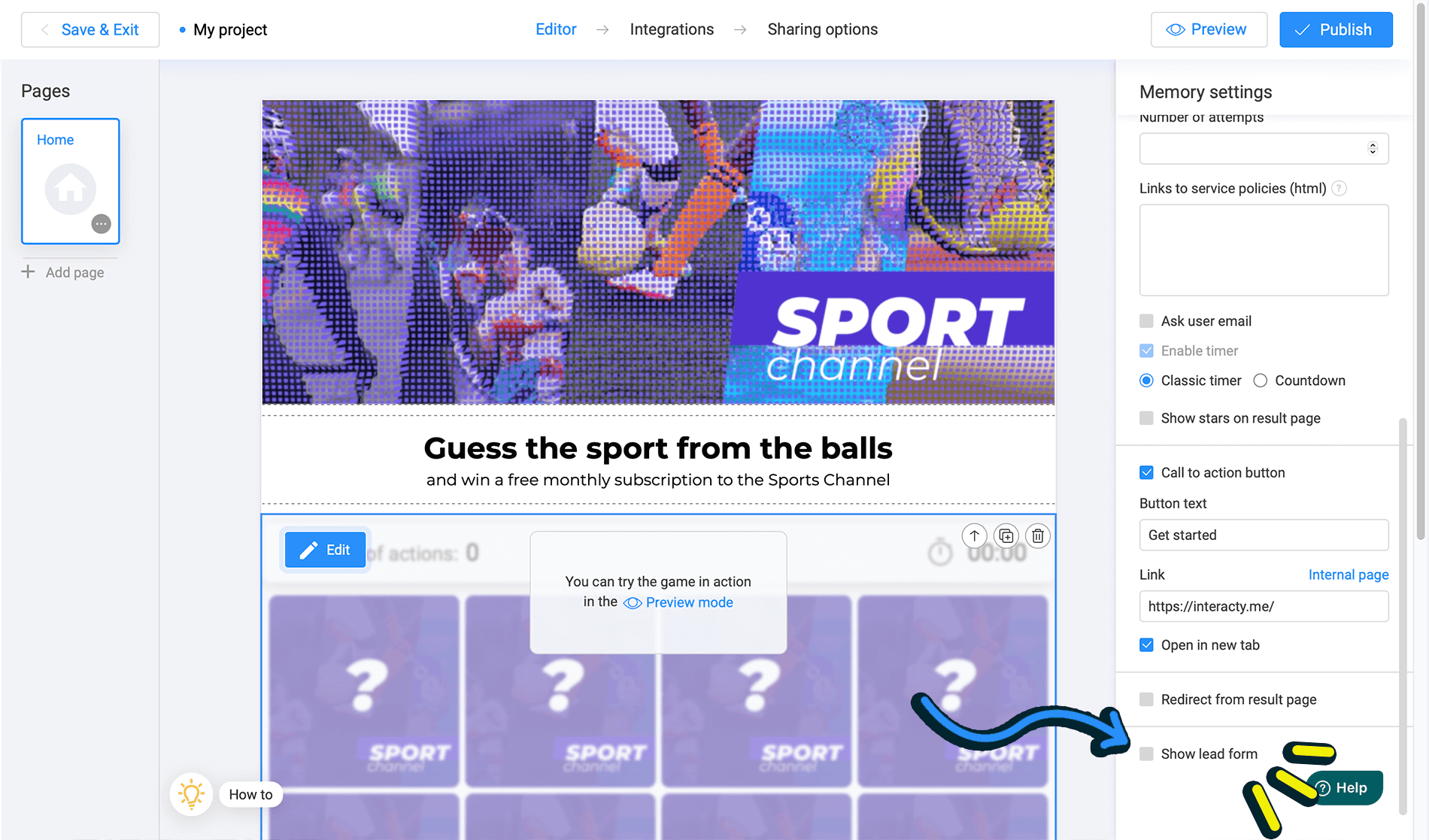
Click Customize to begin.
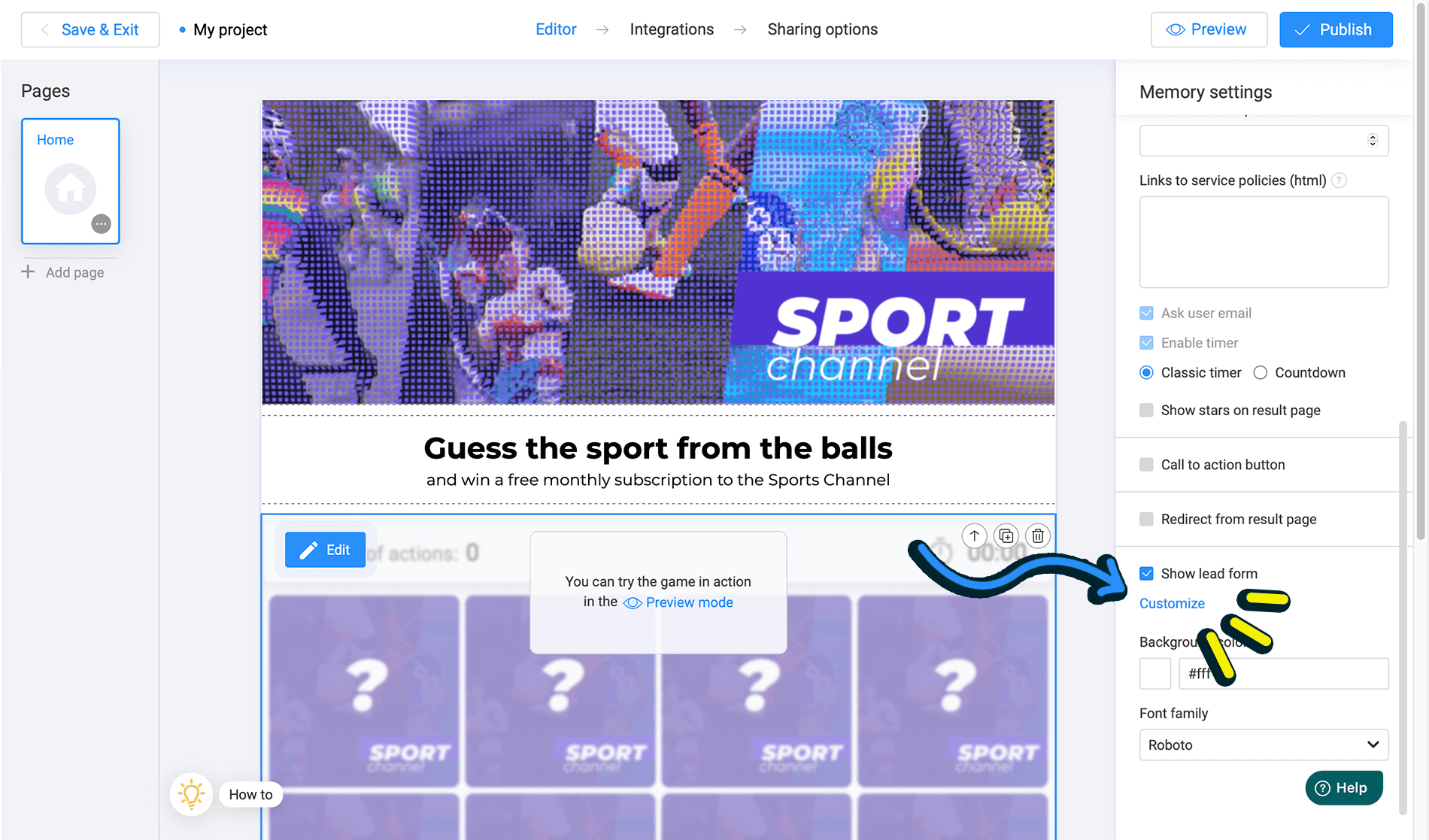
You'll see the available form fields for your Lead Form.
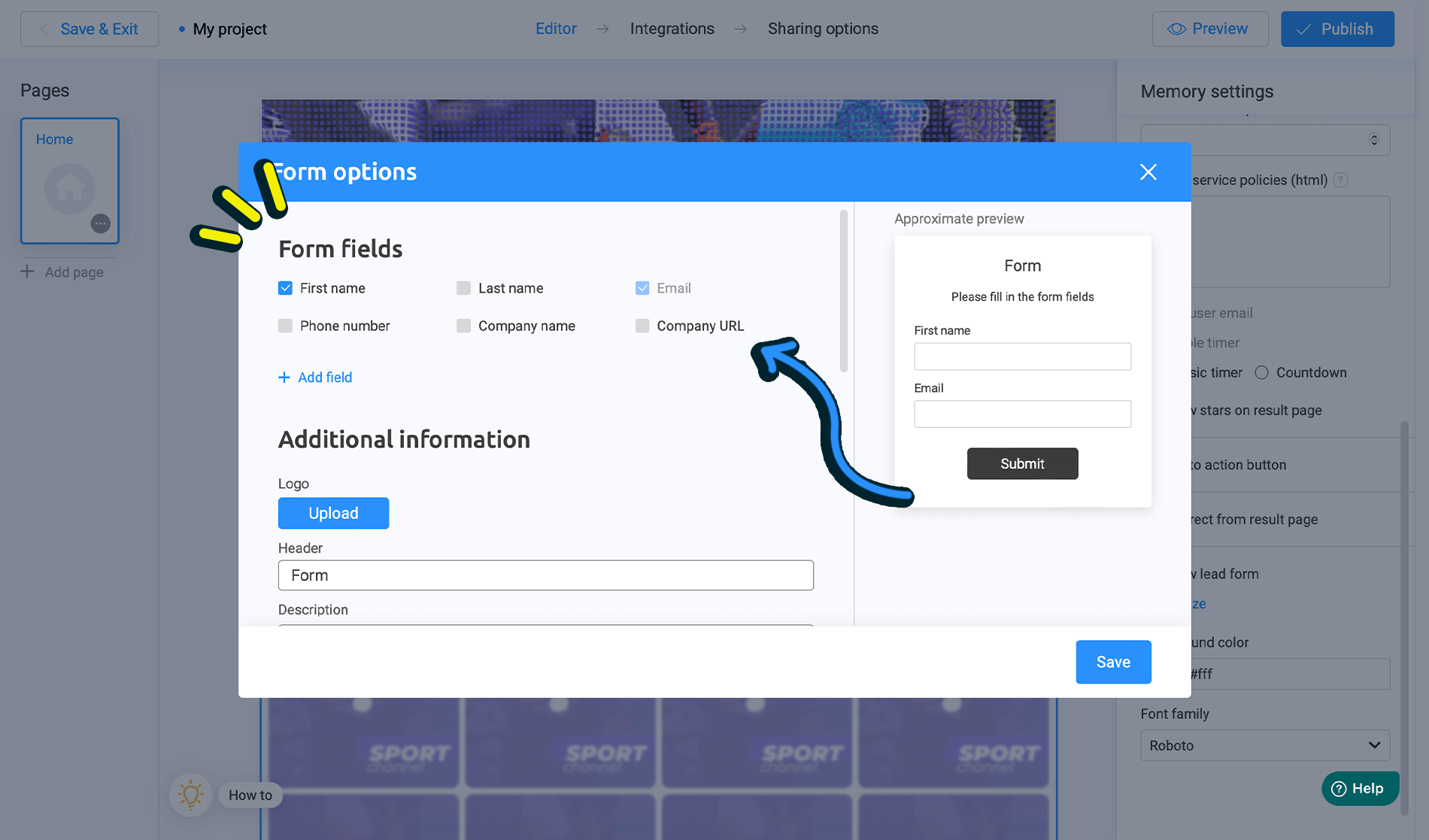
As you add new fields, changes will appear on the right side of your screen. This allows you to preview how your final project will look.
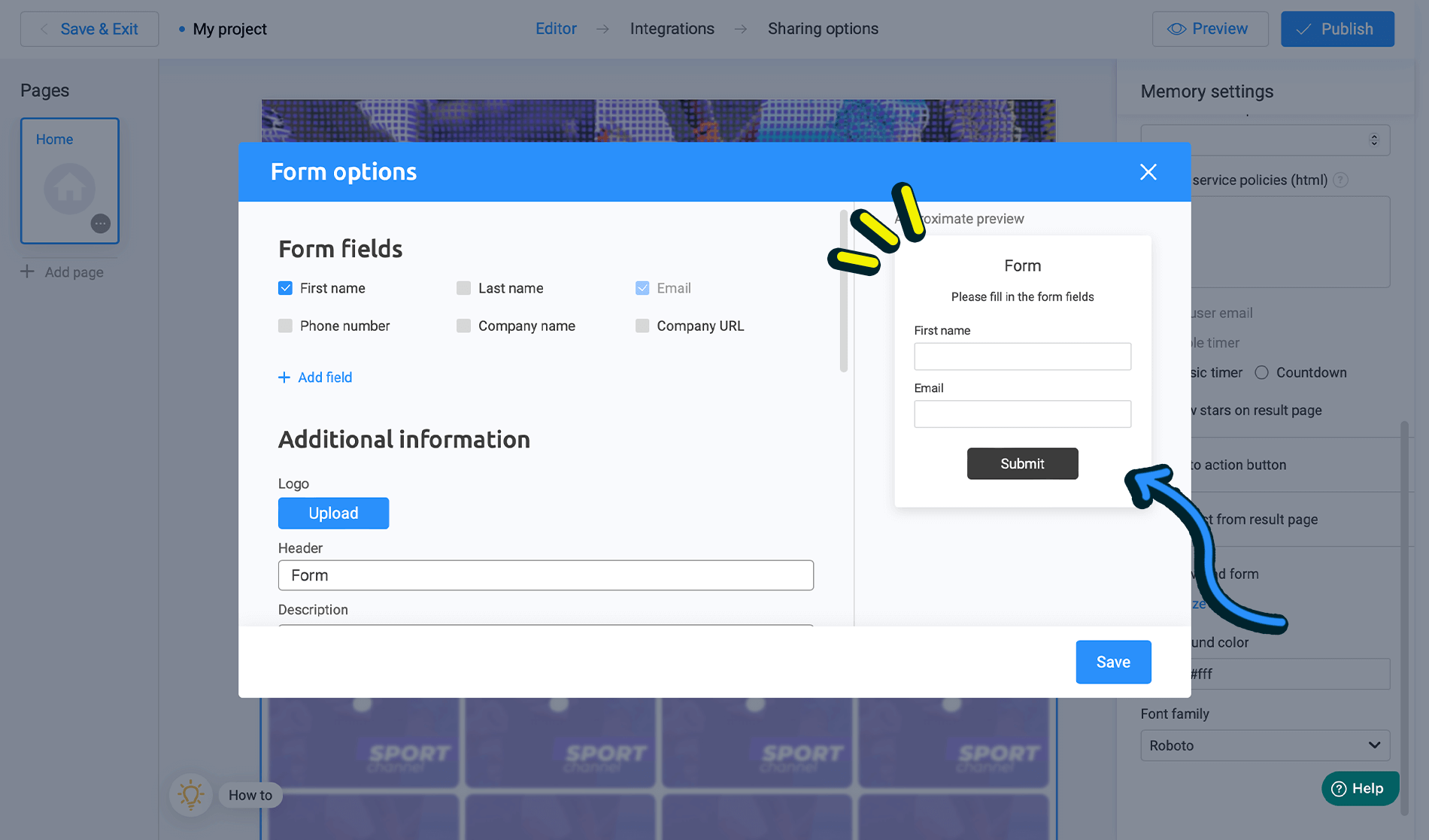
To add an additional field, click Add field.
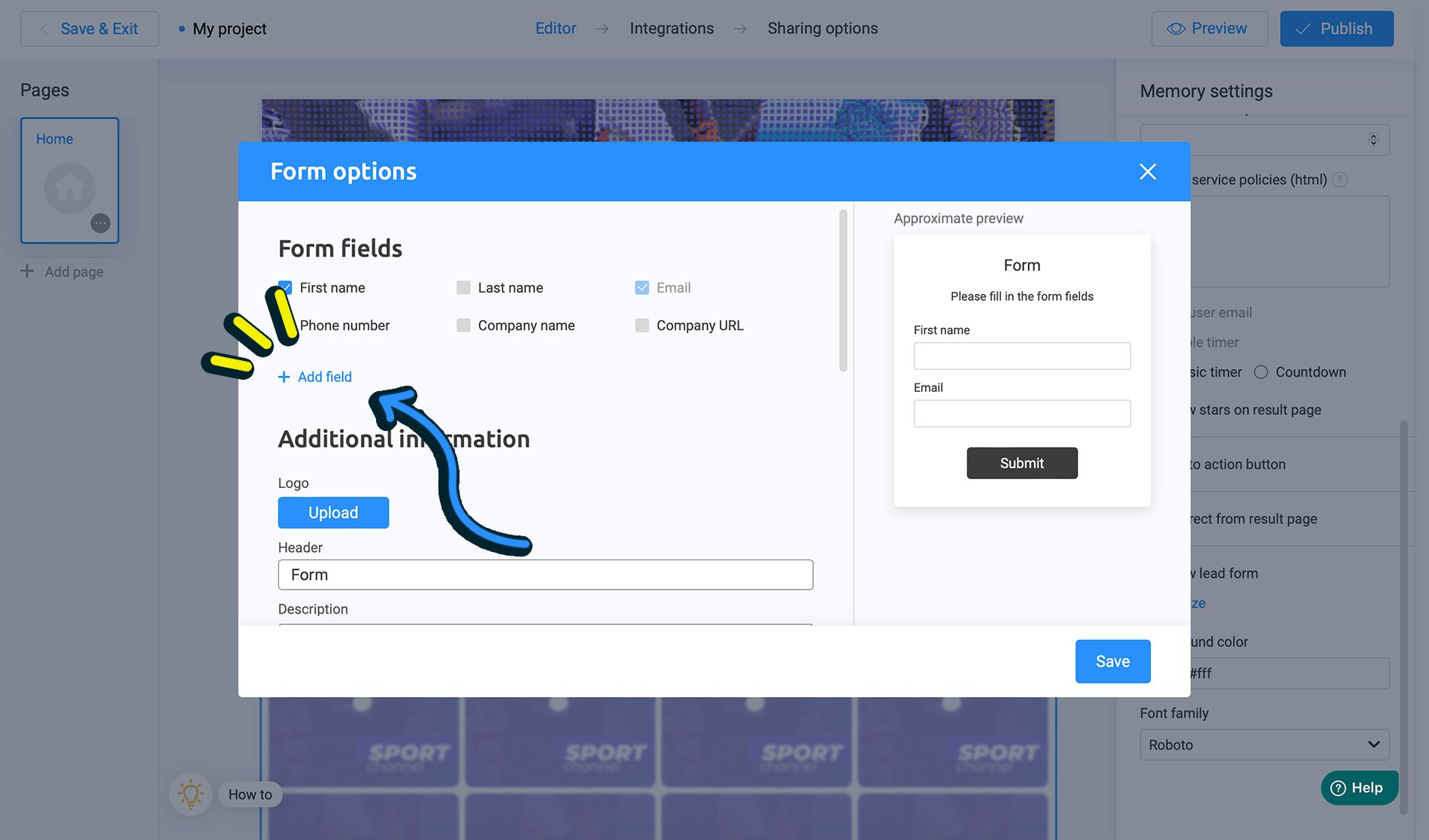
This option allows you to collect non-standard data.
Choose the field type based on your needs, and enter the name of your new field.
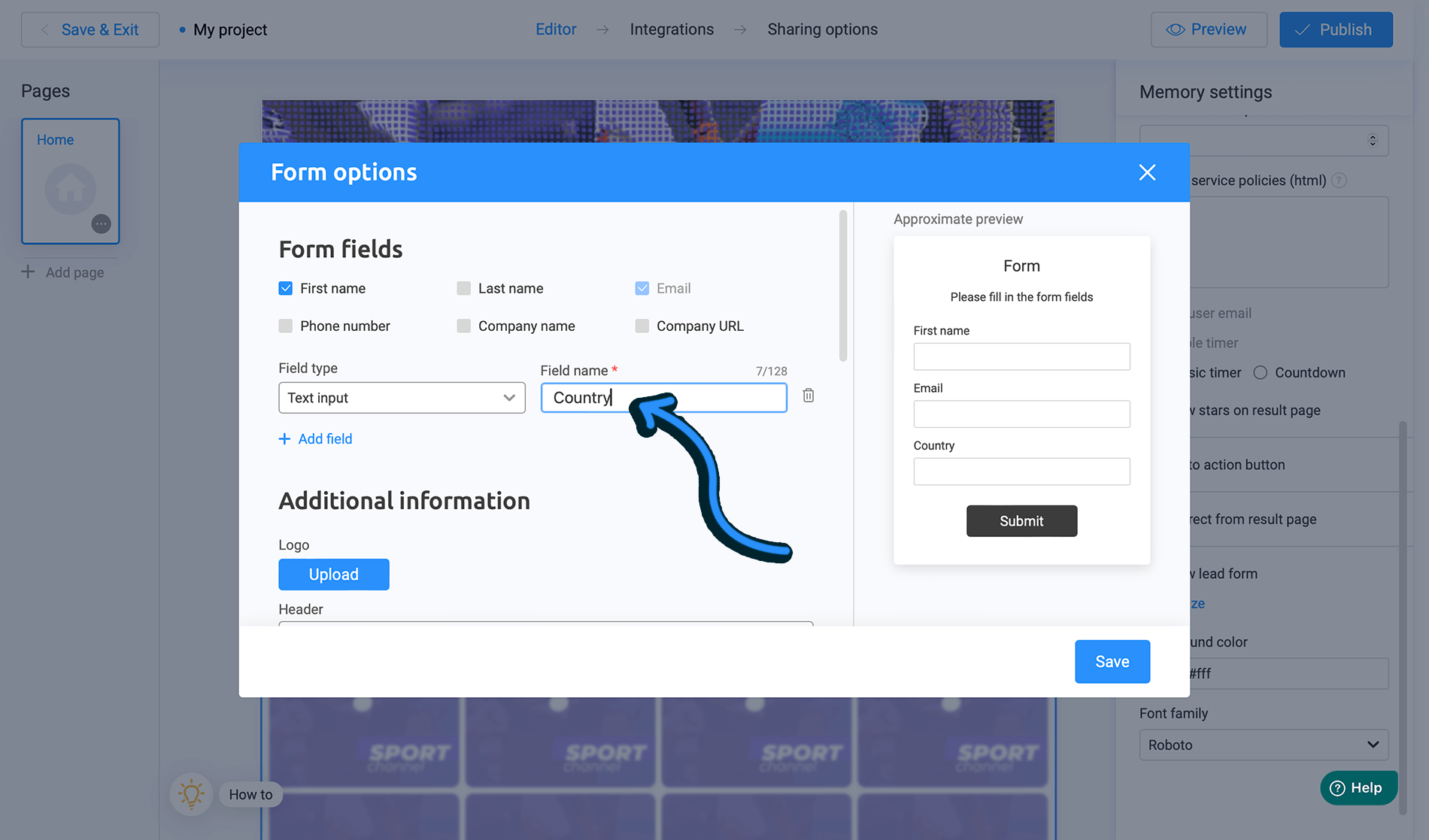
Fill in the additional information section, which includes the header and description for your lead form. This is what your customers will see first. Don't forget to review the final result using the preview screen. You can also customize the button text and add a link to your privacy policy if needed.
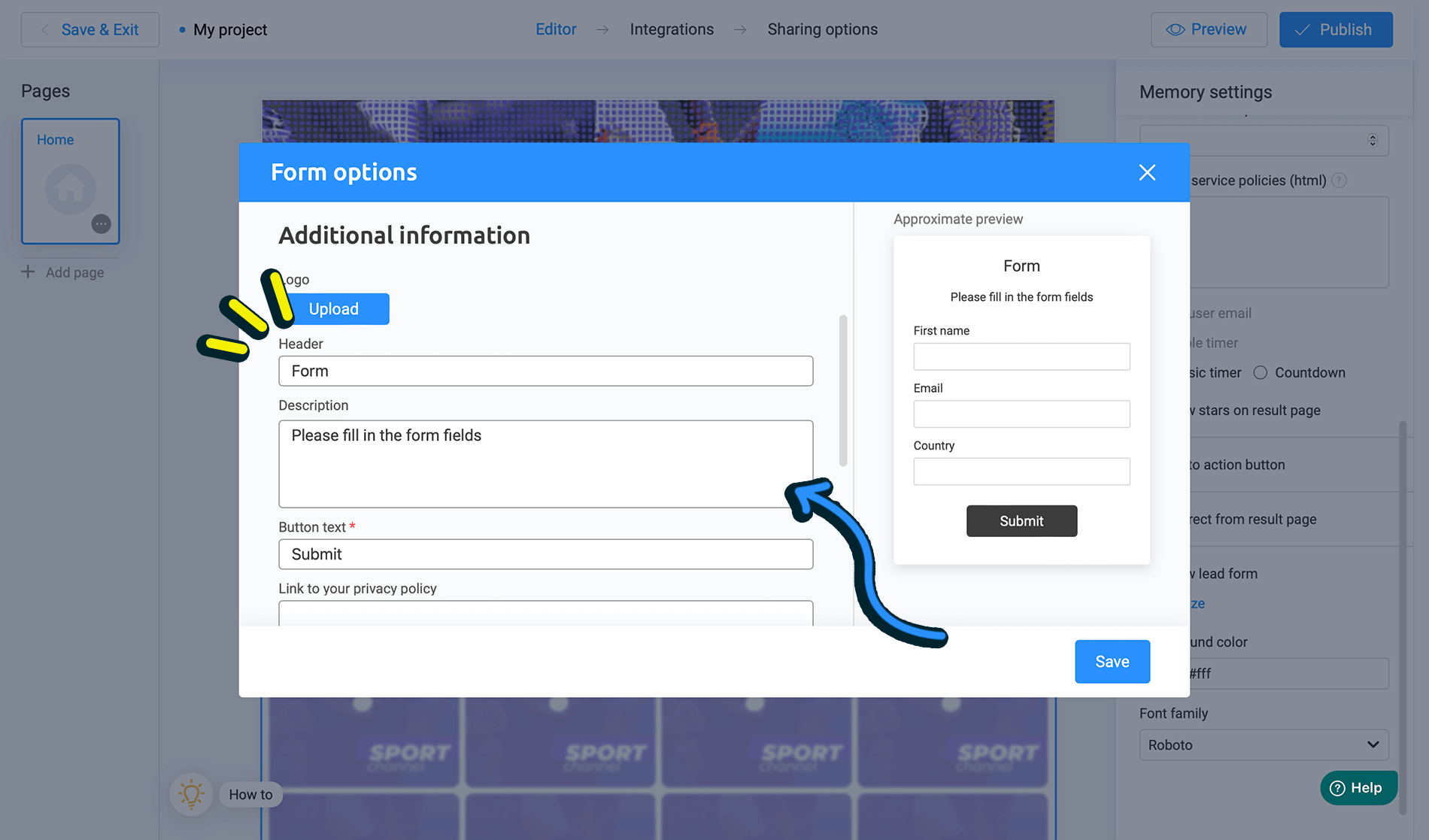
When you're finished, click the Save button.
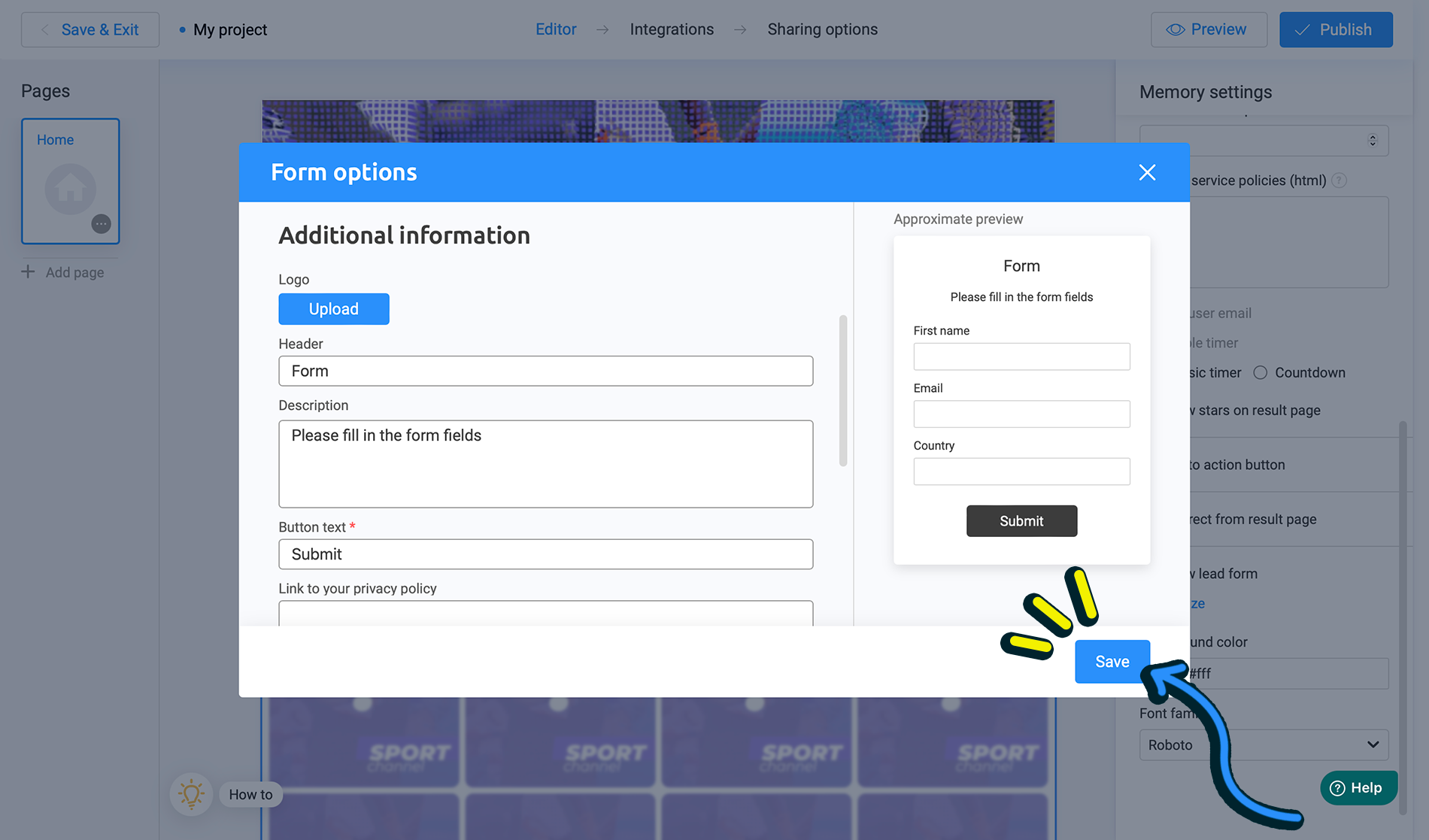
Finally, click Publish to share your project with your audience.
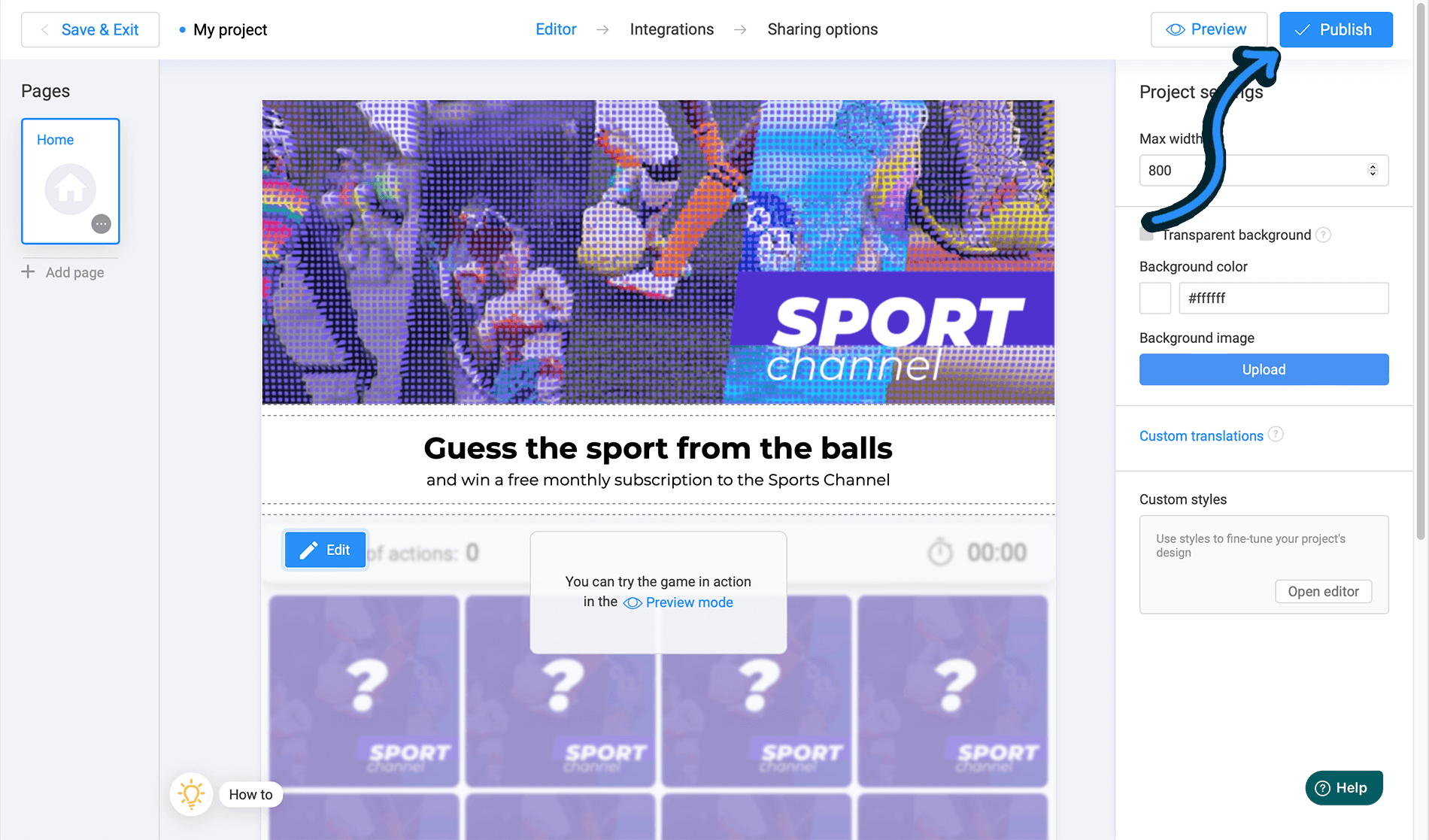
You can share the project by copying the link or selecting any other convenient method.
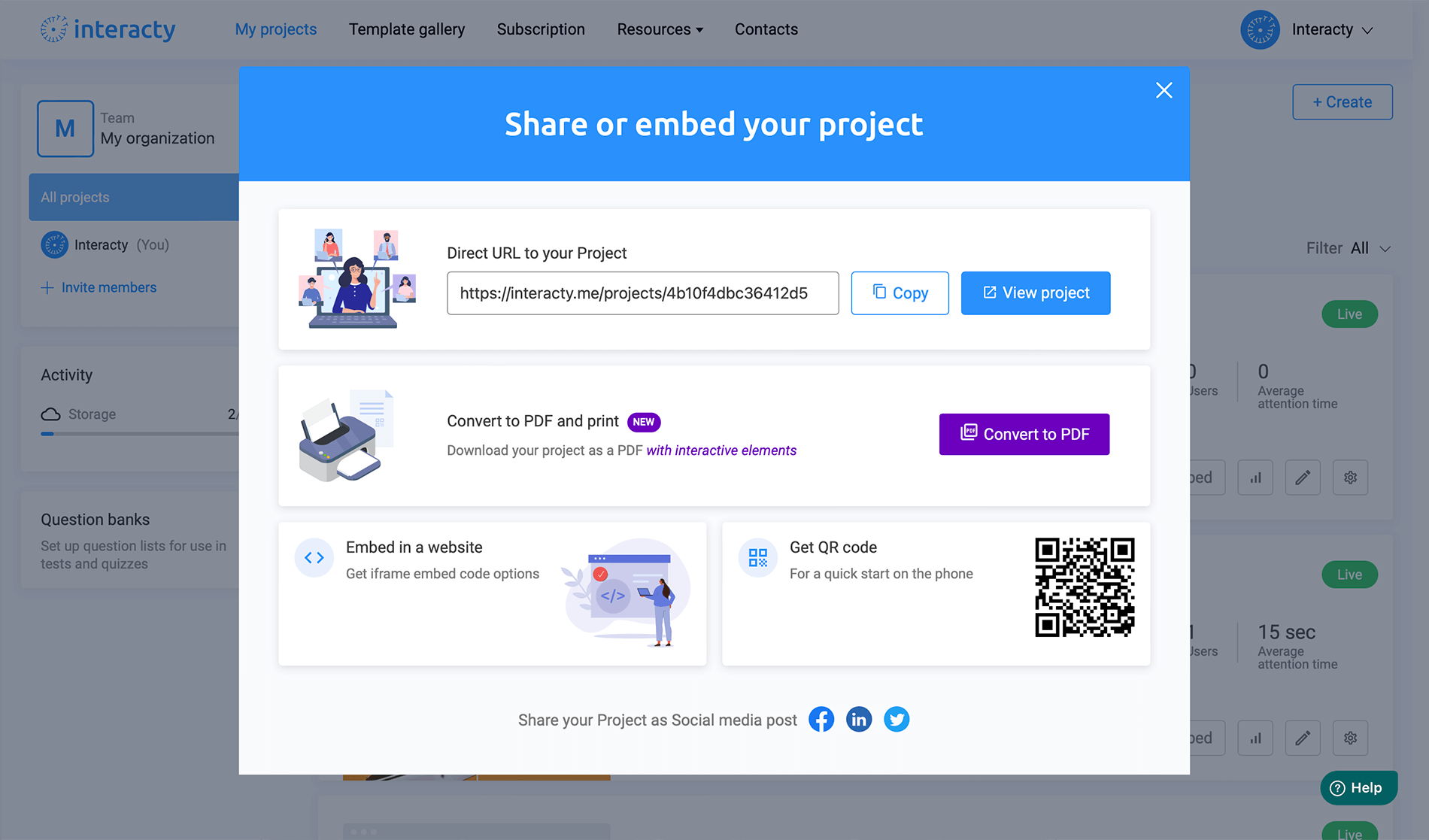
Note: In preview mode, data is not collected. Please publish your project to test data collection.
Export Leads
To export your leads, click the Statistics/Leads button next to your project.
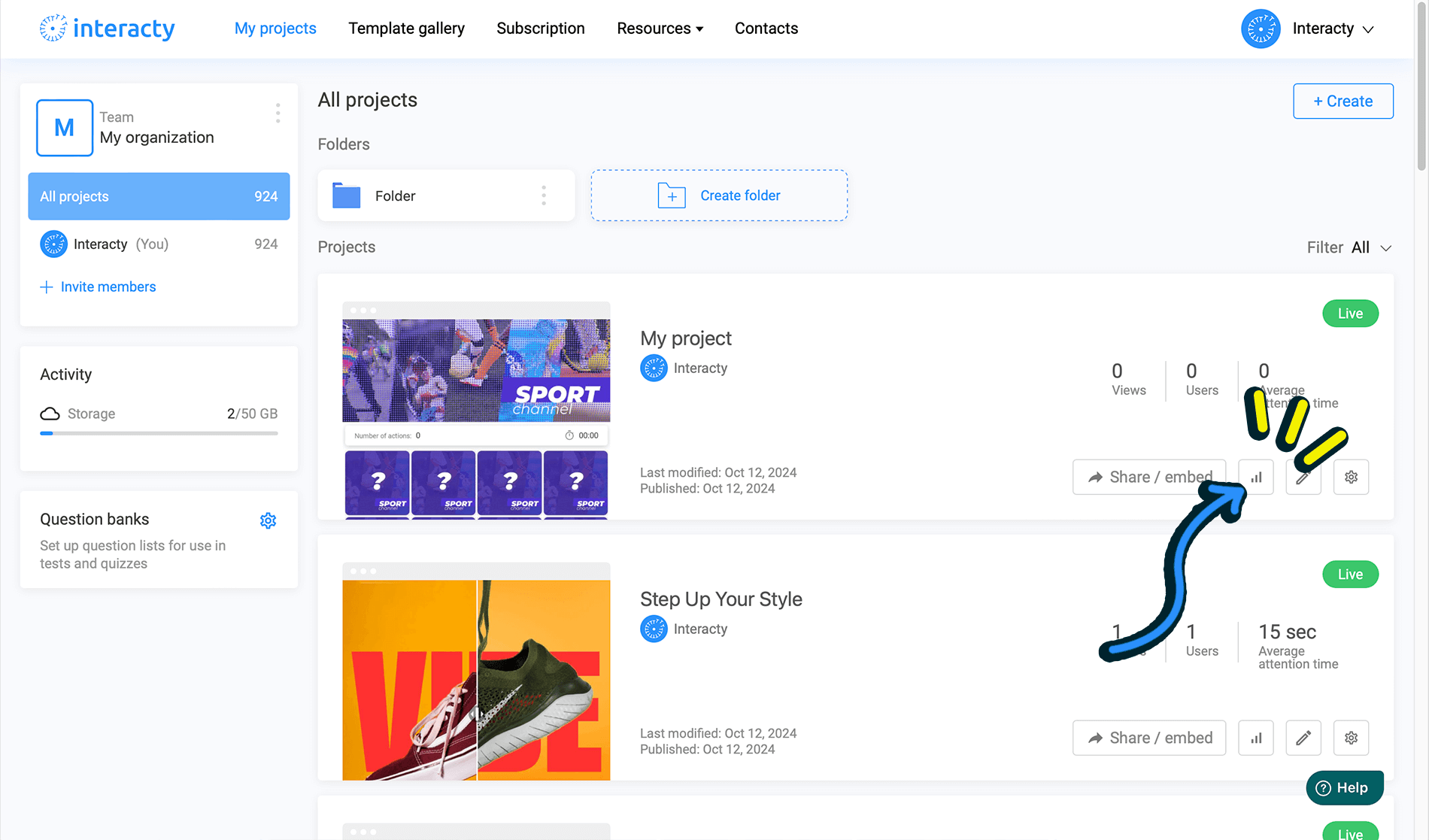
Find Memory on the left panel and click on it.
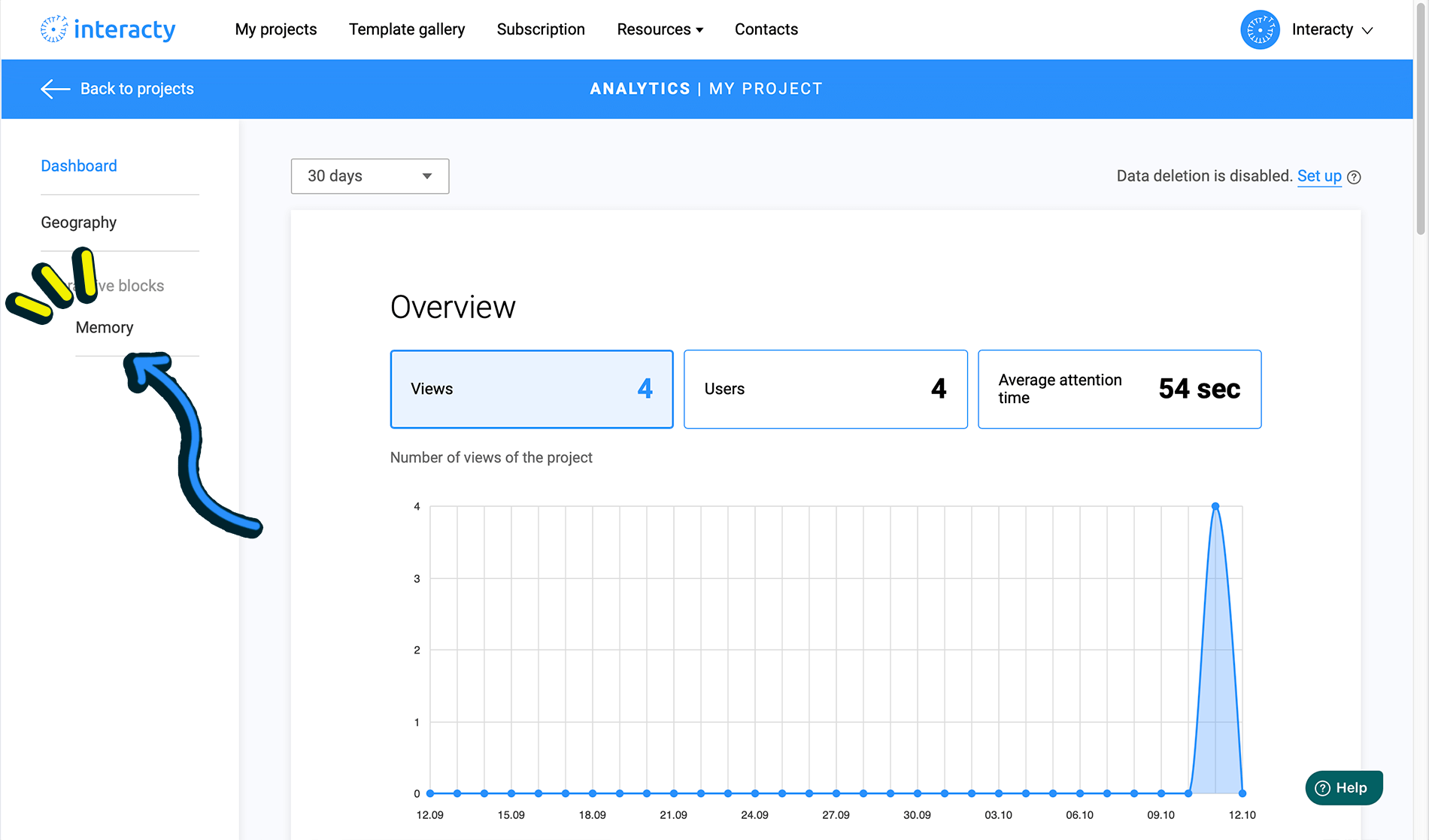
You will see a list of leads. Click the Export CSV button to download all the data.