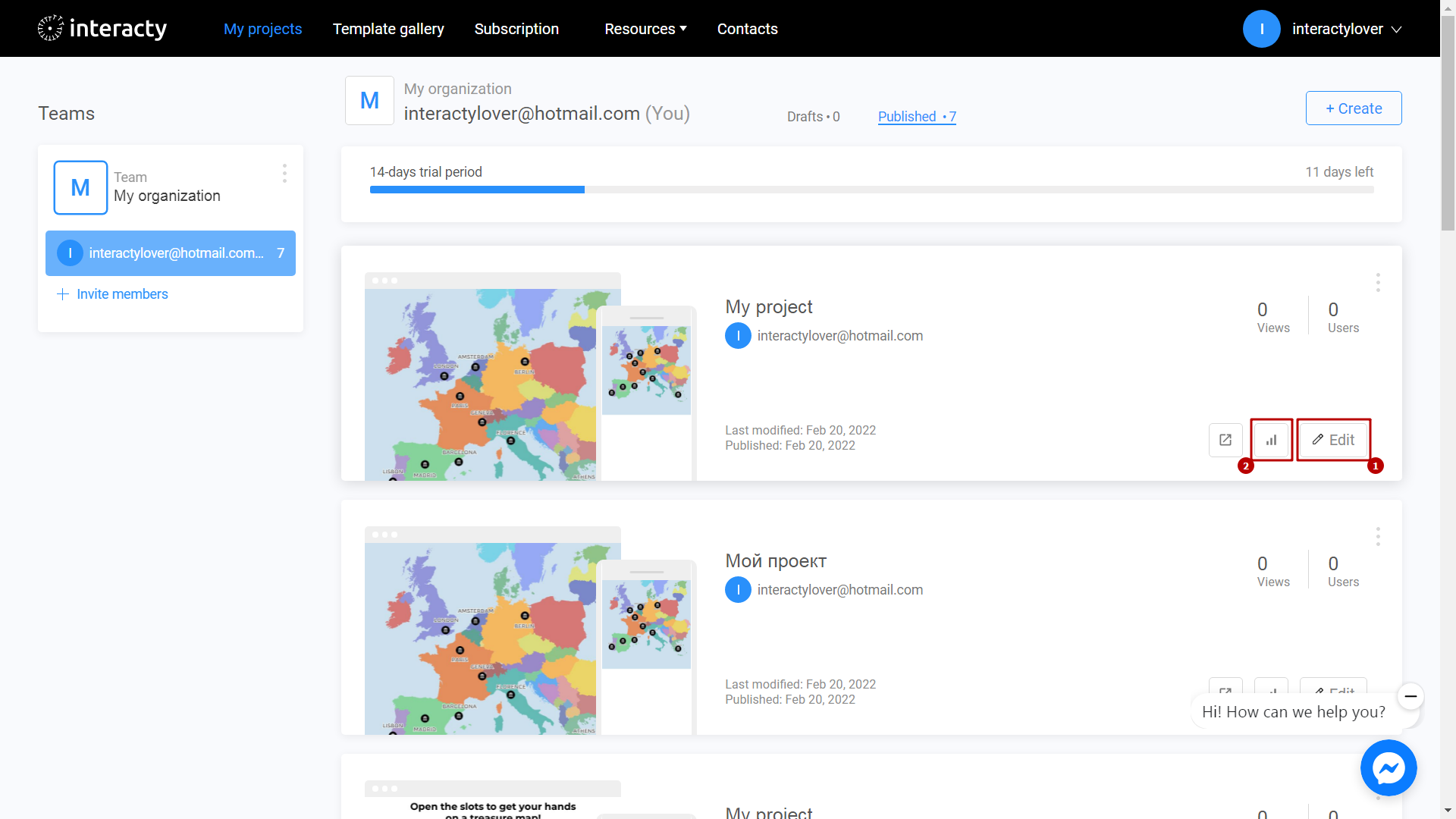¡Convierte tu imagen en un mapa interactivo! Etiqueta imágenes con acceso instantáneo a información adicional, primeros planos de imágenes (incluidos GIF), enlaces web y enlaces.
Aprende a crear una Imagen Interactiva con este video tutorial:
Comienzo del trabajo
Inicia sesión en tu perfil de interacty.me. Para crear una imagen interactiva haz clic en el botón Galería de plantillas.
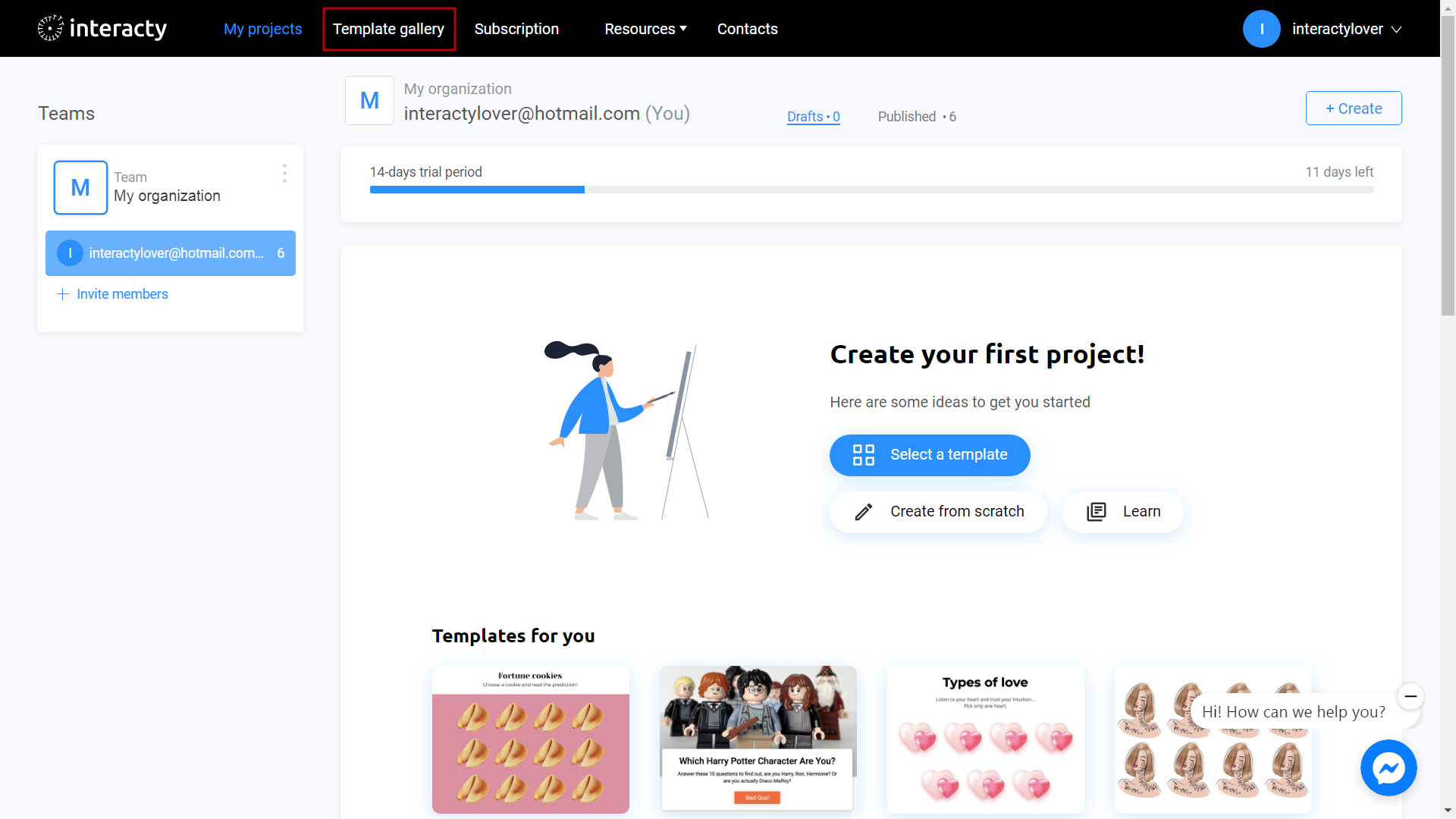
Selecciona la Imagen interactiva.
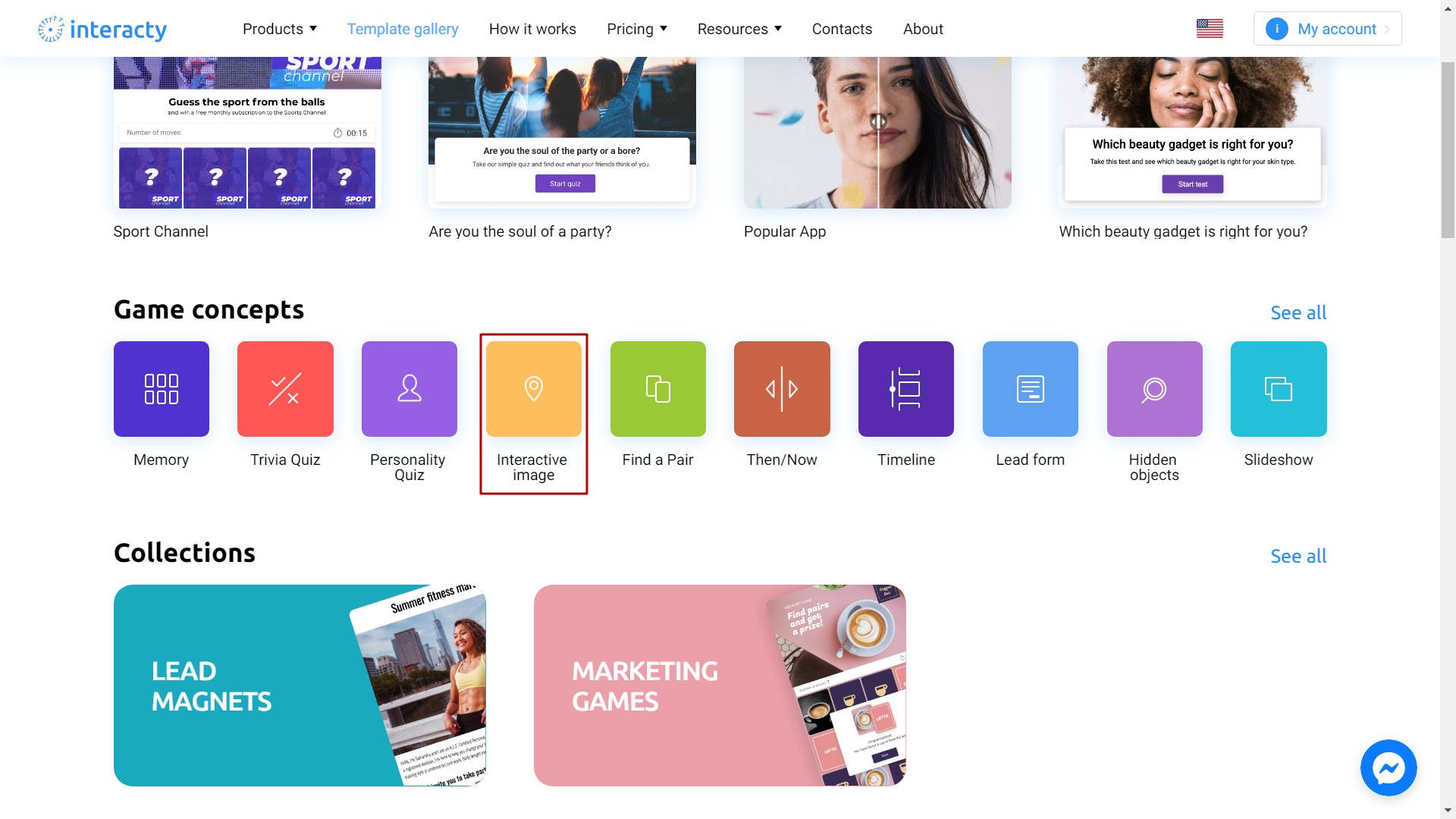
Selecciona la plantilla que desees de la lista haciendo clic en el botón Editar (1). El botón Vista previa (2) te permitirá obtener una vista previa de la plantilla.
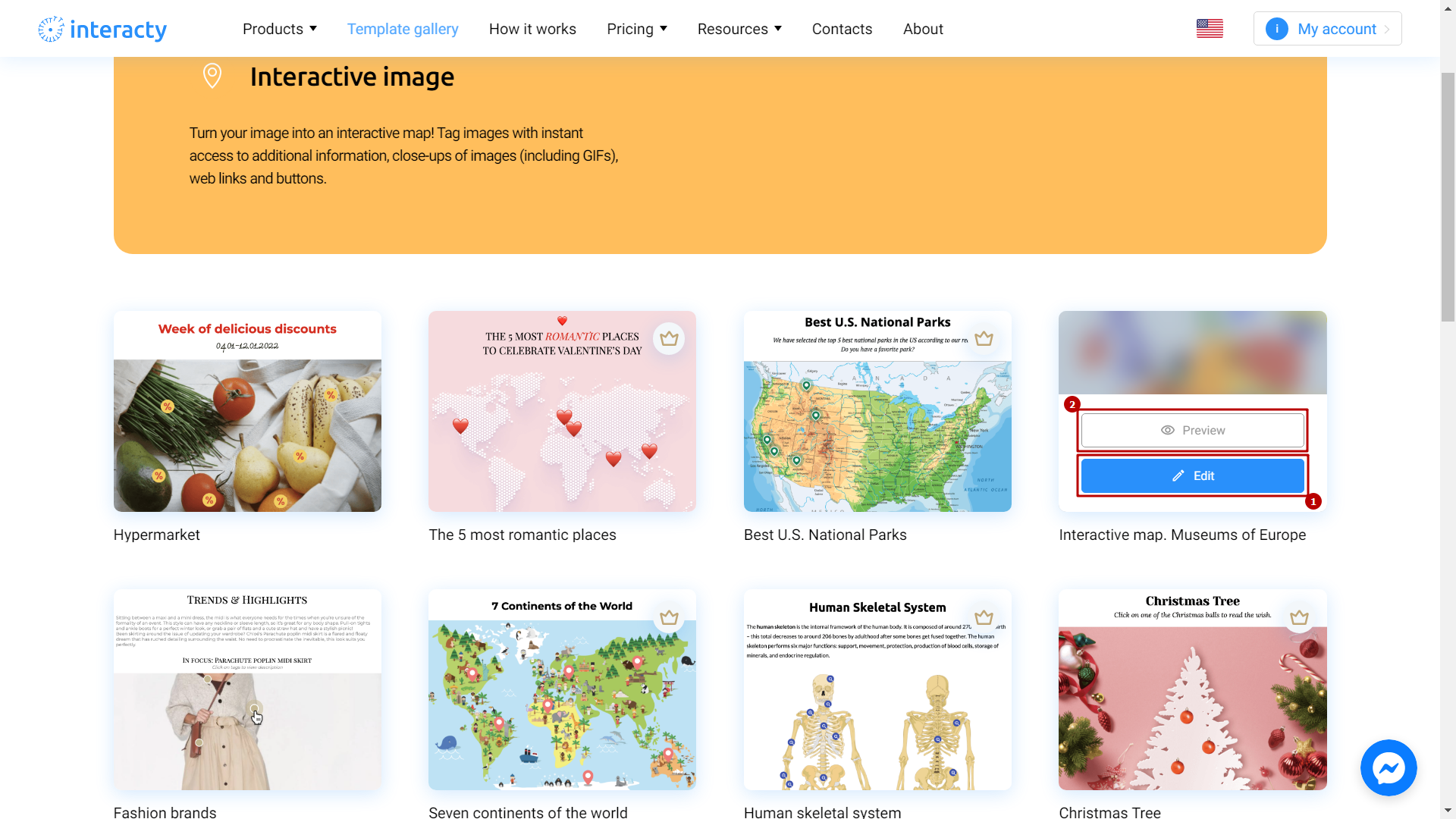
Edición de plantillas
En el editor de plantillas, haga clic en cualquier parte del espacio de trabajo.
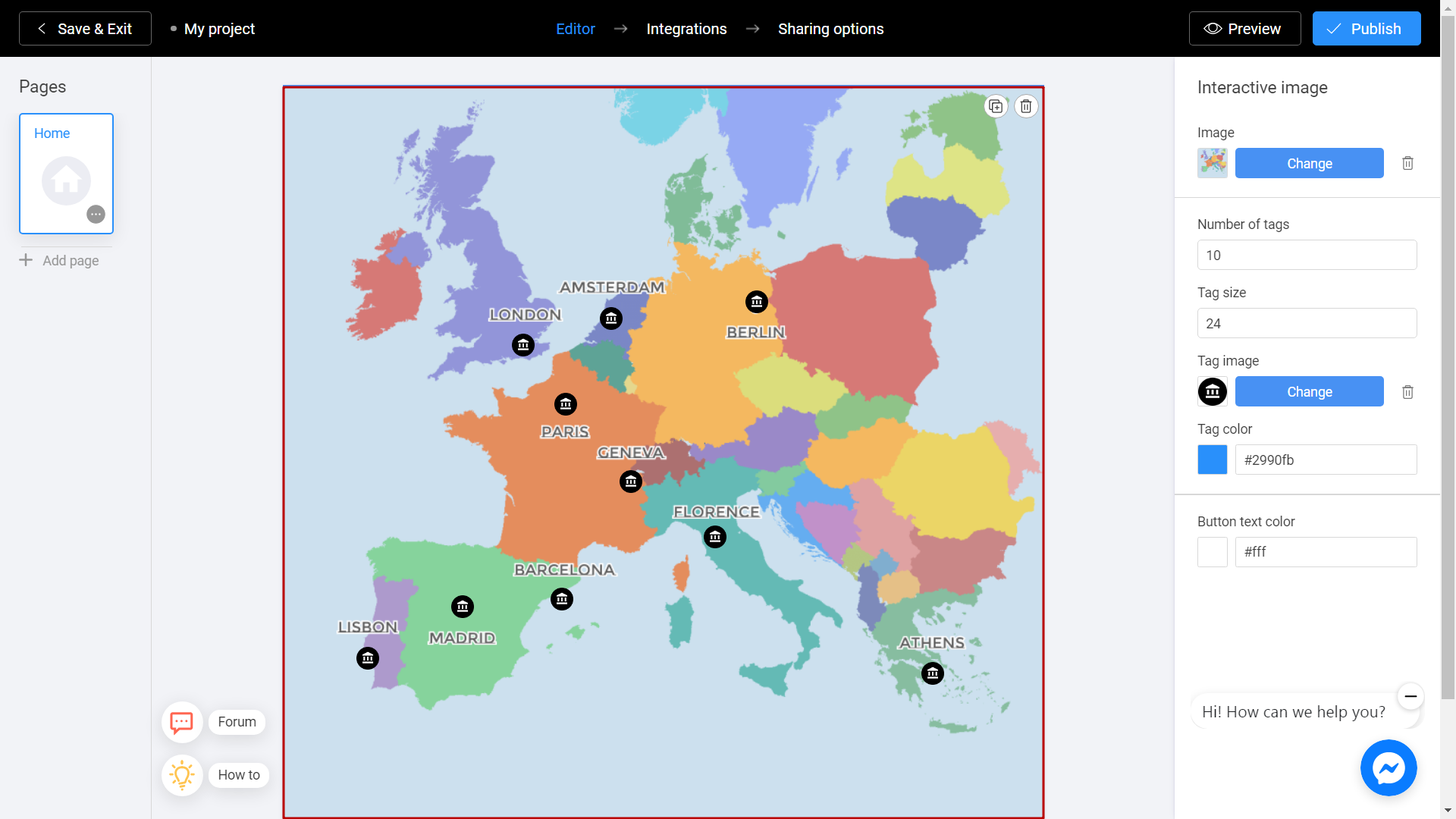
Verá las propiedades del bloque de imagen interactivo en el lado derecho de la pantalla. Para colocar una imagen de fondo, haga clic en el botón Cambiar.
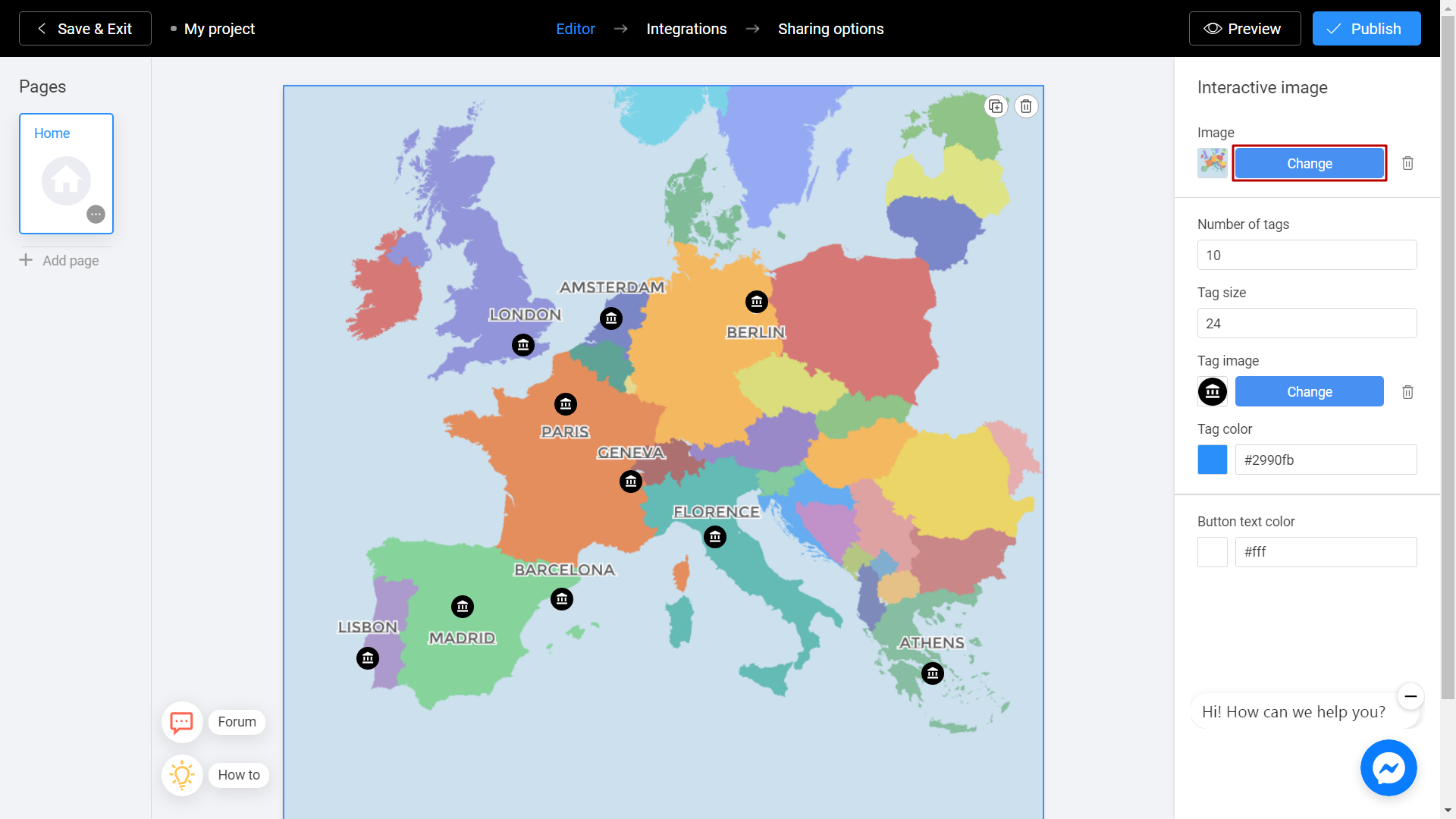
Hay 2 formas de subir una nueva imagen: directamente desde tu ordenador o usando la Biblioteca Unsplash.
Mi biblioteca: imágenes que utilizaste anteriormente en otras plantillas. Se pueden descargar desde Unsplash o desde tu ordenador. Para agregar una imagen desde tu dispositivo, haga clic en Cargar medios.
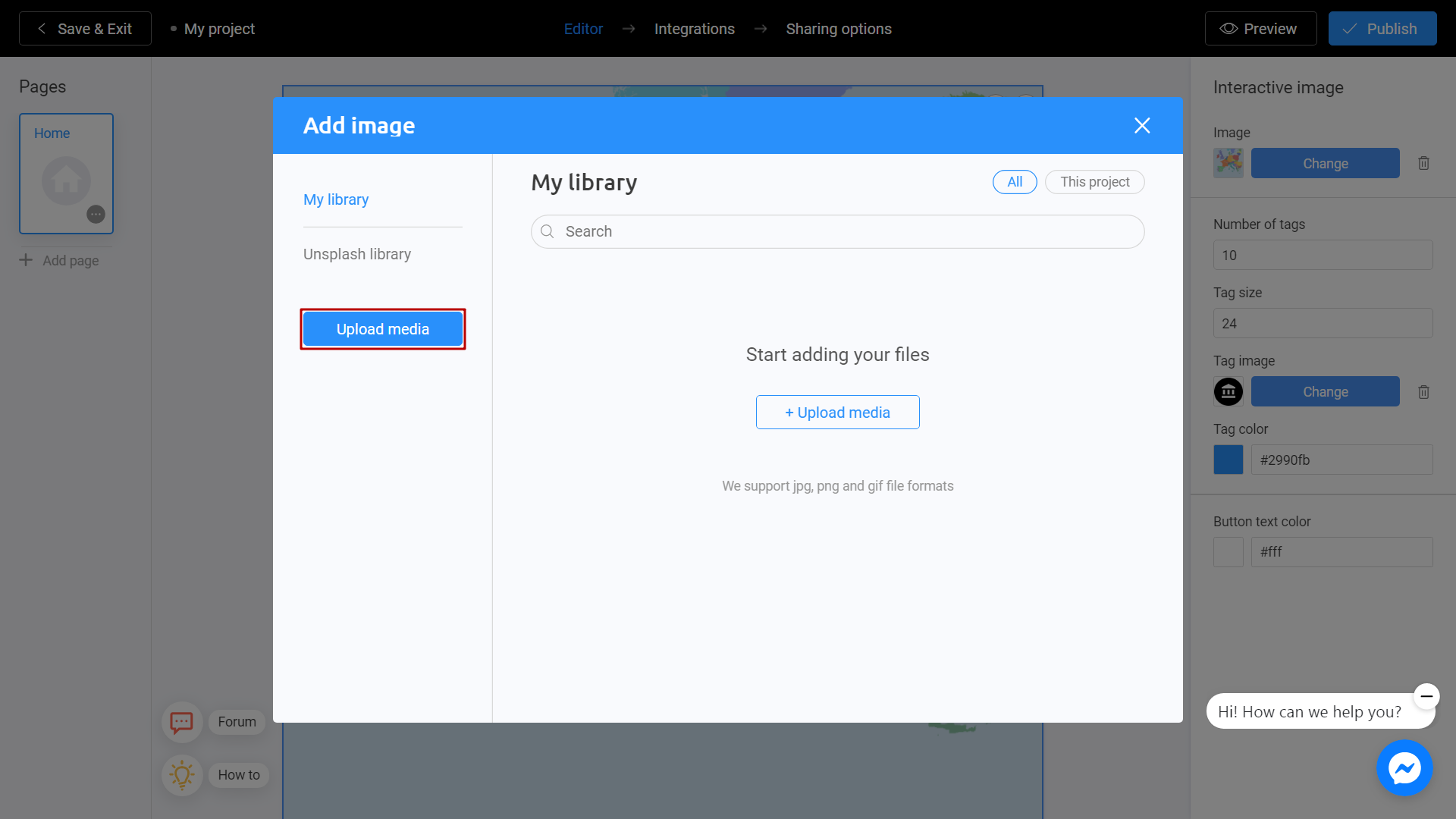
Biblioteca Unsplash: acceso directo al servicio de fotografías de archivo Unsplash. Introduce un tema en la búsqueda y seleccione la imagen que desees. Haz clic en Colocar imagen.
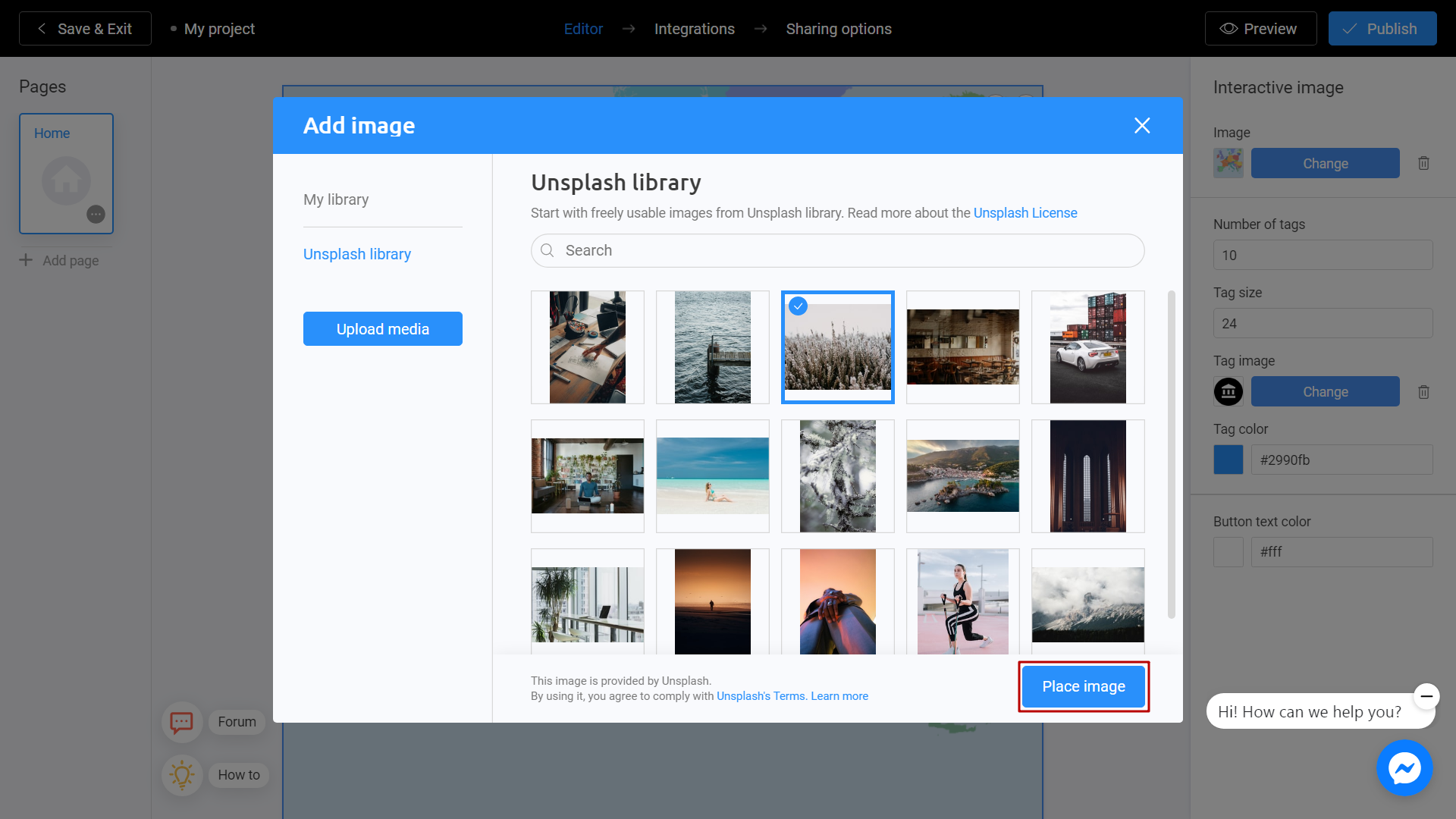
En el menú de la derecha, selecciona la cantidad de etiquetas que te gustaría colocar en su imagen y seleccione el tamaño de la etiqueta. Al hacer clic en el botón Cambiar junto a la opción de imagen de la etiqueta, puedes cambiar la imagen de la etiqueta. Recomendamos prepararlos con anticipación. Concéntrate en la ventana del editor principal al seleccionar el tamaño de la etiqueta.
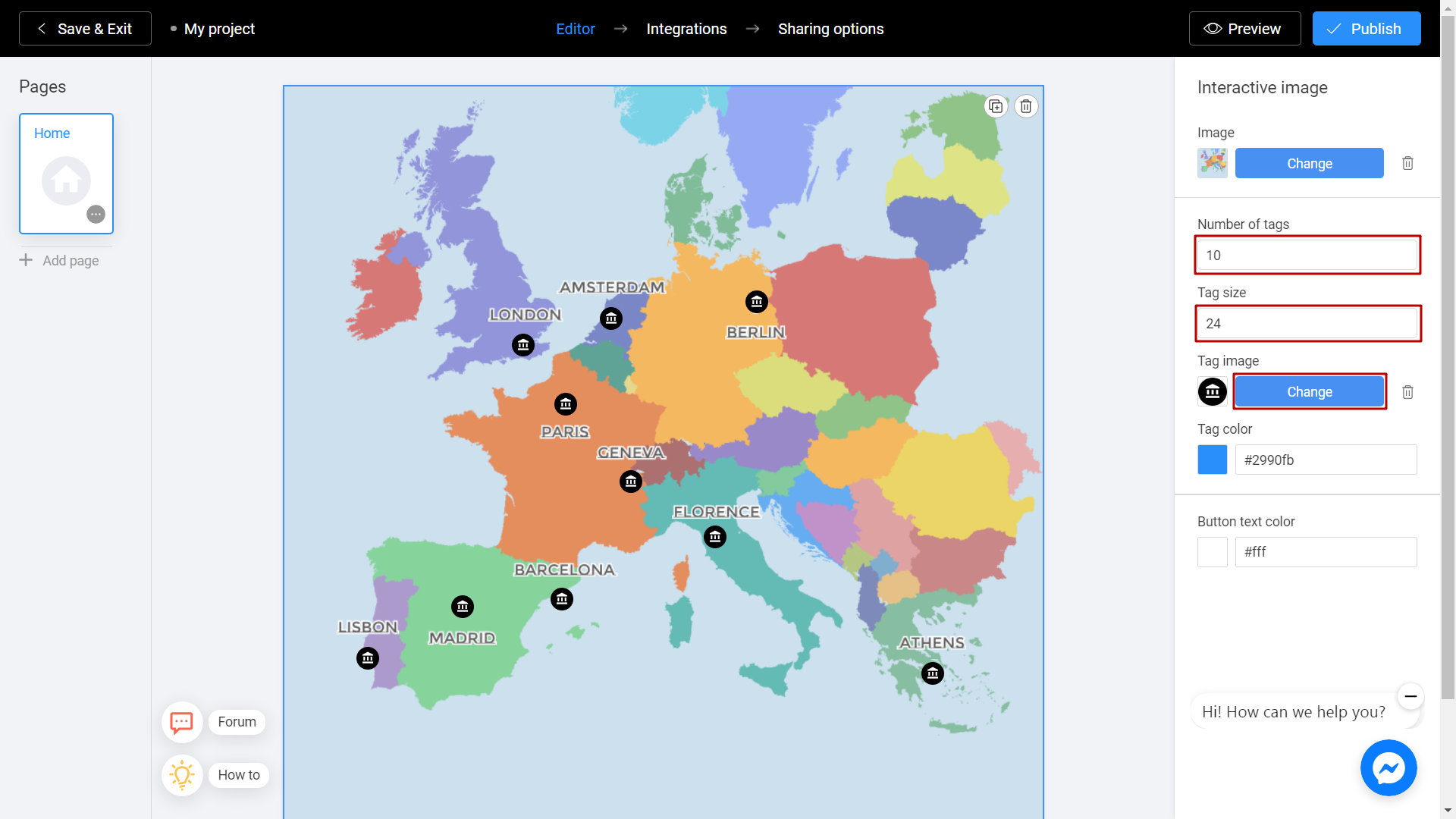
Además, puedes especificar el color de la etiqueta si no agregas una imagen de etiqueta. En este caso, la etiqueta sería de color.
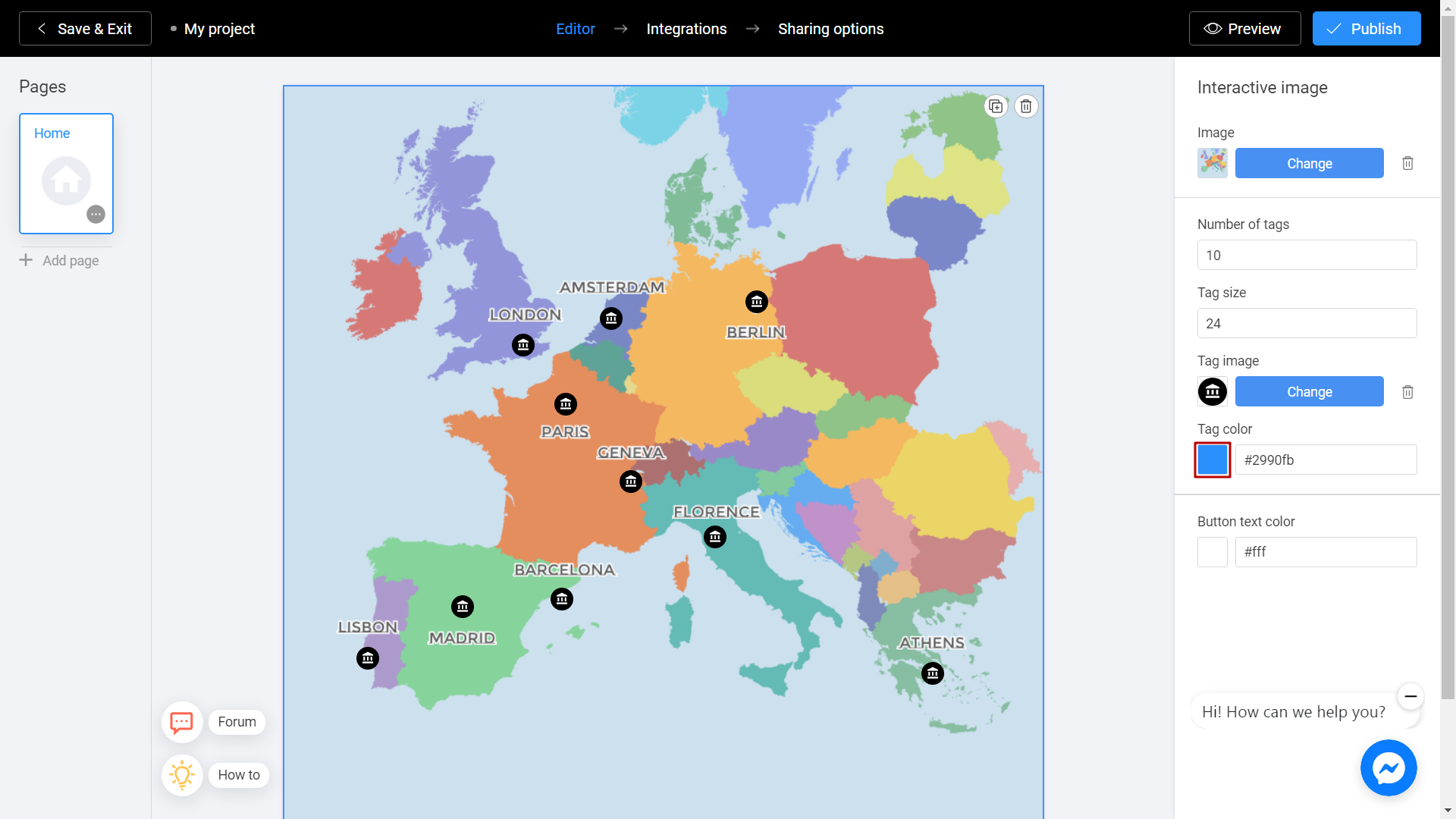
Coloca etiquetas en la imagen. Para hacer esto, haga clic en cualquier espacio de trabajo de su imagen y muévala a la ubicación deseada.
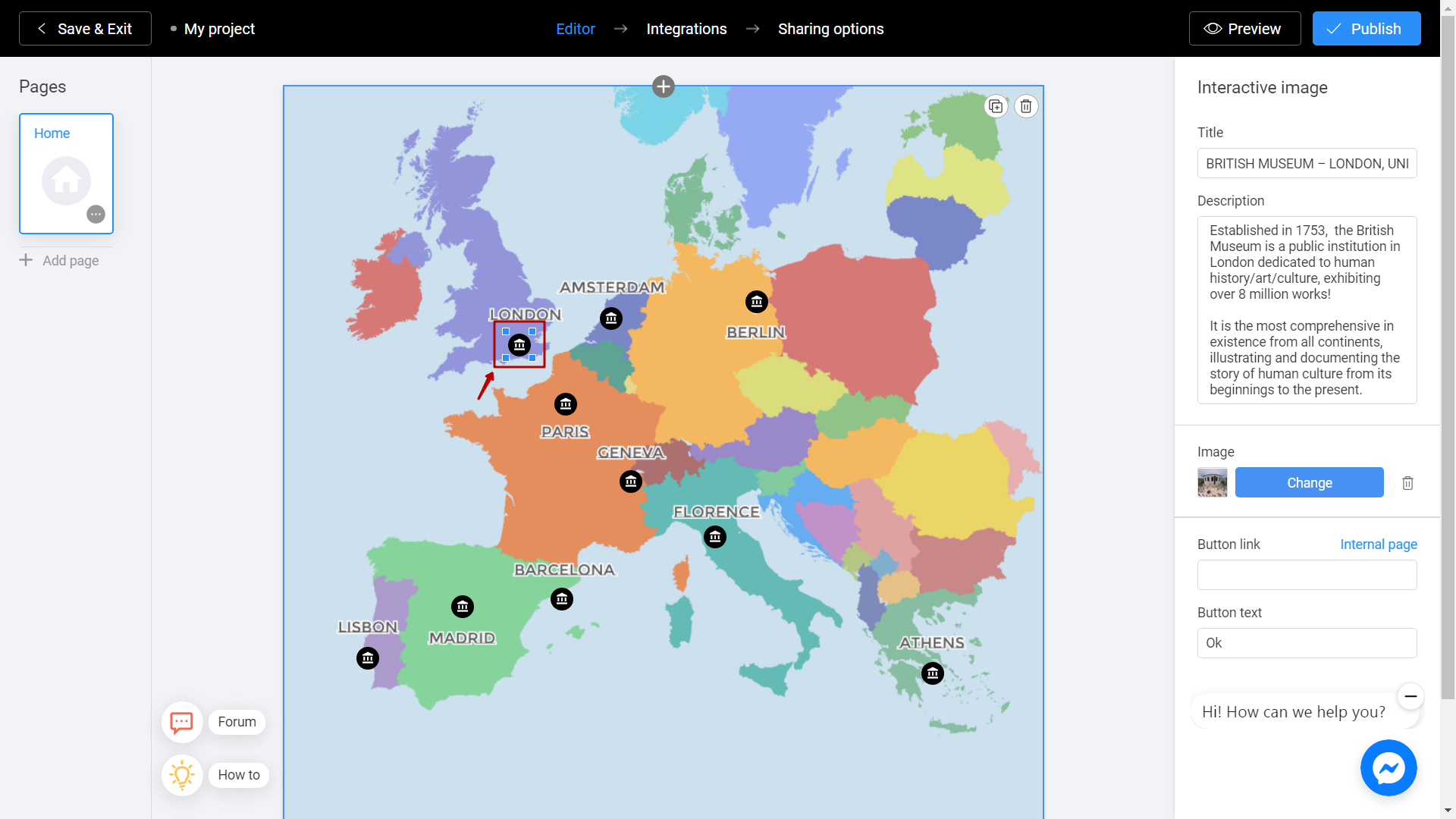
Al usar el menú de la derecha, agrega información sobre cada etiqueta. Al hacer clic en la etiqueta que te interesa, completa los campos de título y descripción. Eso es lo que verán los usuarios al hacer clic en su etiqueta. Inserta una imagen adicional dentro de la descripción usando el botón Cambiar en caso de que sea necesario.
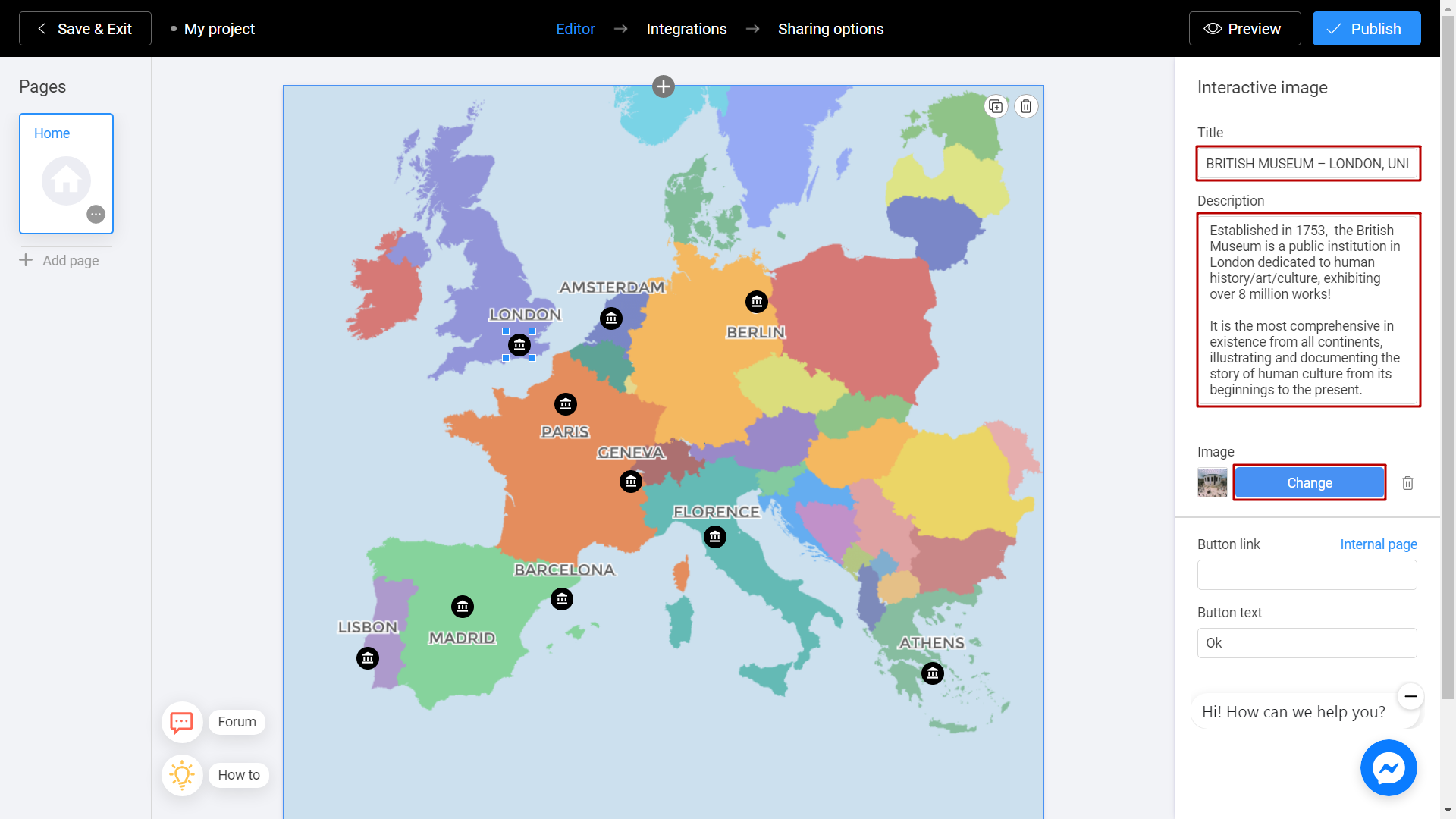
Guardar y compartir
Haz clic en Vista previa y evalúa el estado actual de tu proyecto.
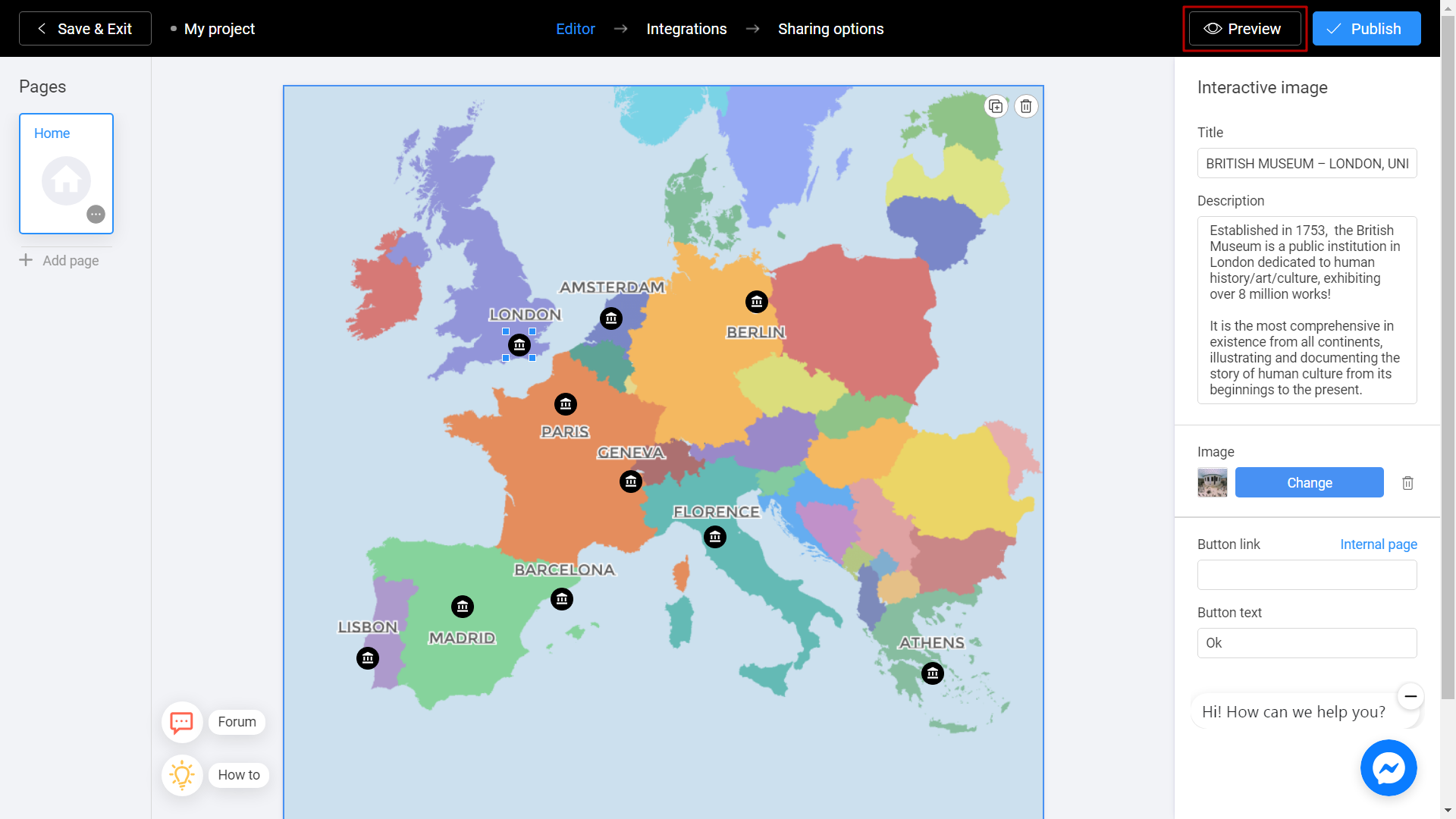
Prueba tu presentación de diapositivas y no olvides calificar cómo se ve en diferentes dispositivos. Para hacer esto, cambie entre los íconos del teléfono y el ordenador personal (1). Si notas un error o decides arreglar algo, regresa al Editor (2) seleccionando el elemento de menú apropiado.
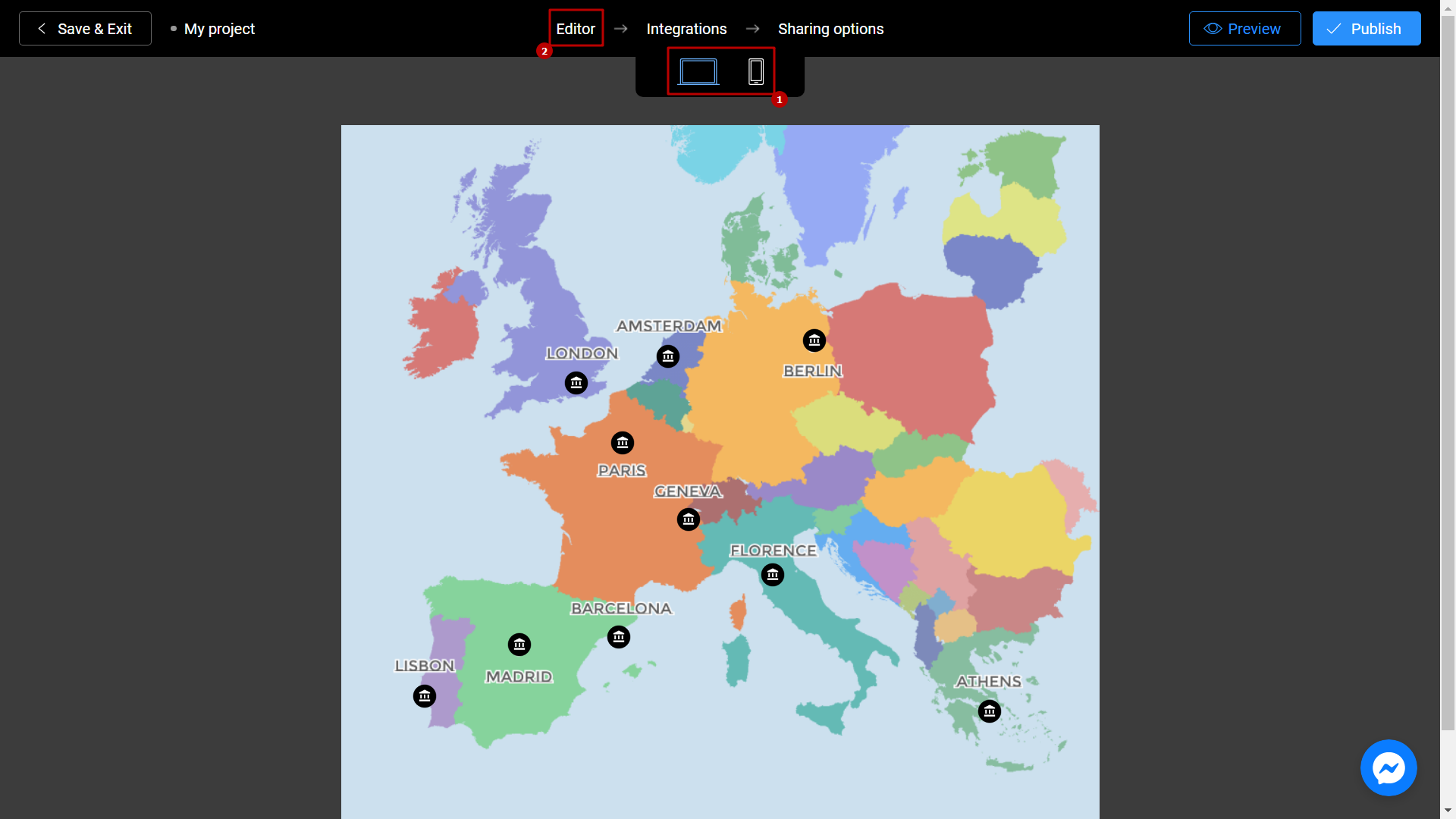
No olvide seleccionar un Título (1) para su proyecto. Esto hará que sea más fácil encontrarlo. Después de eso, puede hacer clic con seguridad en el botón Publicar (2).
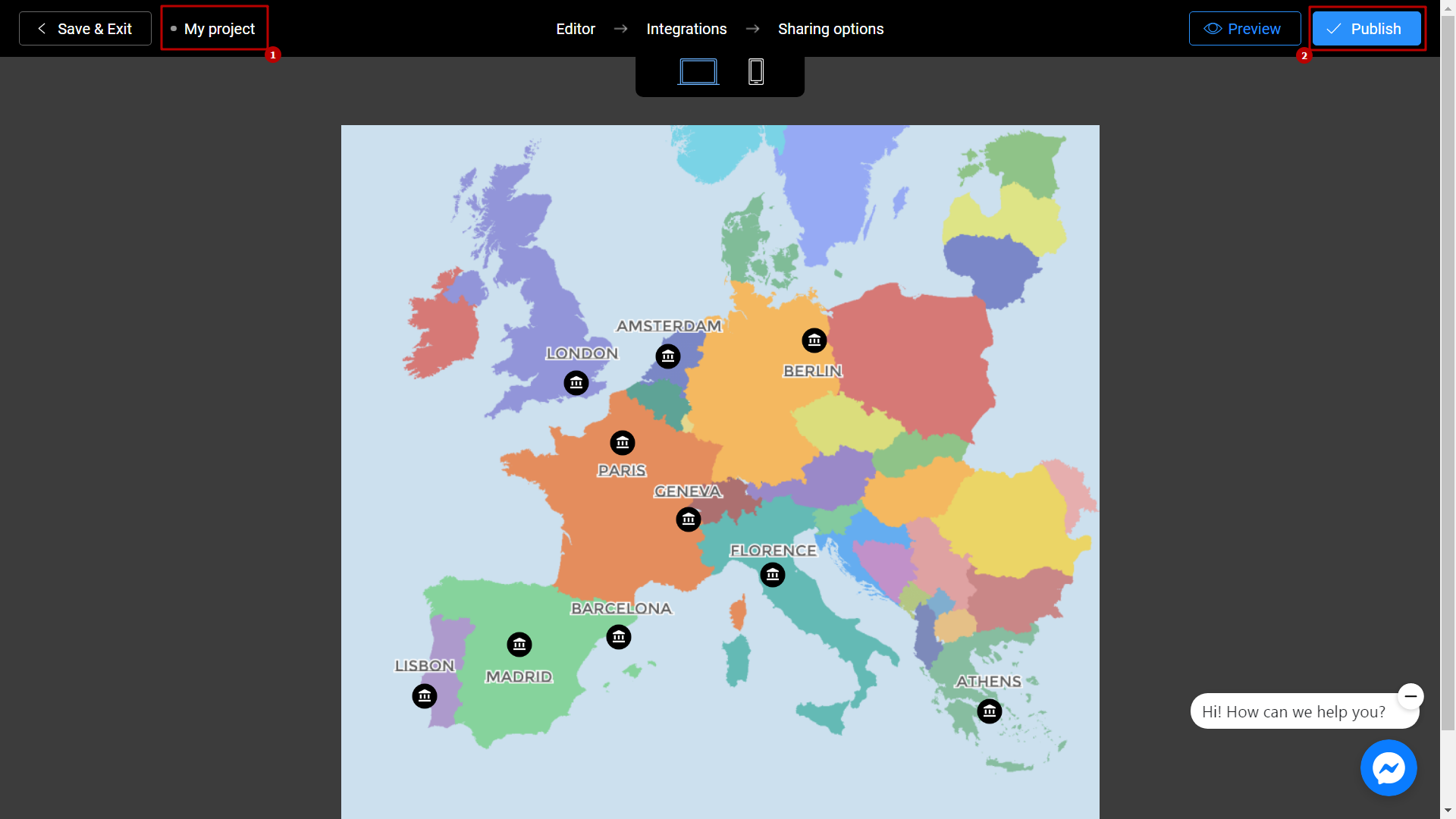
¡Tu proyecto está listo! Puede compartir con sus amigos enviando un enlace o eligiendo cualquier otra forma conveniente.
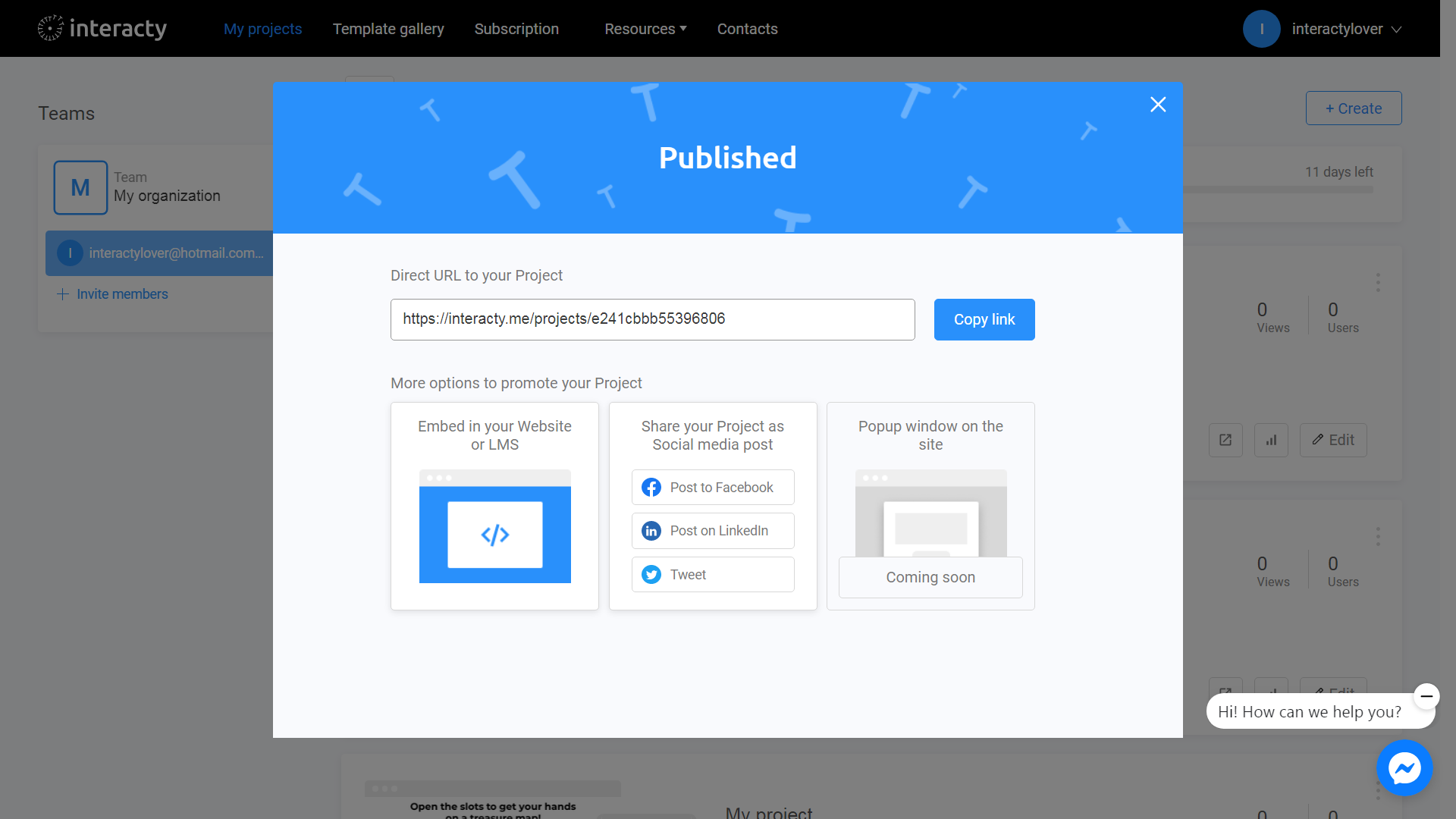
Siempre puede volver a editar su plantilla nuevamente haciendo clic en el botón Editar (1) en la lista de proyectos de perfil. También puede consultar Estadísticas/clientes potenciales (2) haciendo clic en el botón correspondiente.