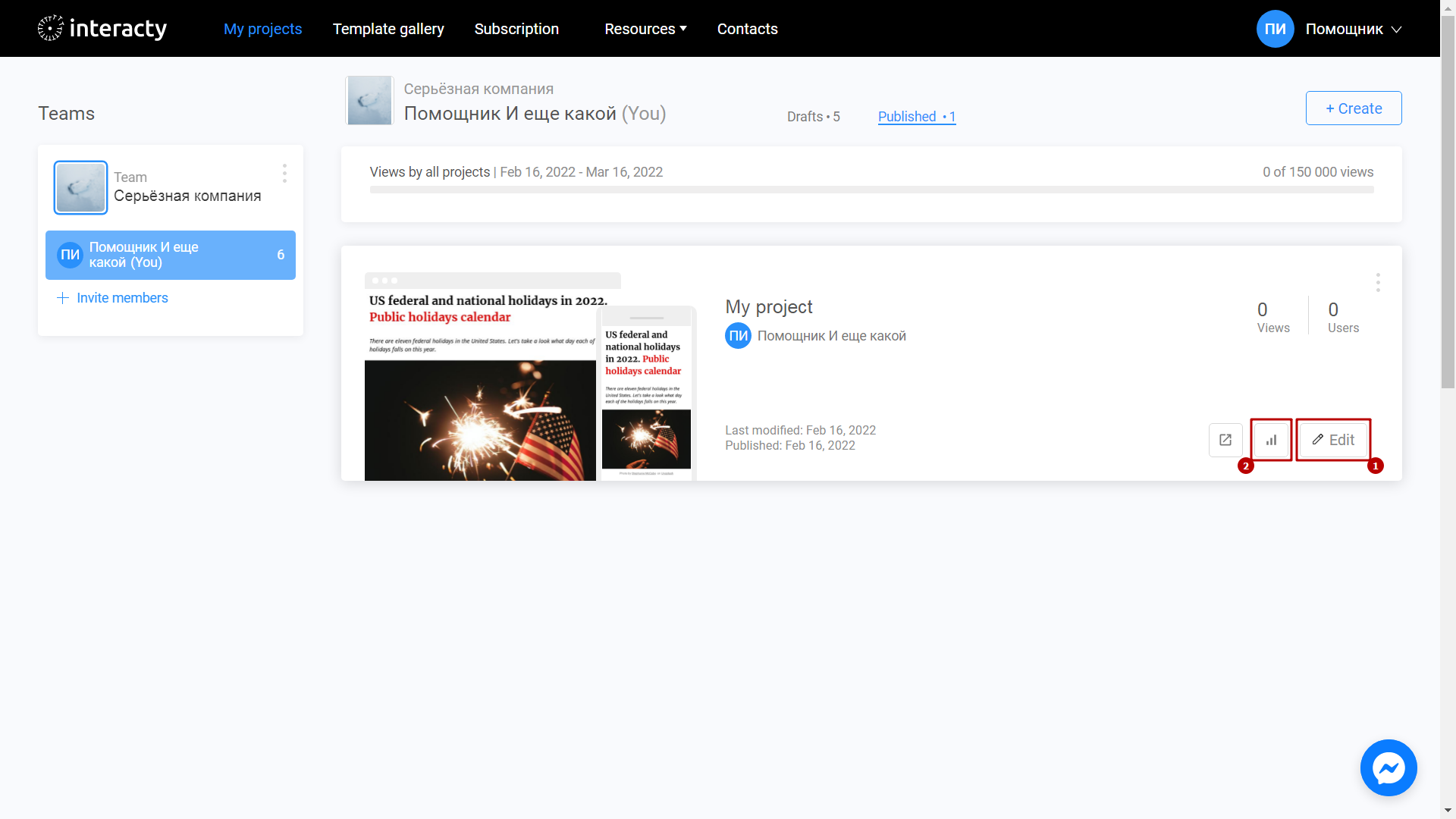La línea de tiempo es una asombrosa mecánica interactiva que muestra visualmente la cronología de los eventos. El creador de líneas de tiempo de Interacty te permite crear una hermosa línea de tiempo sin la ayuda de un programador y diseñador.
Aprende a crear una línea de tiempo con este rápido video tutorial:
Crear una plantilla
Inicia sesión en tu perfil de interacty.me. Para crear una línea de tiempo, haz clic en el botón Galería de plantillas (1) o Crear (2).
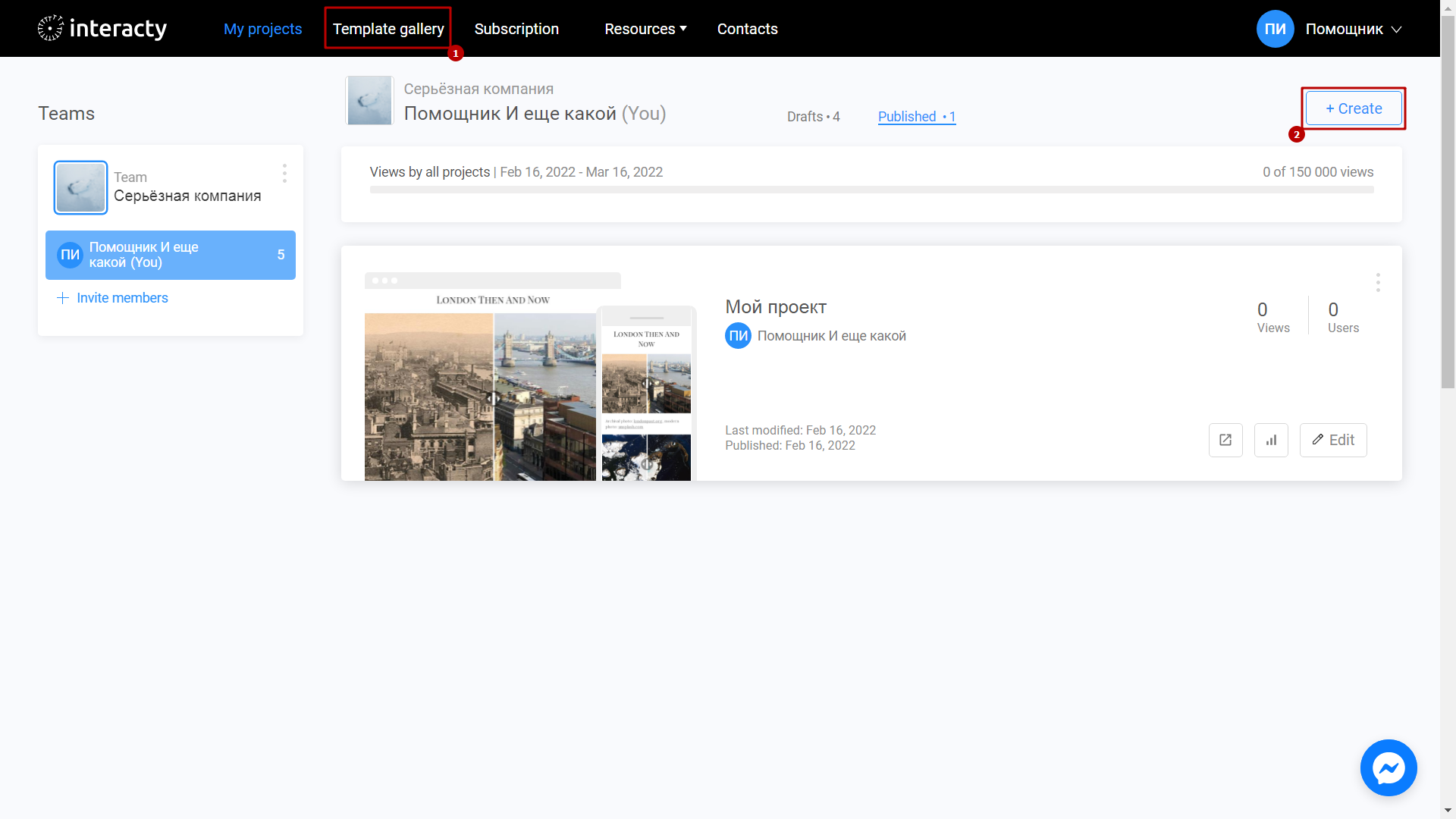
Selecciona Línea de tiempo.
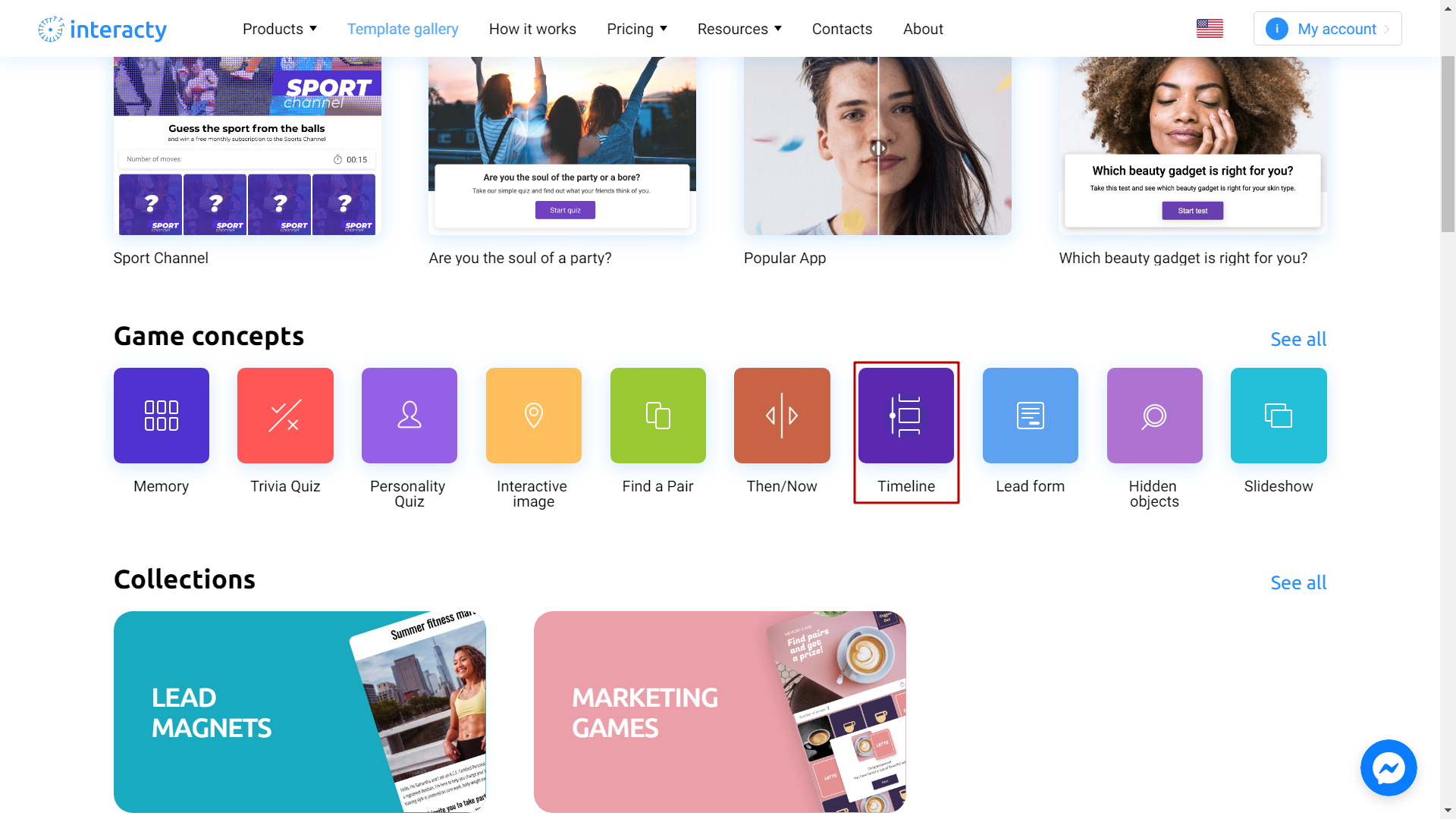
Selecciona la plantilla que desees de la lista haciendo clic en Editar (1). El botón Vista previa (2) te permitirá obtener una vista previa de la plantilla.
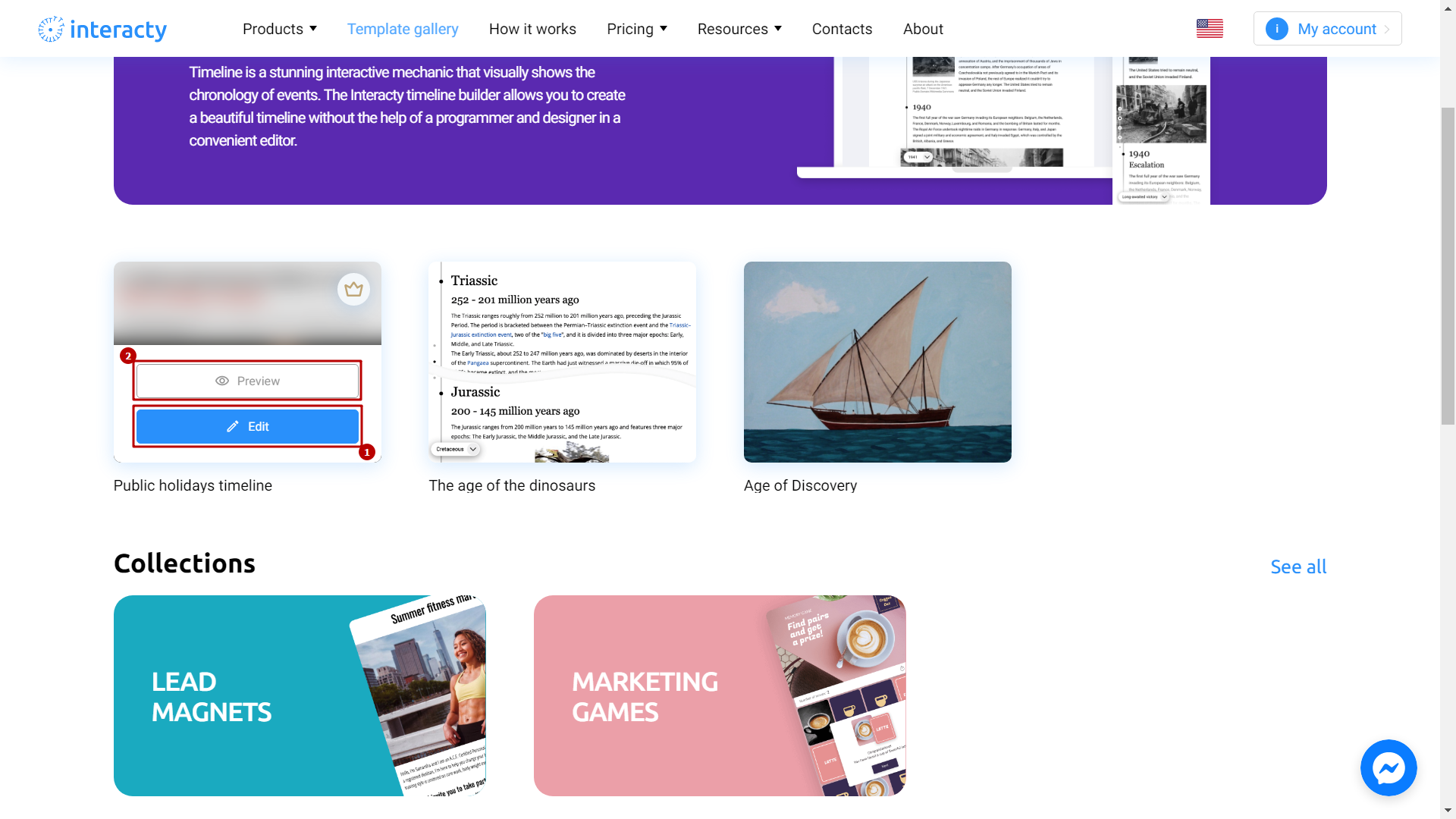
Edición de plantillas
Verás los bloques de texto.
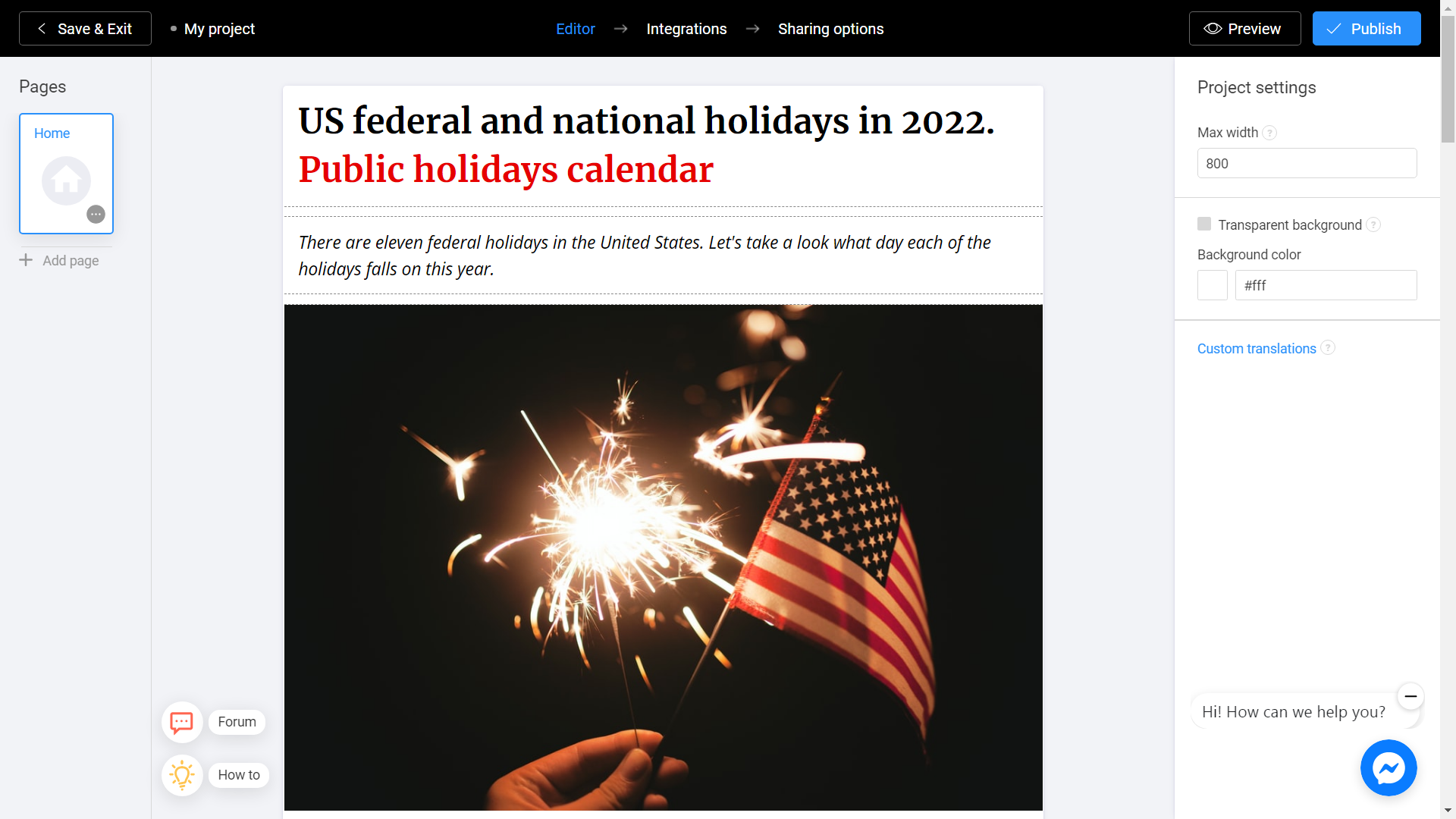
Cuando se trabaja con gran cantidad de información, es necesario indicar una respuesta detallada a un evento o término específico. En el Editor de línea de tiempo, esta función está disponible mediante un hipervínculo de texto. Ingresa el texto, resalta la palabra o frase necesaria. Para crear un hipervínculo, haga clic en el icono de la cadena en el menú horizontal del editor de texto.
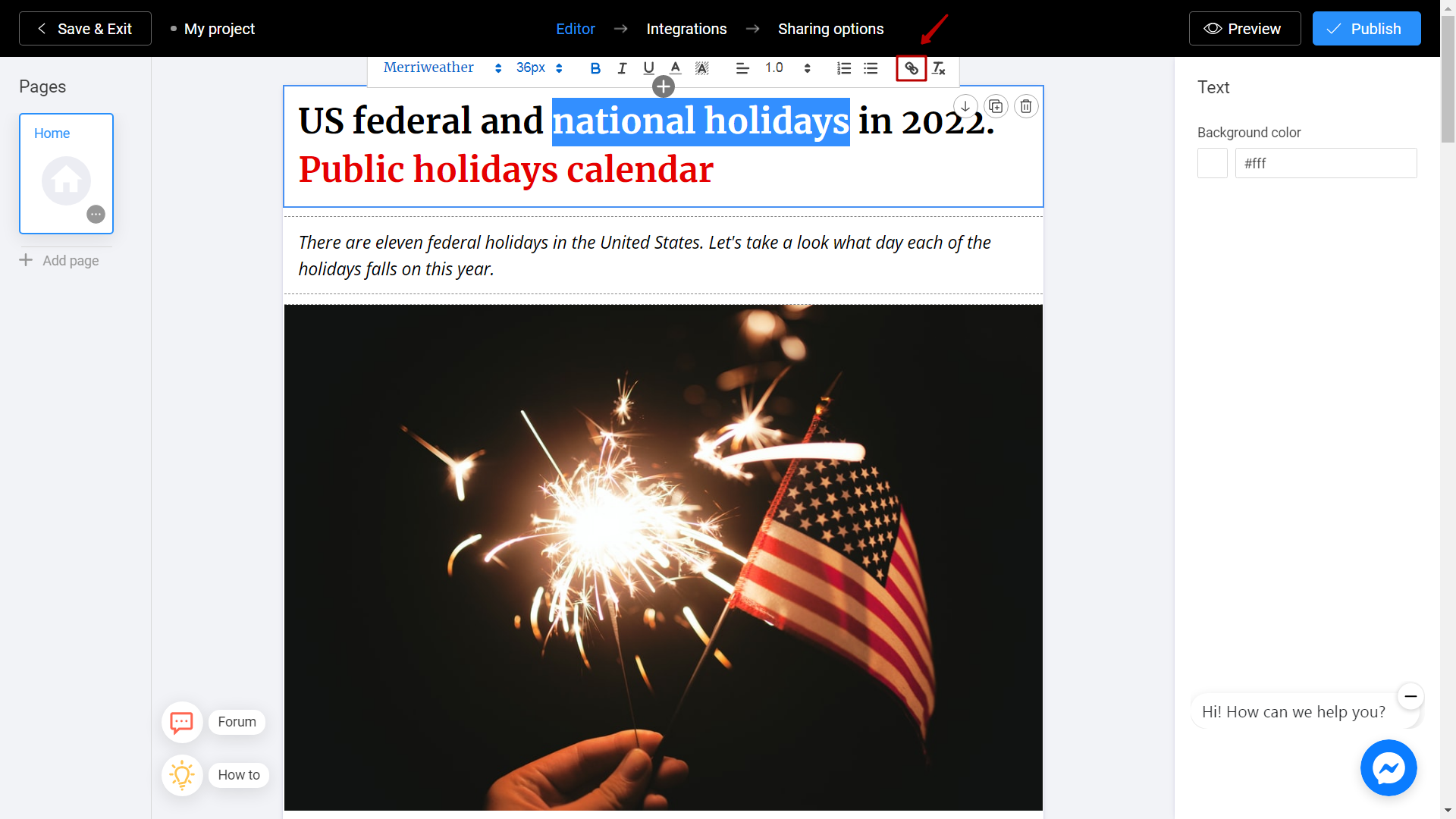
Copia el enlace a la fuente y pégalo en el campo. Haz clic en Guardar.
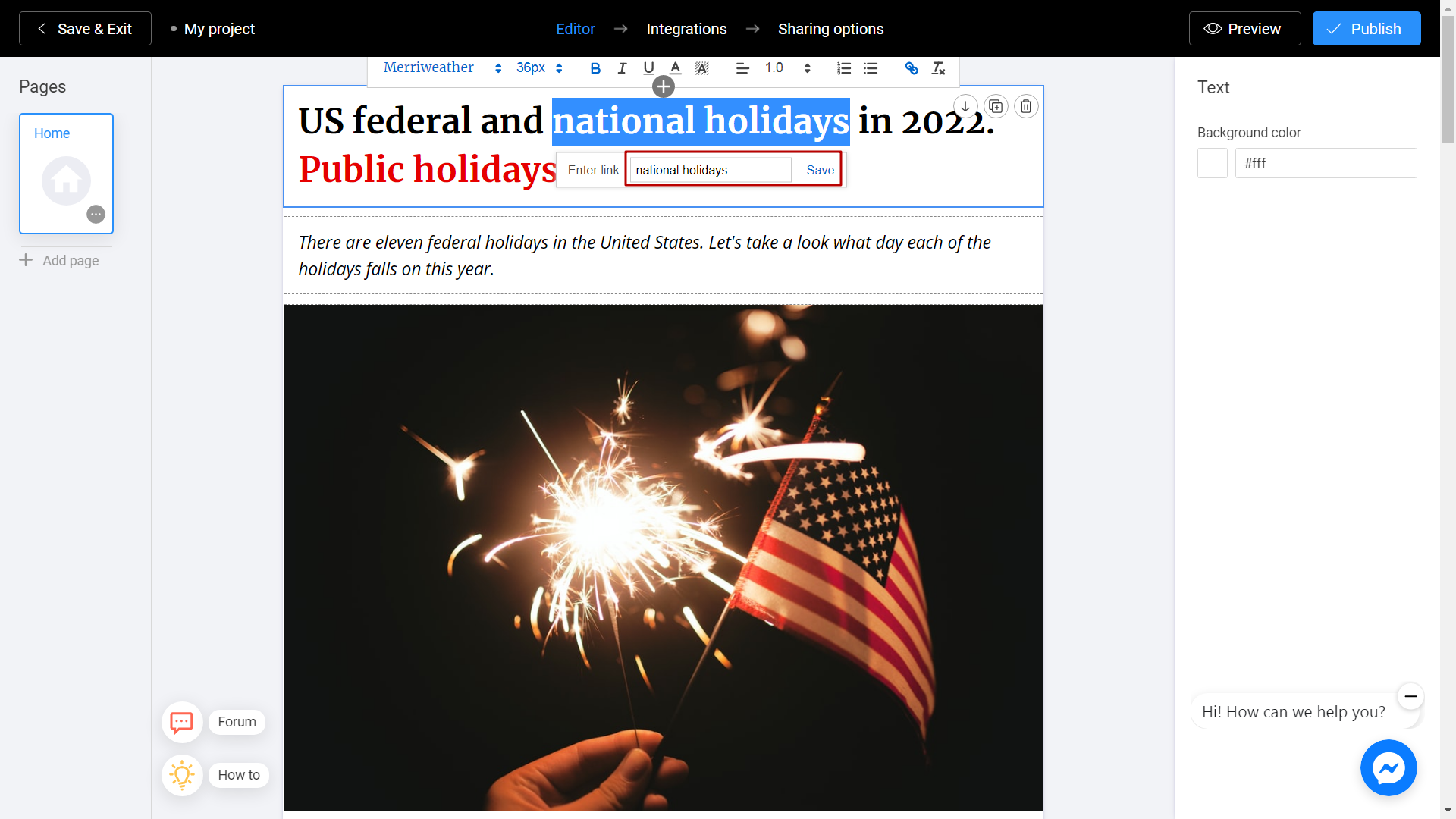
Para agregar otro bloque de línea de tiempo, selecciona la sección Todos los bloques o haga clic en el icono Más.
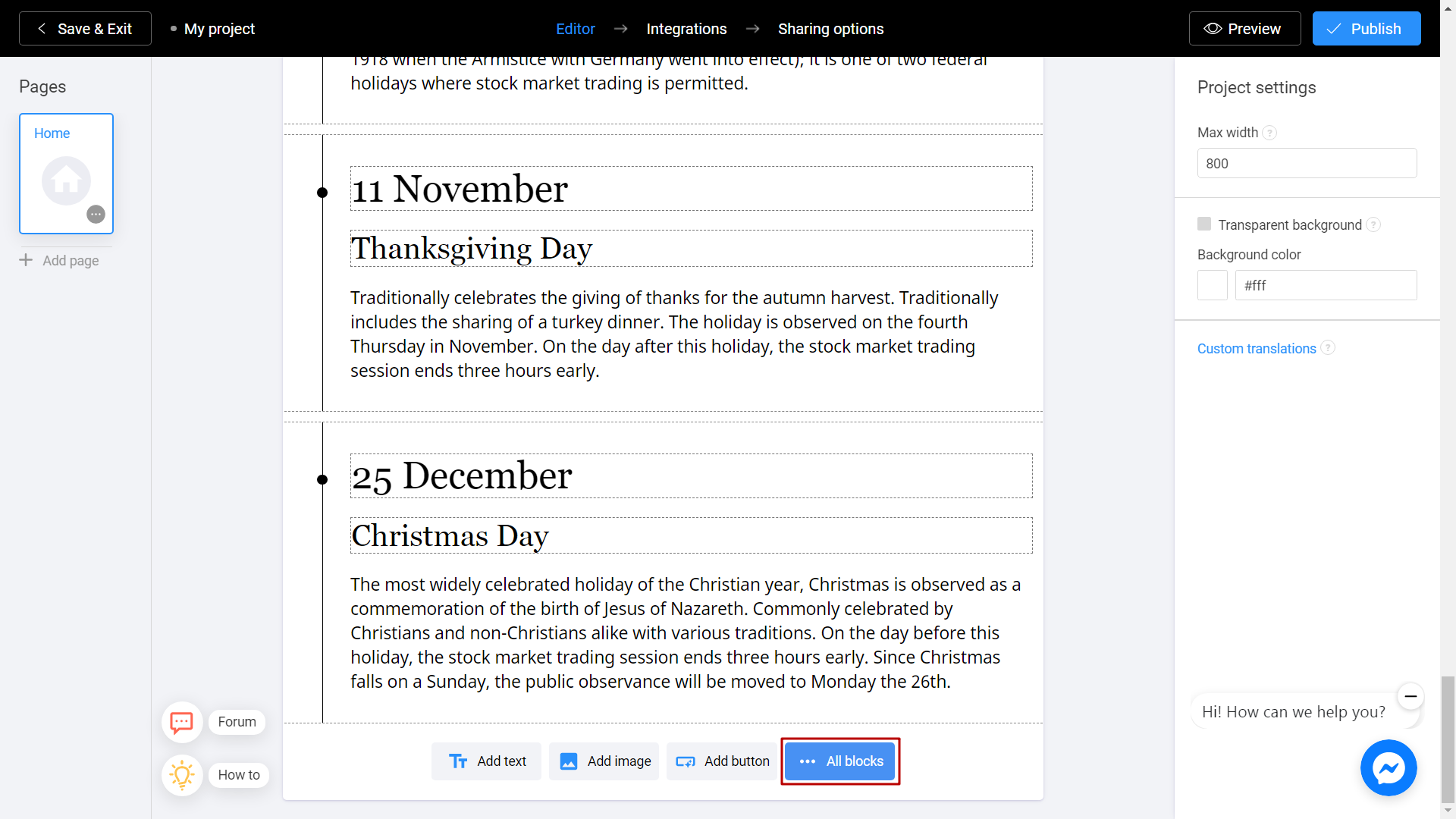
En el menú de la izquierda, busca la plantilla de línea de tiempo. Selecciónalo.
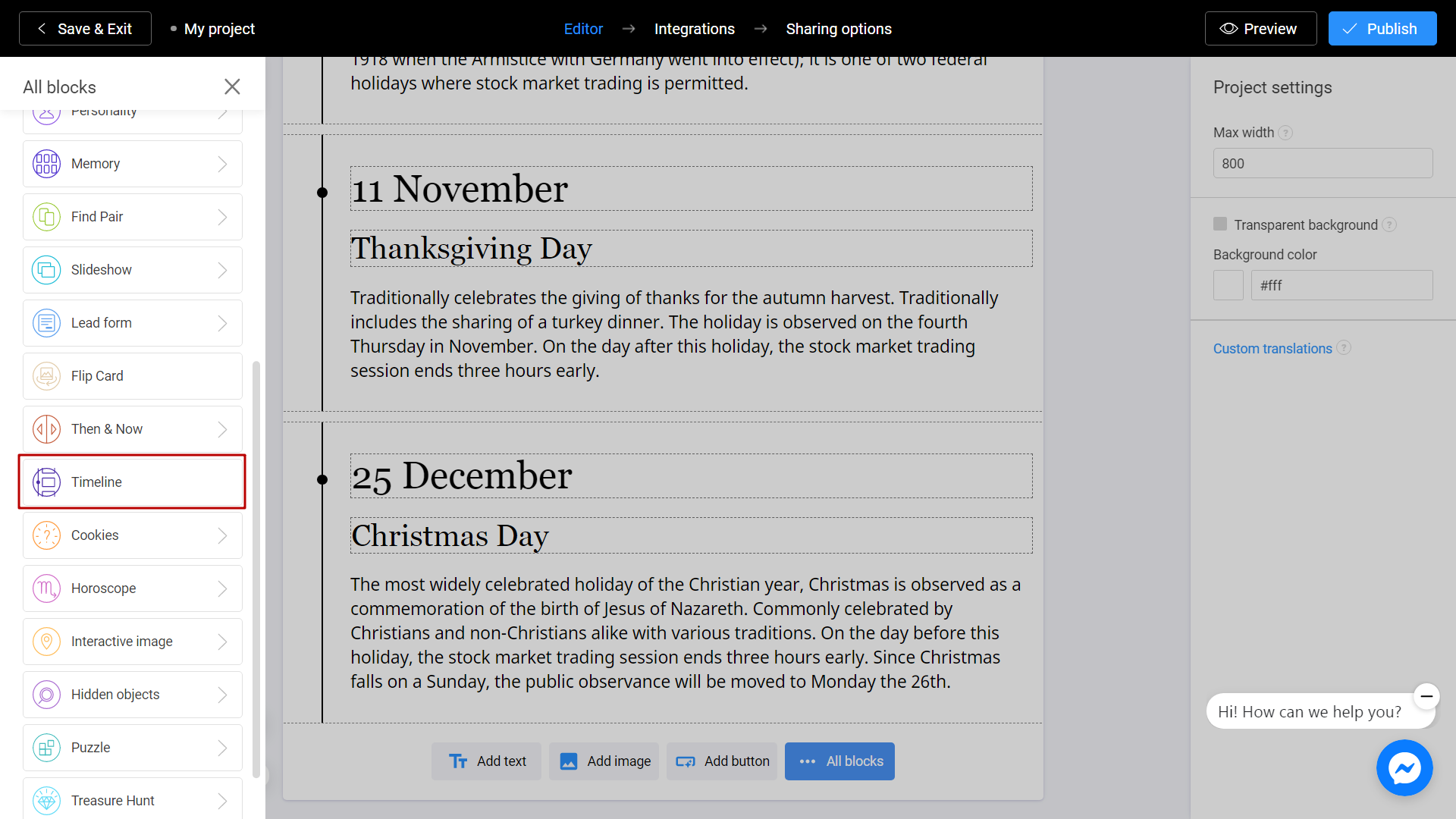
El nuevo bloque aparecerá en su proyecto. Para reemplazar la imagen, utiliza el botón Cambiar.
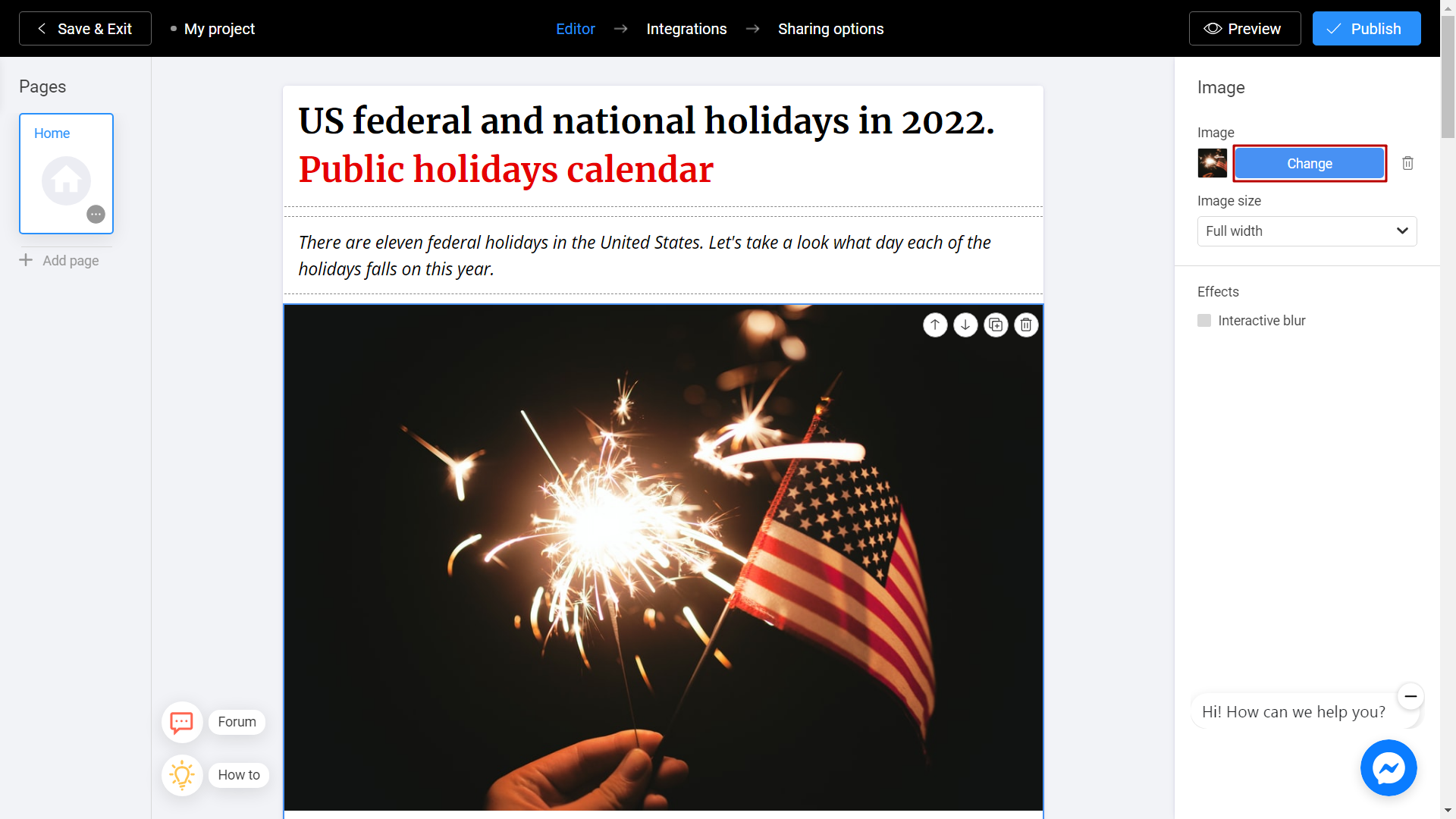
Hay 2 formas de subir una nueva imagen. Directamente desde tu computadora o usando la Biblioteca Unsplash.
Mi biblioteca: imágenes que utilizó anteriormente en otras plantillas. Se pueden descargar desde Unsplash o desde tu computadora. Para agregar una imagen desde su dispositivo, haga clic en Cargar medios.
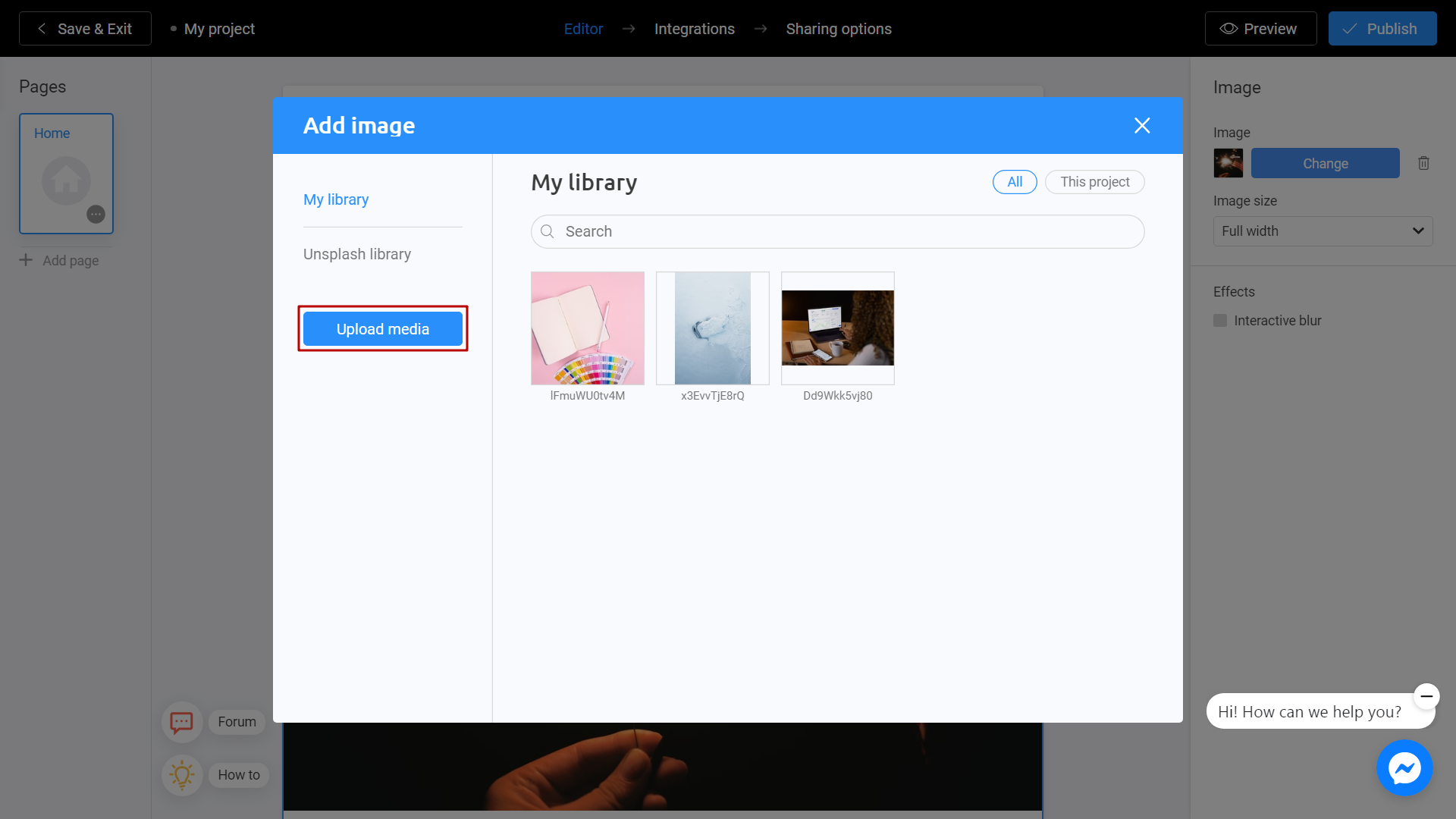
Biblioteca Unsplash: acceso directo al servicio de fotografías de archivo Unsplash. Introduzca un tema en la búsqueda y seleccione la imagen que desee. Haz clic en Colocar imagen.
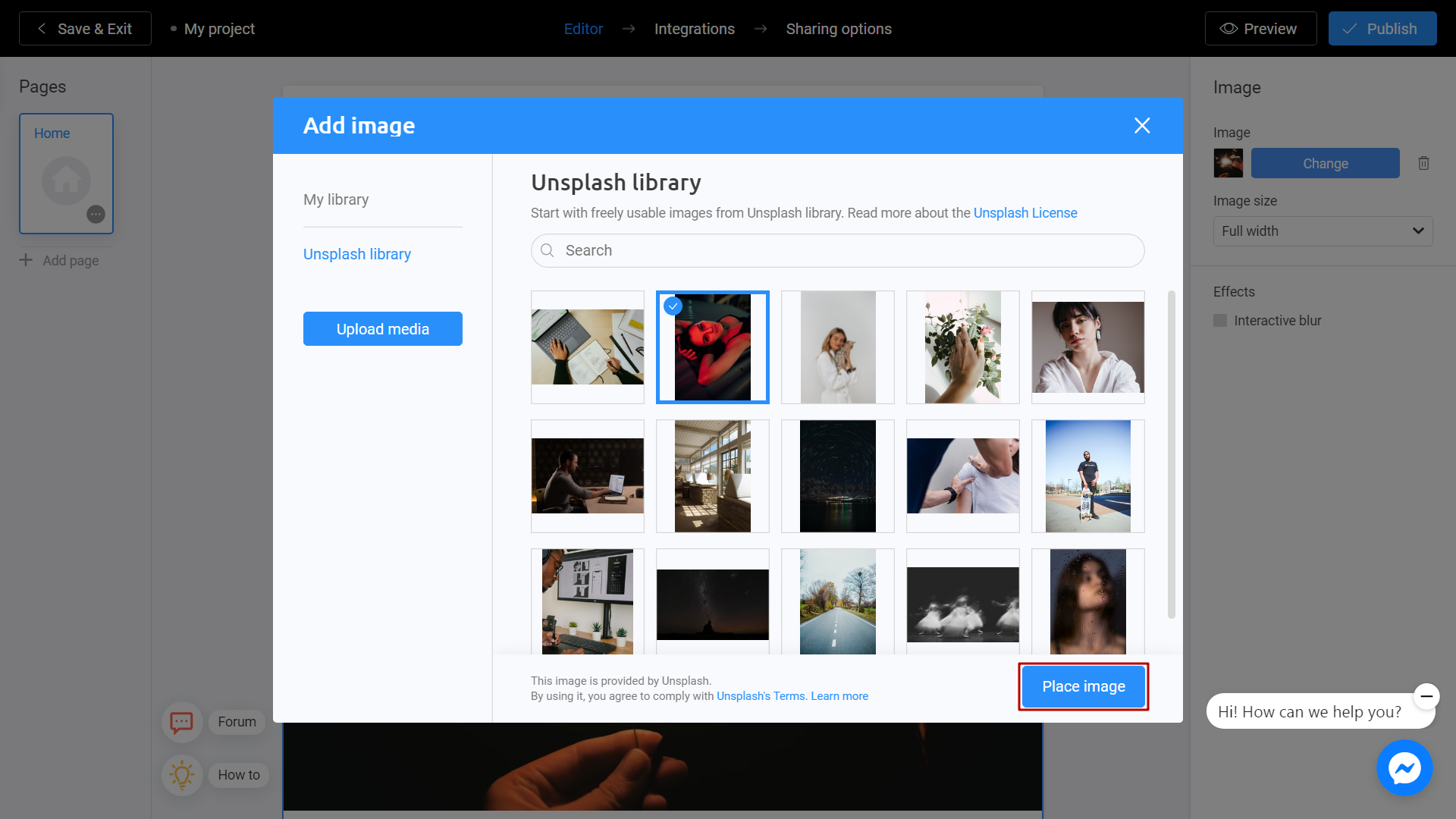
Guardar y compartir
Haga clic en Vista previa y evalúe el estado actual de su proyecto.
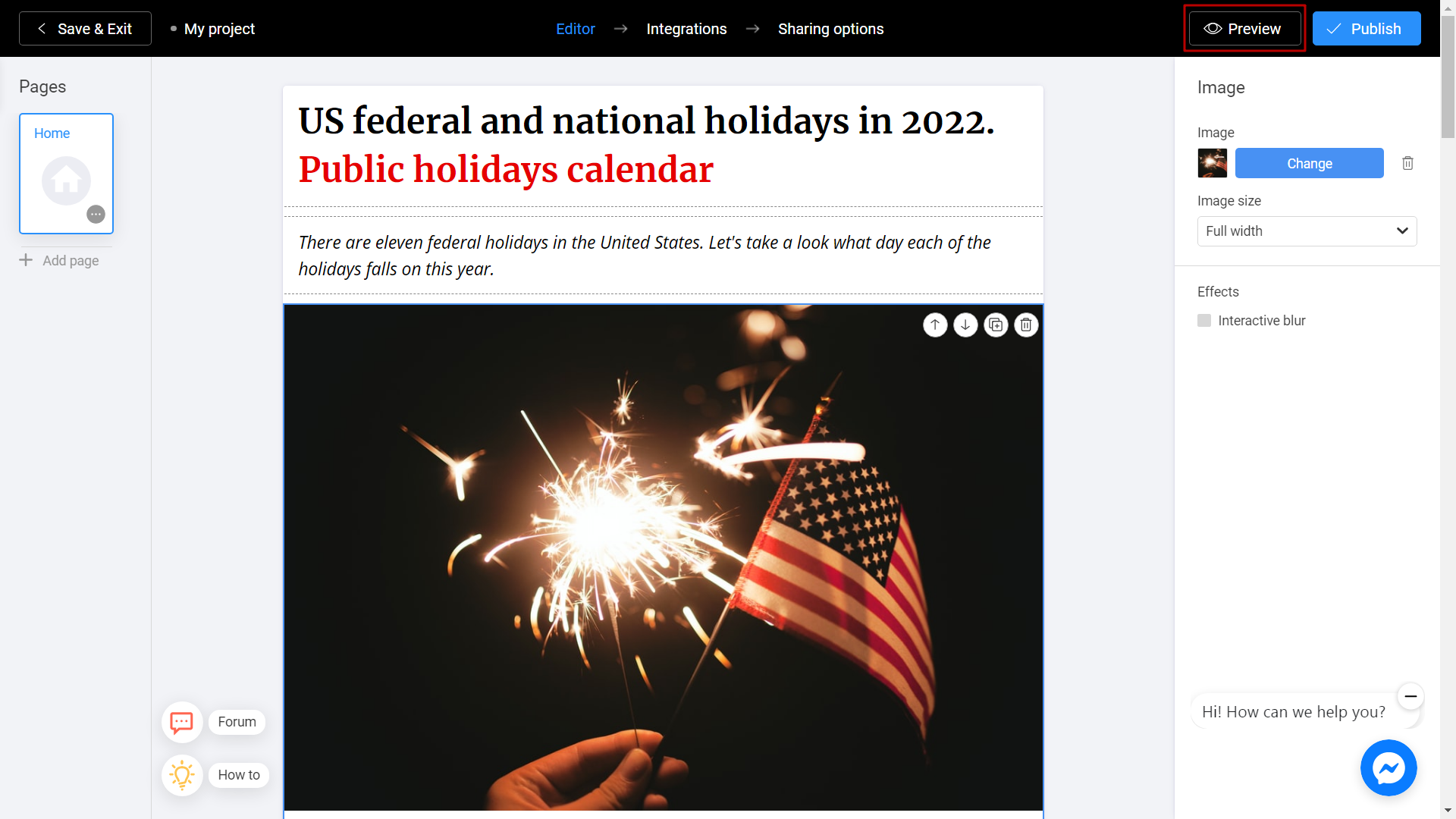
Prueba tu presentación de diapositivas y no olvides calificar cómo se ve en diferentes dispositivos. Para hacer esto, cambia entre los íconos del teléfono y tu ordenador (1). Si notas un error o quieres cambiar algo, regresa al Editor (2) seleccionando el elemento de menú apropiado.
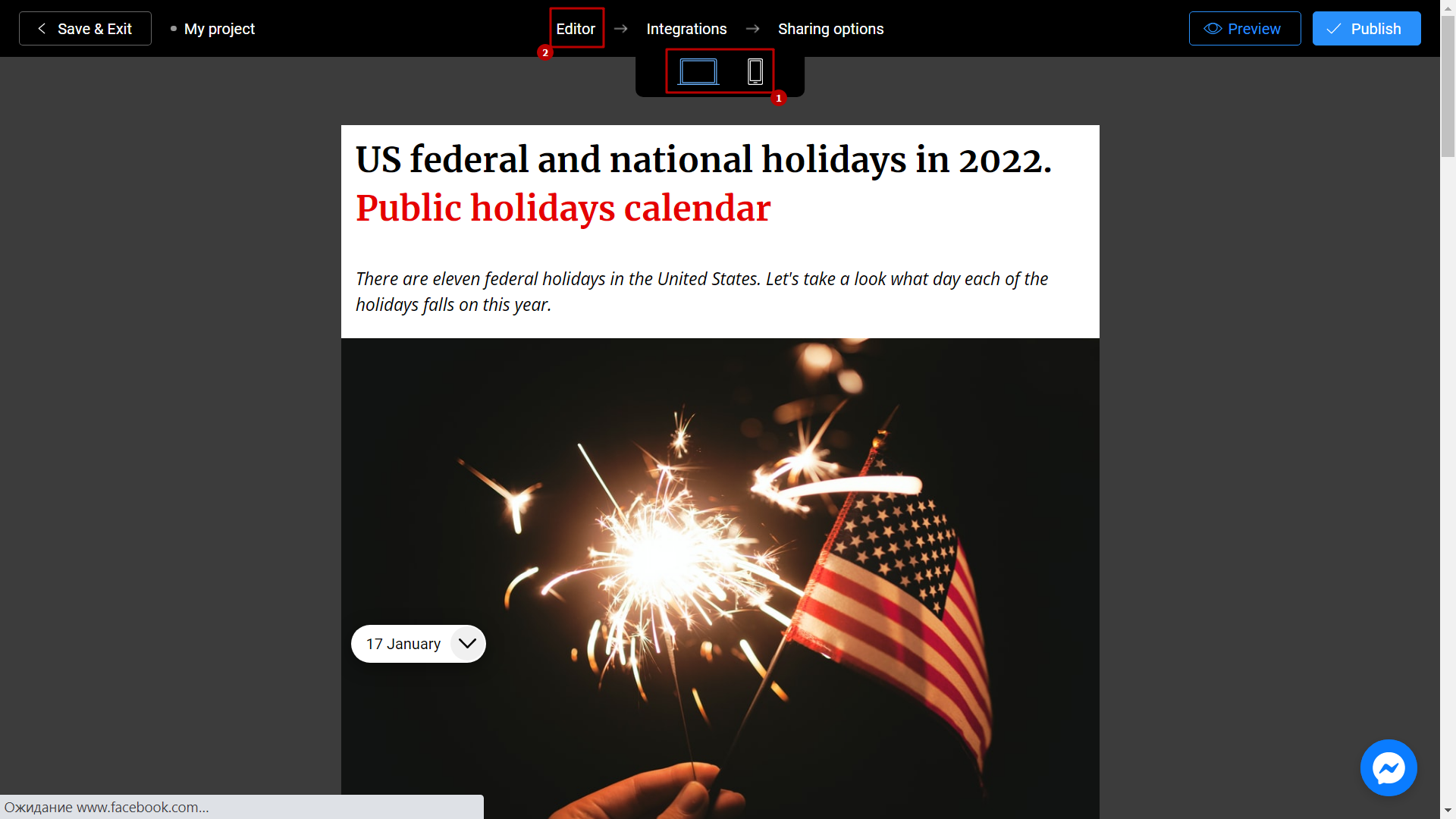
No olvides seleccionar un Título (1) para tu proyecto. Esto hará que sea más fácil encontrarlo. Después de eso, puedes hacer clic con seguridad en el botón Publicar (2).
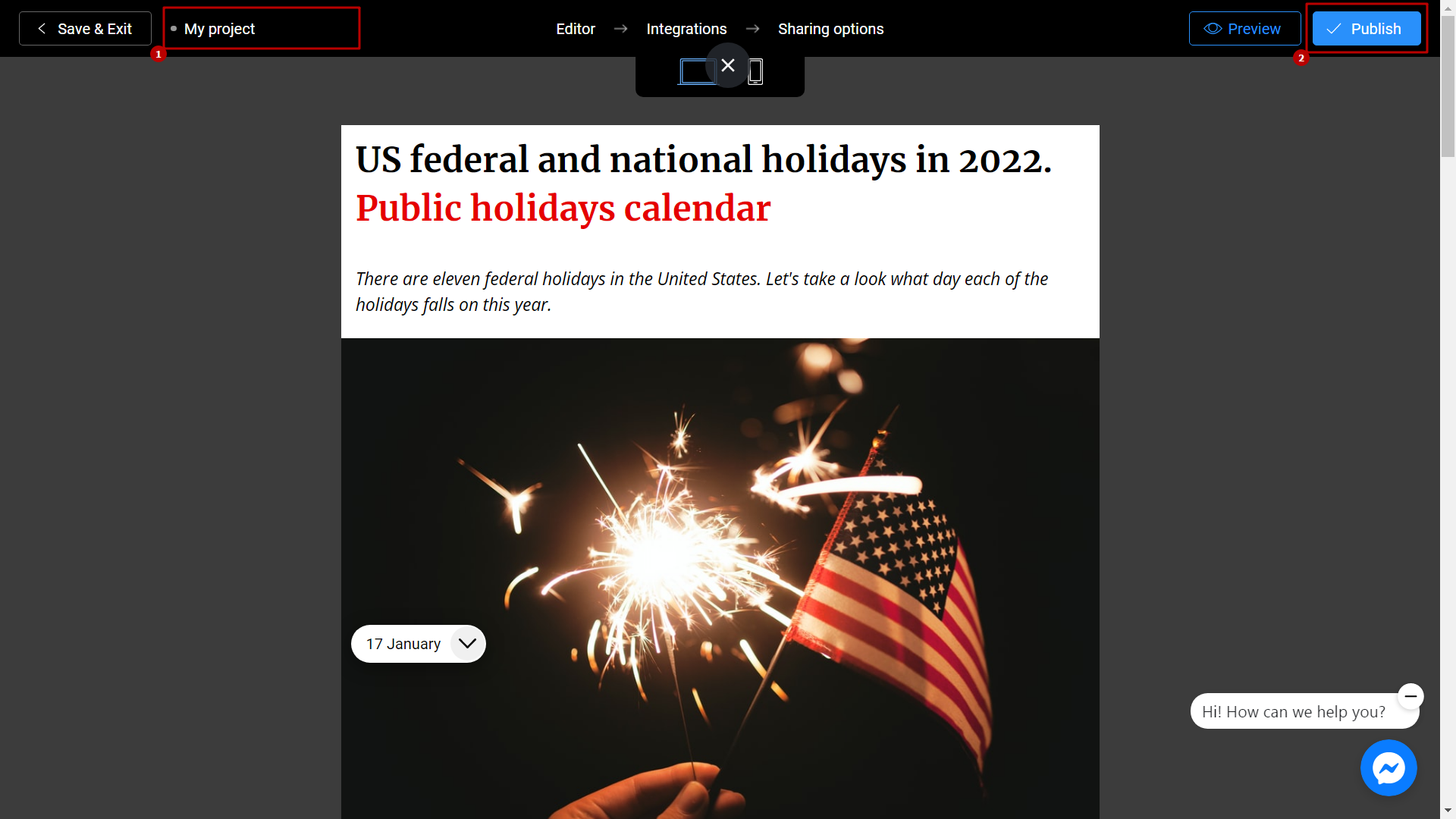
¡Tu proyecto está listo! Puedes compartirlo con tus amigos enviando el enlace o eligiendo cualquier otra forma.
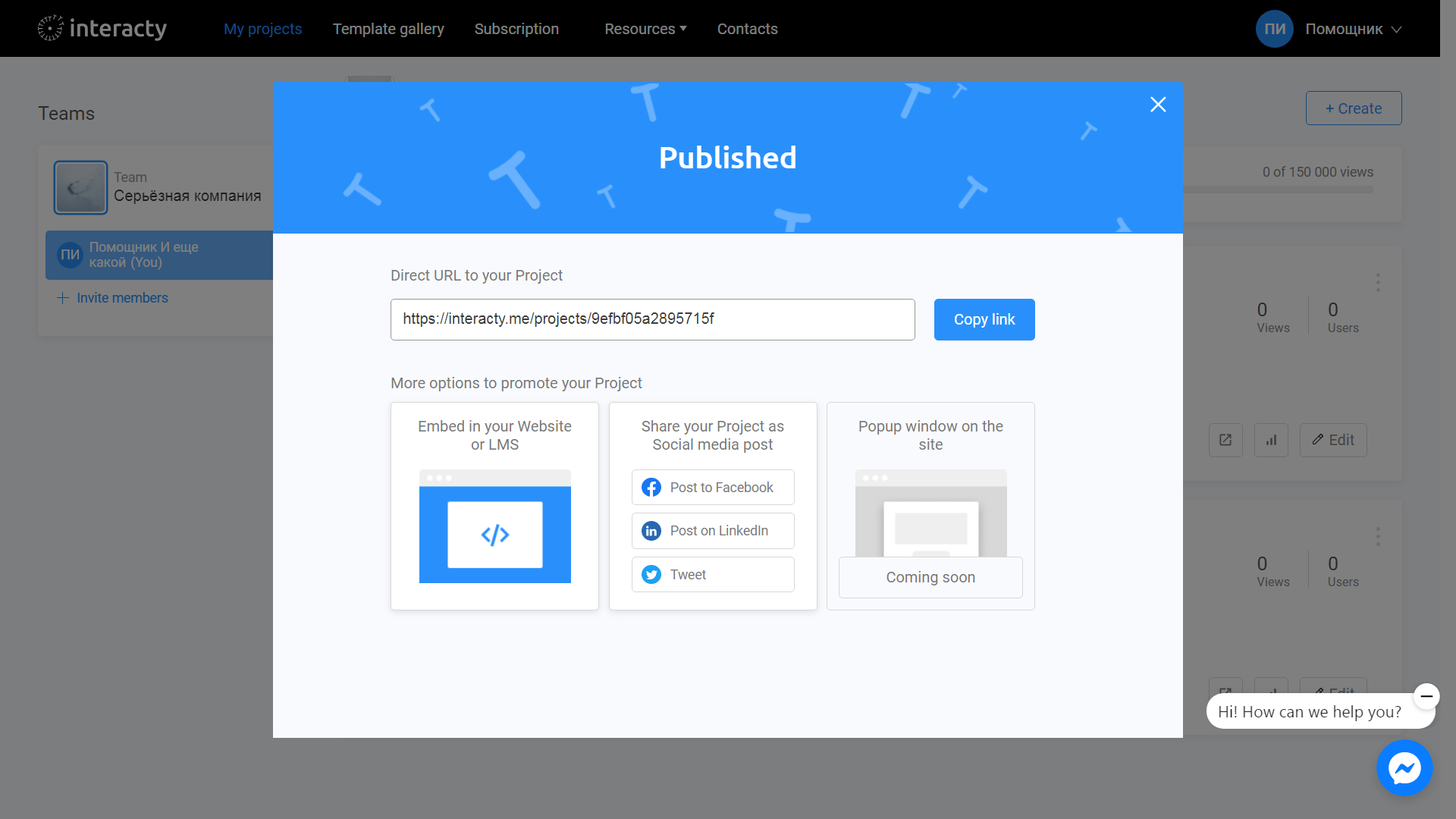
Siempre puede volver a editar tu plantilla de nuevi haciendo clic en el botón Editar (1) en la lista de proyectos de perfil. También puedes consultar Estadísticas/clientes potenciales (2) haciendo clic en el botón correspondiente.