Basics
To add a text to your project, click on Plus icon first:
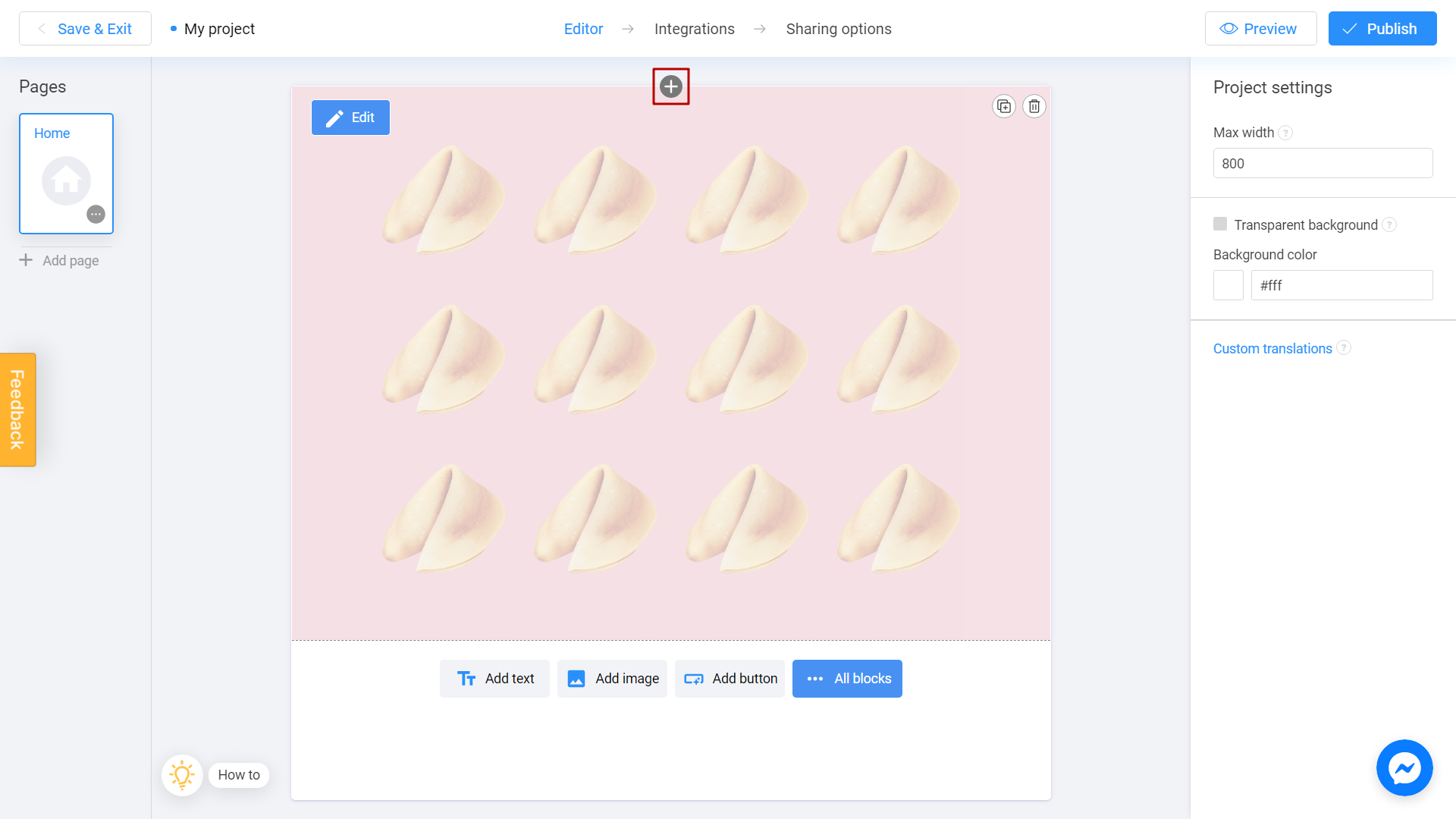
Select Text block:
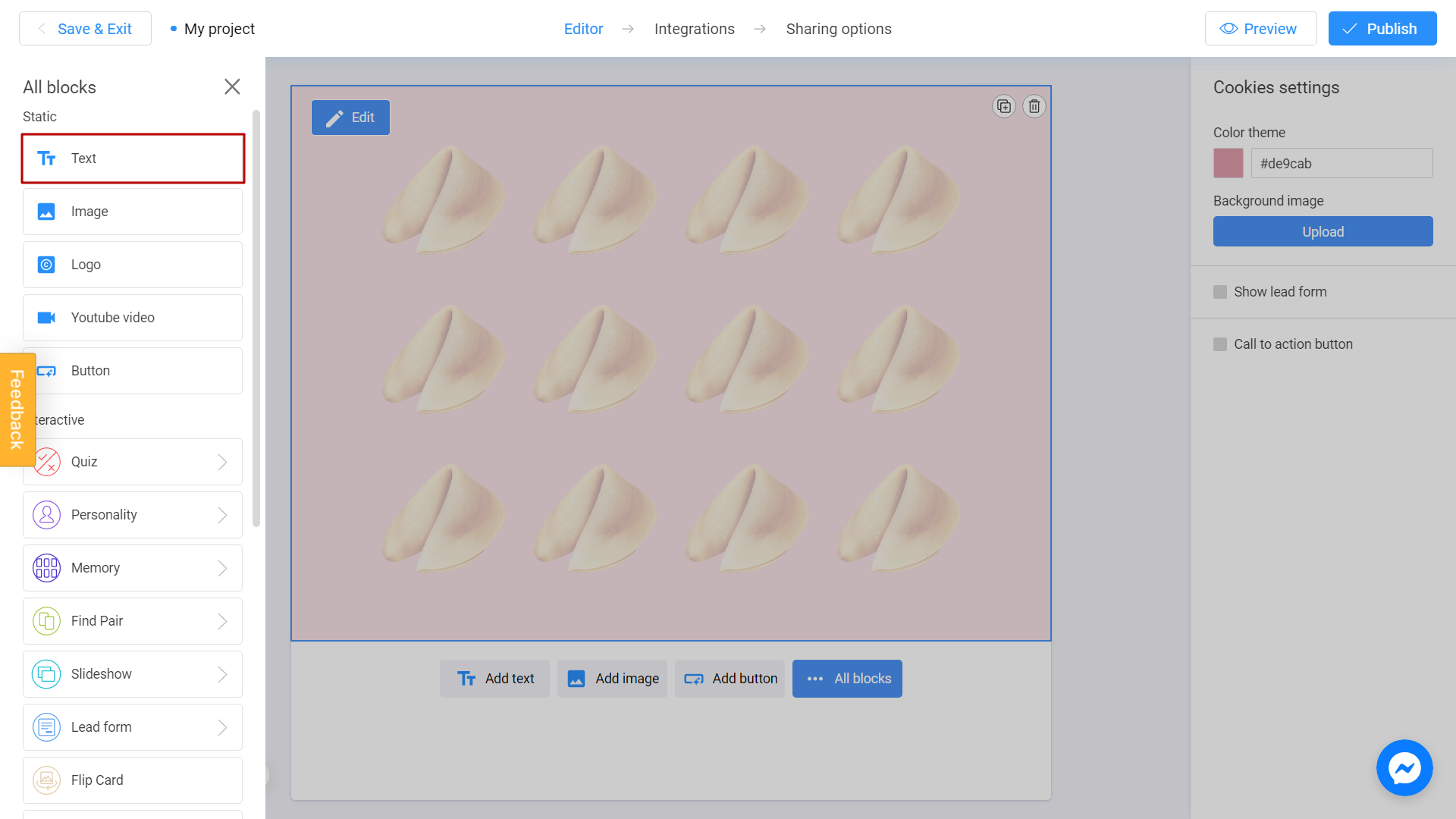
You will see a new block on top of the main project window. Select this block and start writing your text:
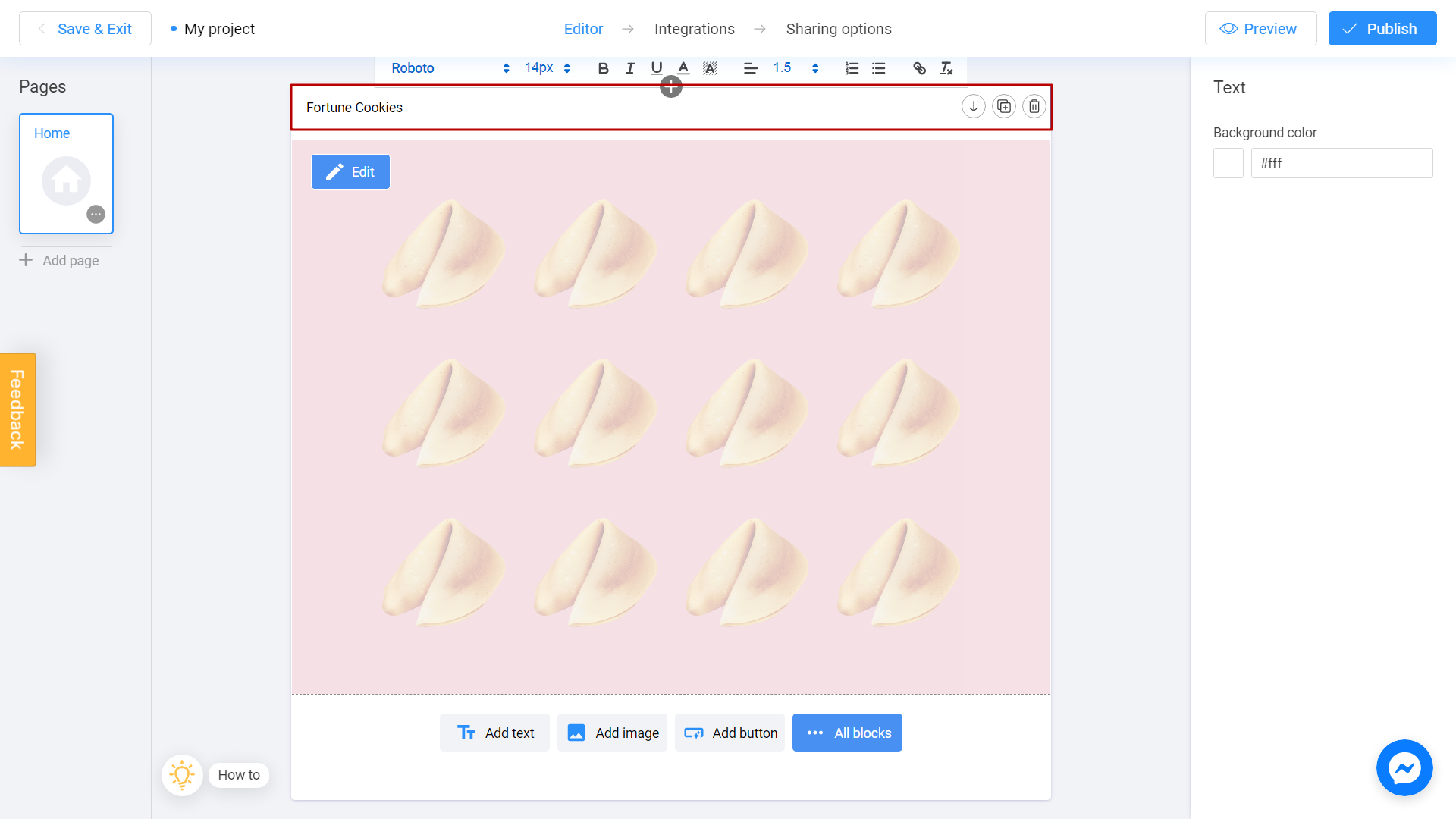
It's possible to add emoji to your text. To do this, we recommend you to use special services, like emojipedia.
To change the font, select and highlight the text first. Then, change the font by clicking on the first tab above:
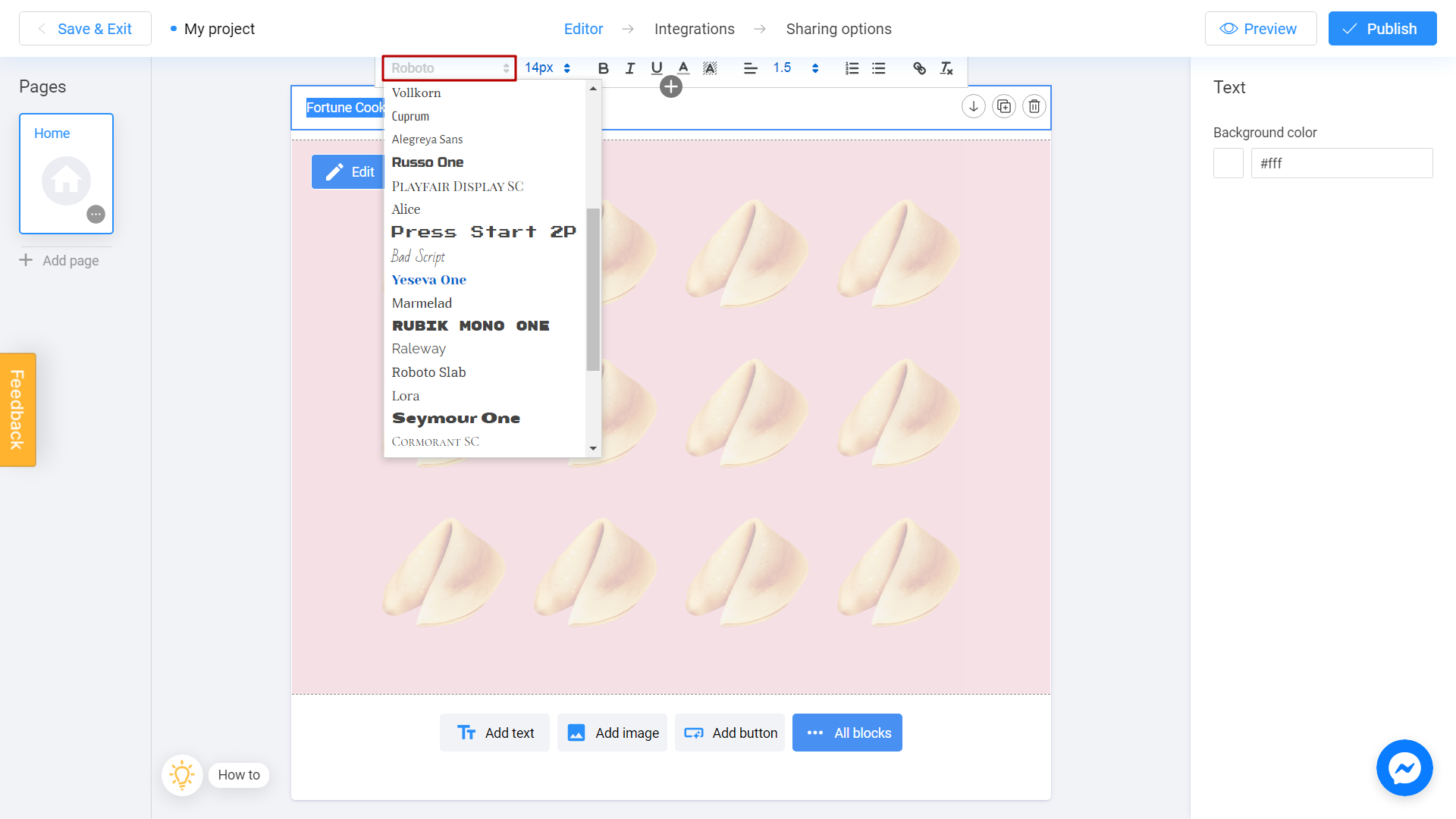
You can format each word or even a letter separately by simply highlighting it.
You can also change the size of your text, by clicking on the second tab. Let's make this text a bit bigger (30px):
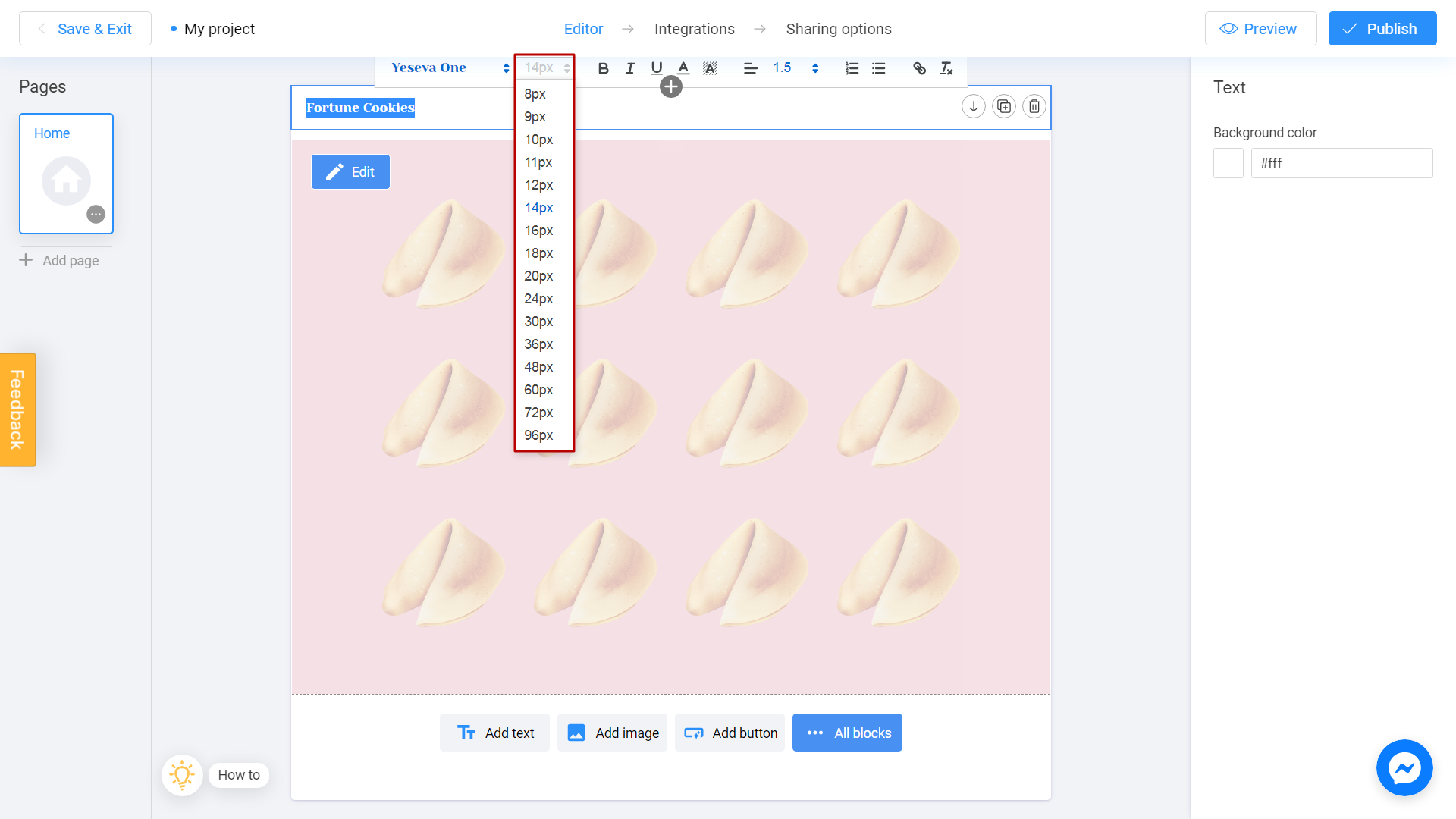
Last step is move this text to the center:
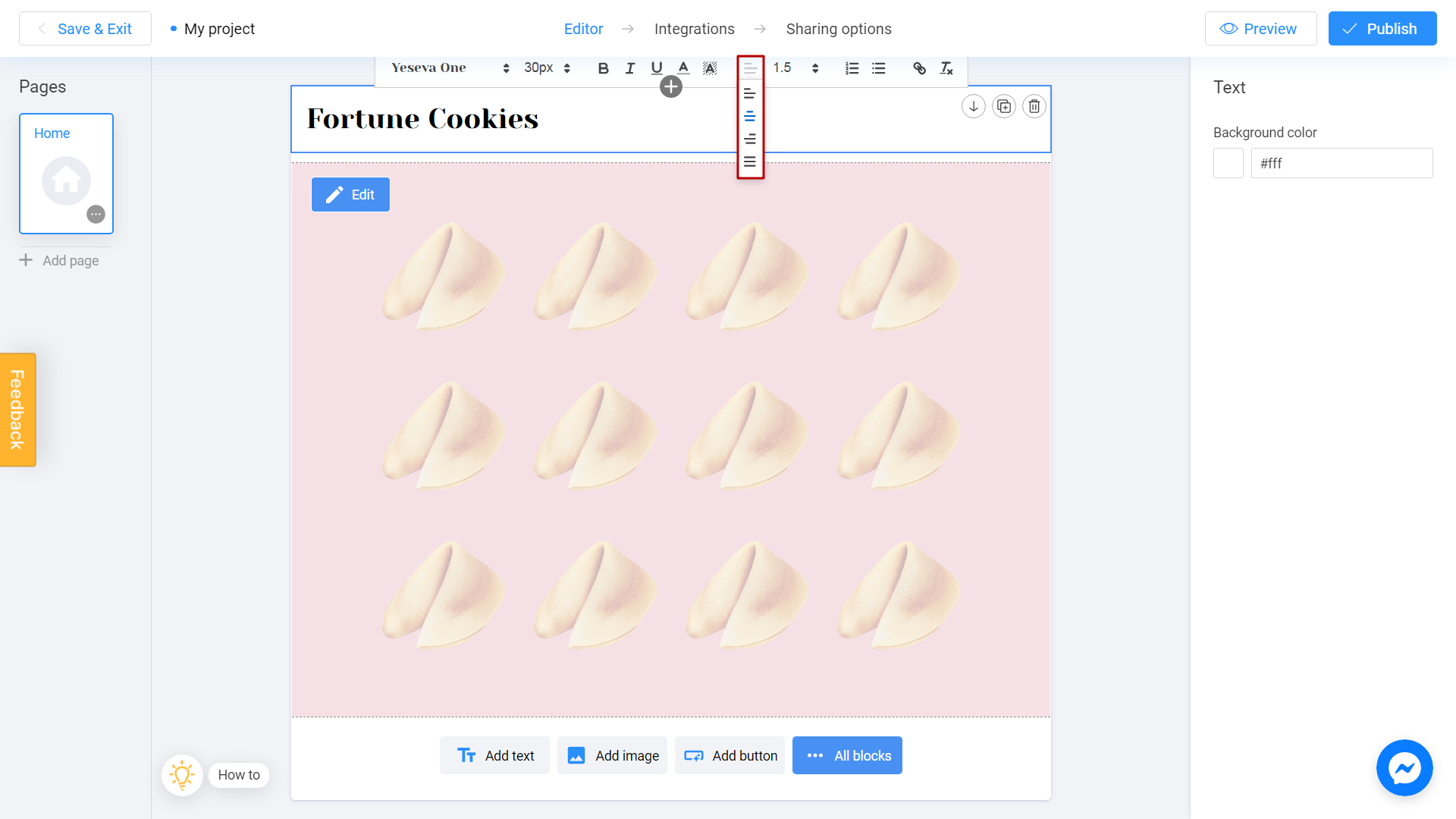
Perfect. Our text is ready:
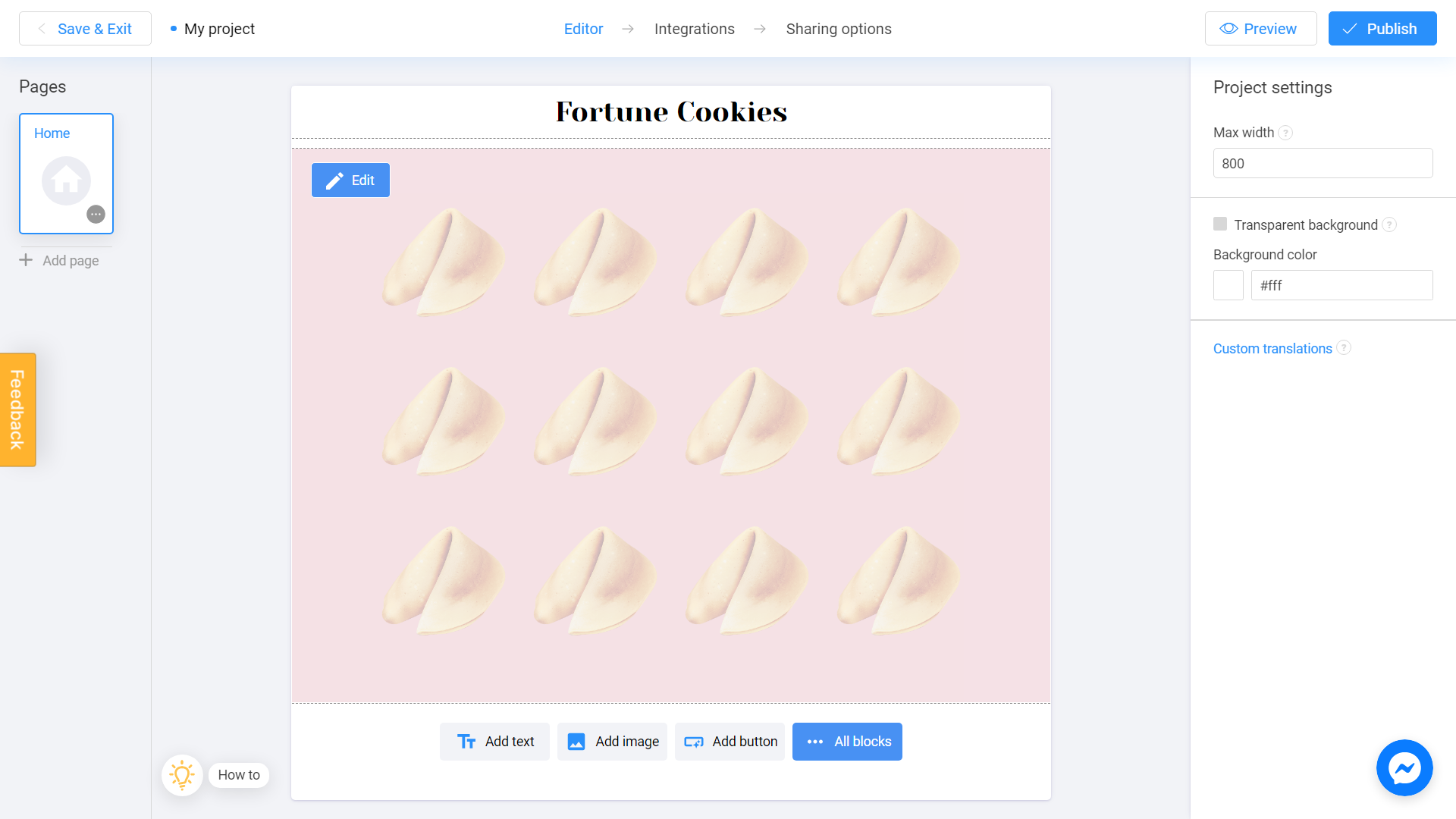
If you want to add one more text block but prefer to save the style of your text, just clone it by clicking the appropriate button:
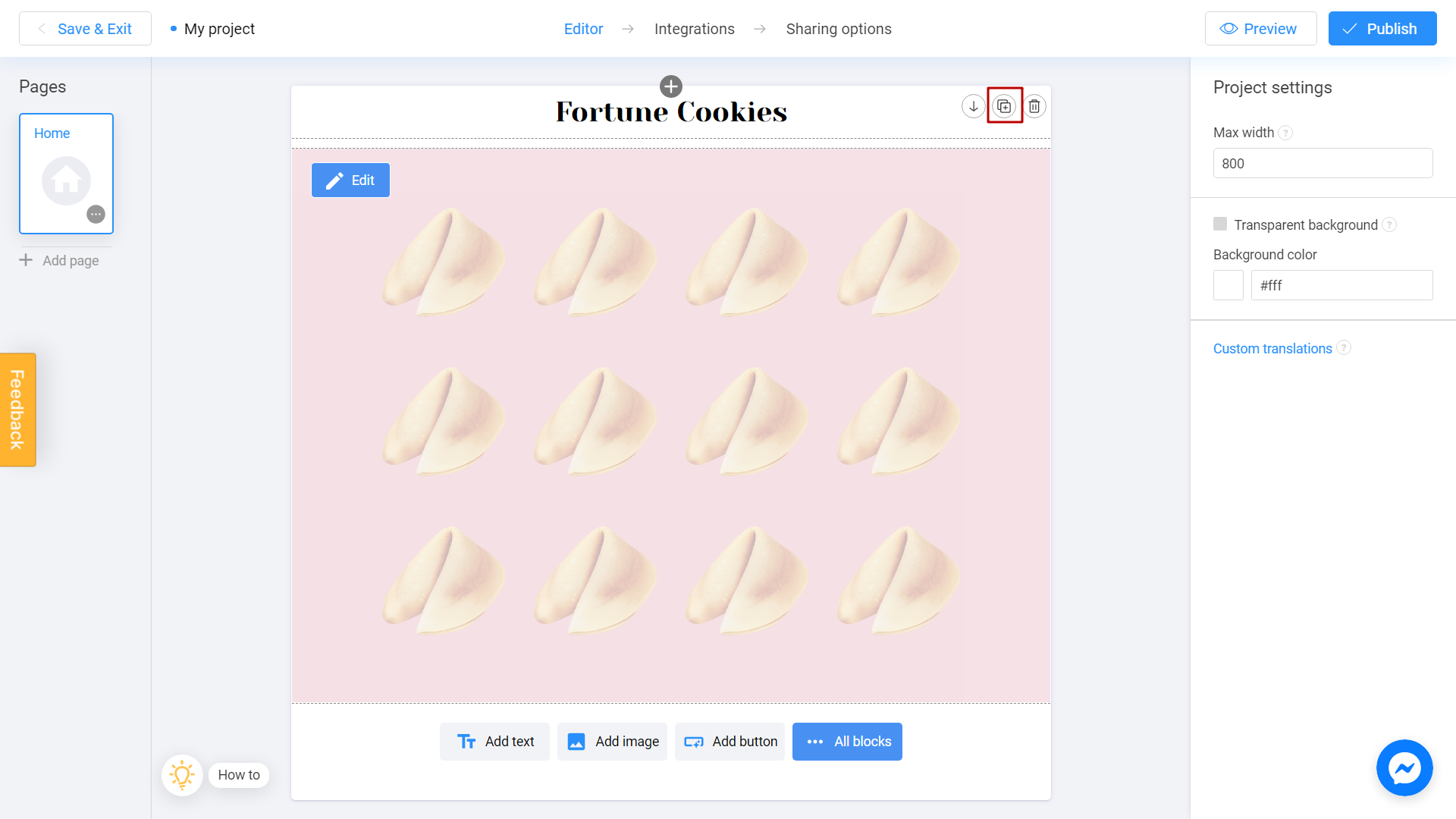
You will see a copy of your block. Now you can change the text but text style will remain the same:
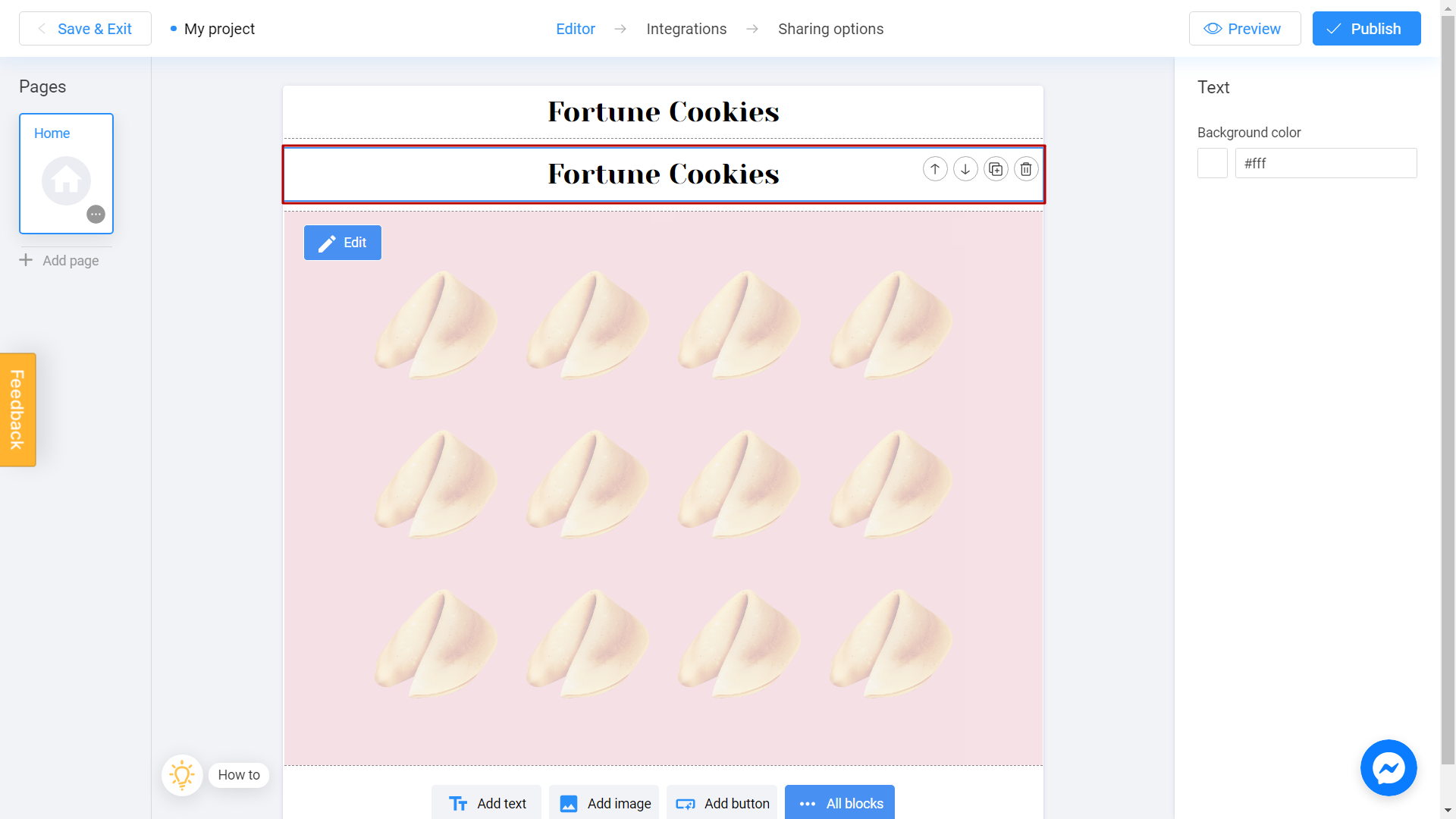
If you've made a mistake, press Ctrl+Z to undo an action. To redo an undone action, press Ctrl+Y
Additional settings
You can bold, italicise or underline your text by using these buttons:
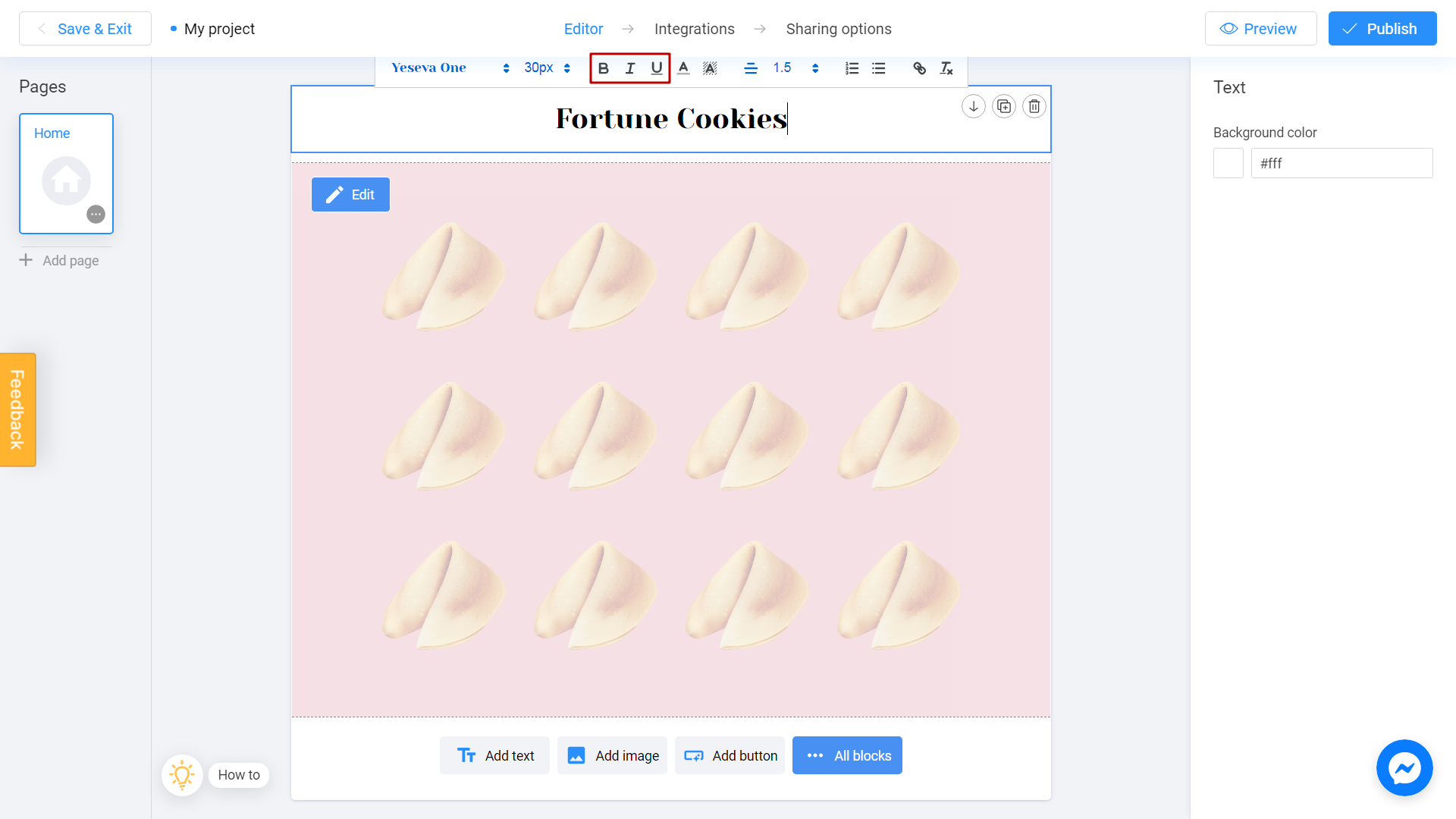
Change the color of the text or background:
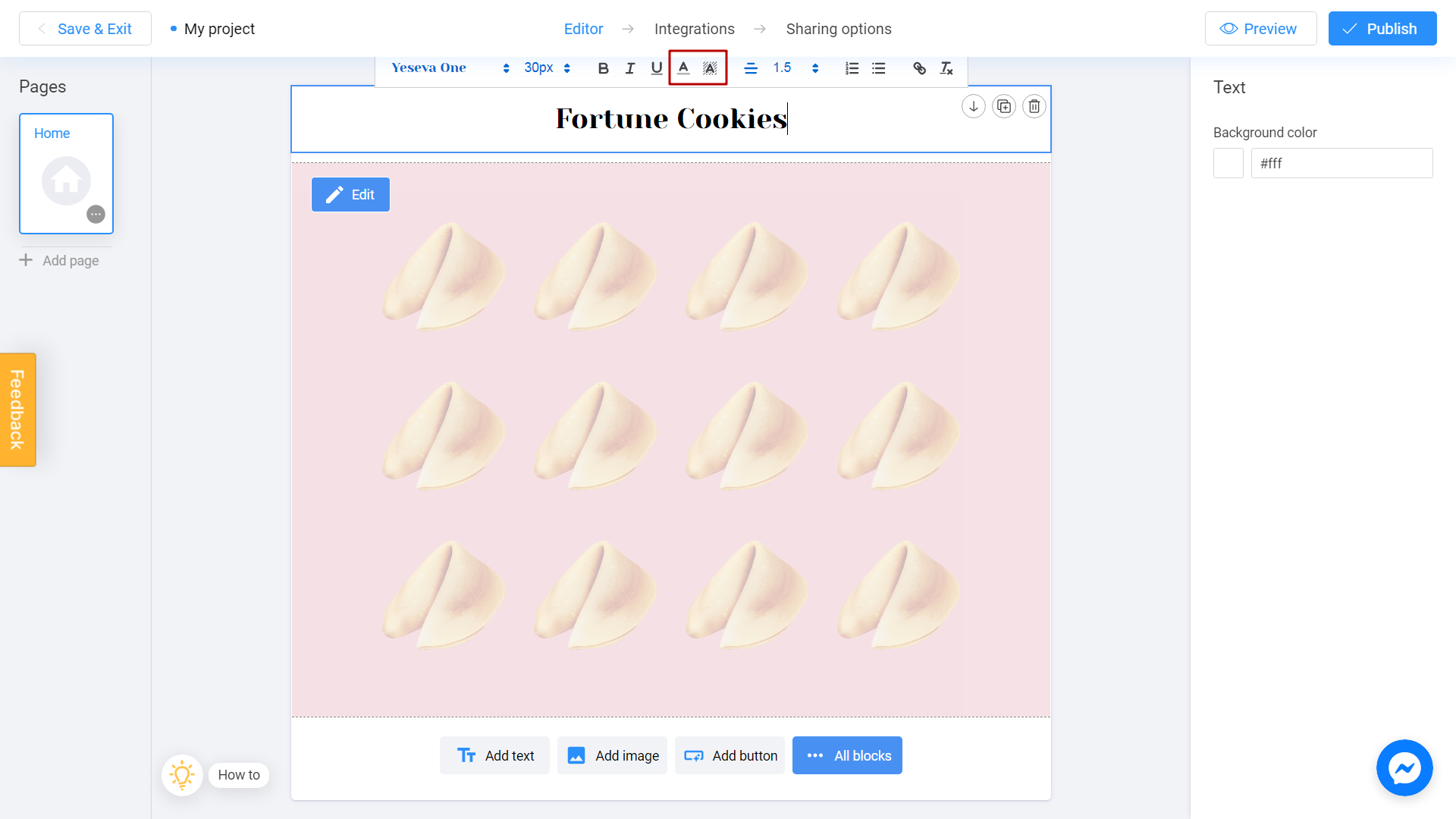
To change a line spacing or apply multilevel numbering use these sections:
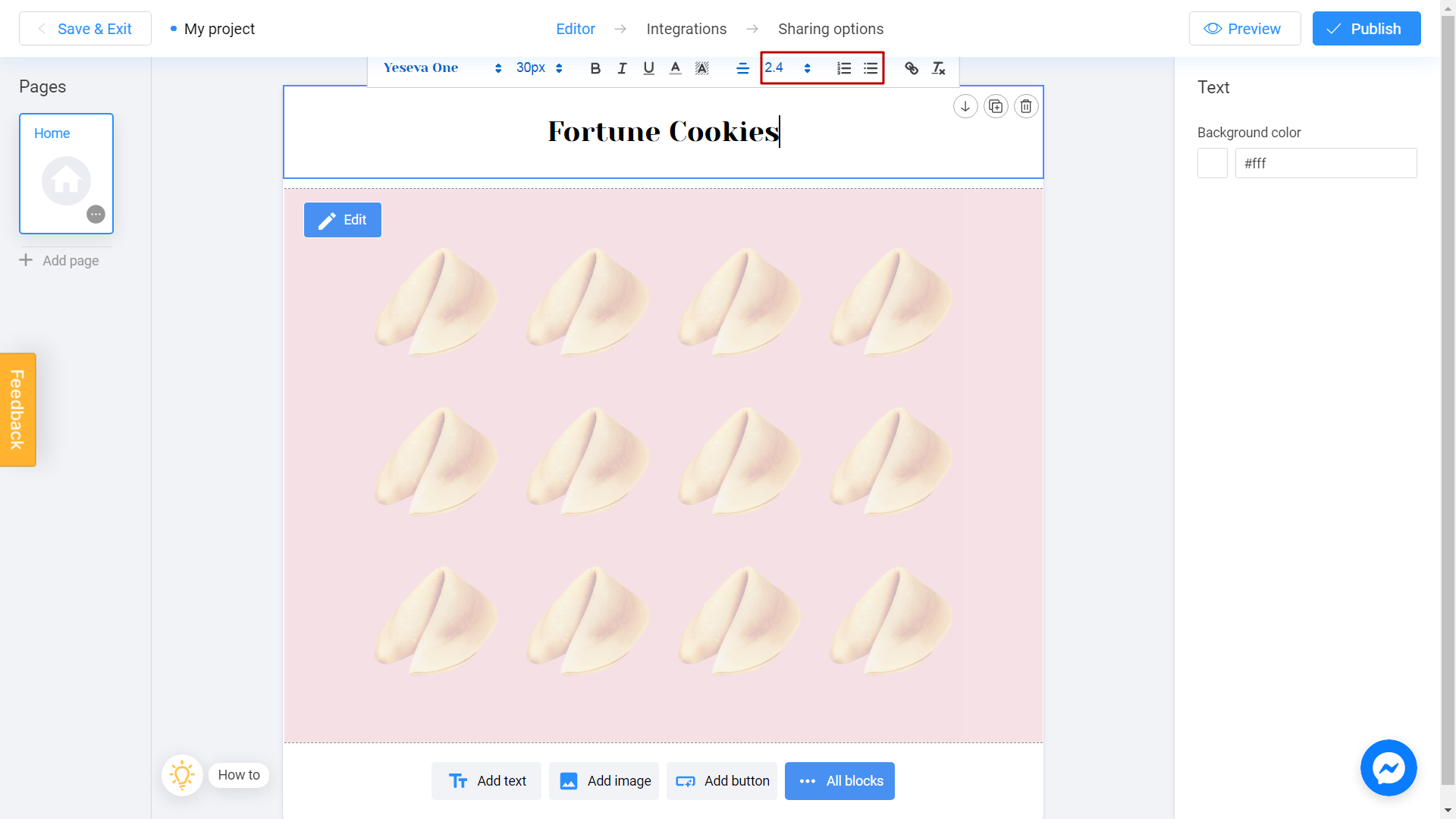
Last two buttons is for add a hyperlink to your text or cancel all changes:
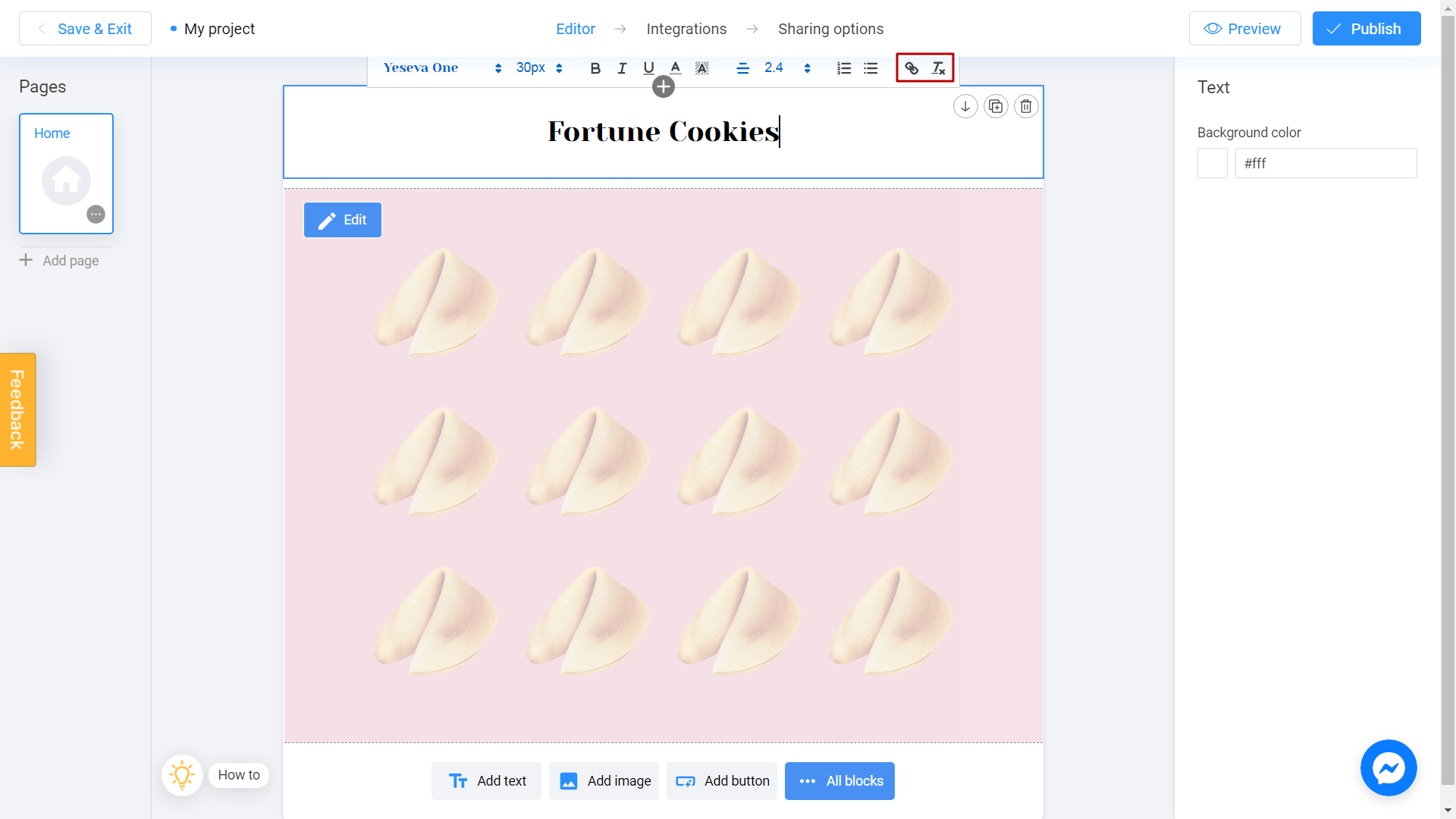
To learn how to add a hyperlink to your text, check this article.
