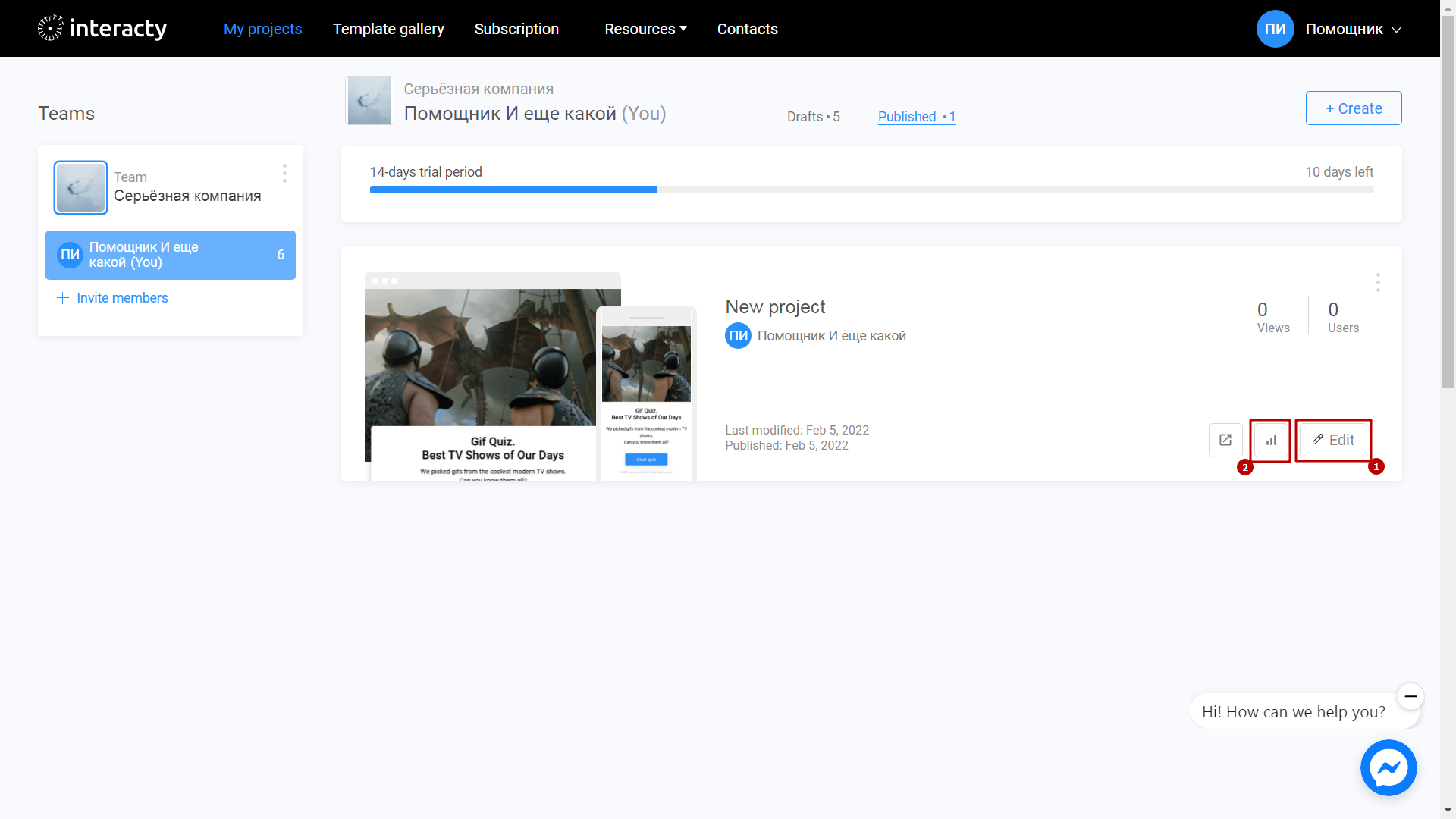Trivia Quiz es una forma original de poner a prueba el conocimiento de tu audiencia. ¿Quieres identificar al cinéfilo más ávido? ¿O hacer una prueba de matemáticas interesante? Esta prueba es adecuada para ti.
Aprende a crear un Trivia Quiz con este video tutorial:
Creación de un diseño
Inicia sesión en tu perfil de interacty.me. Para crear una prueba, haz clic en el botón Galería de plantillas (1) en la parte superior de la pantalla. También puedes usar el botón Crear (2) para crear un nuevo cuestionario.
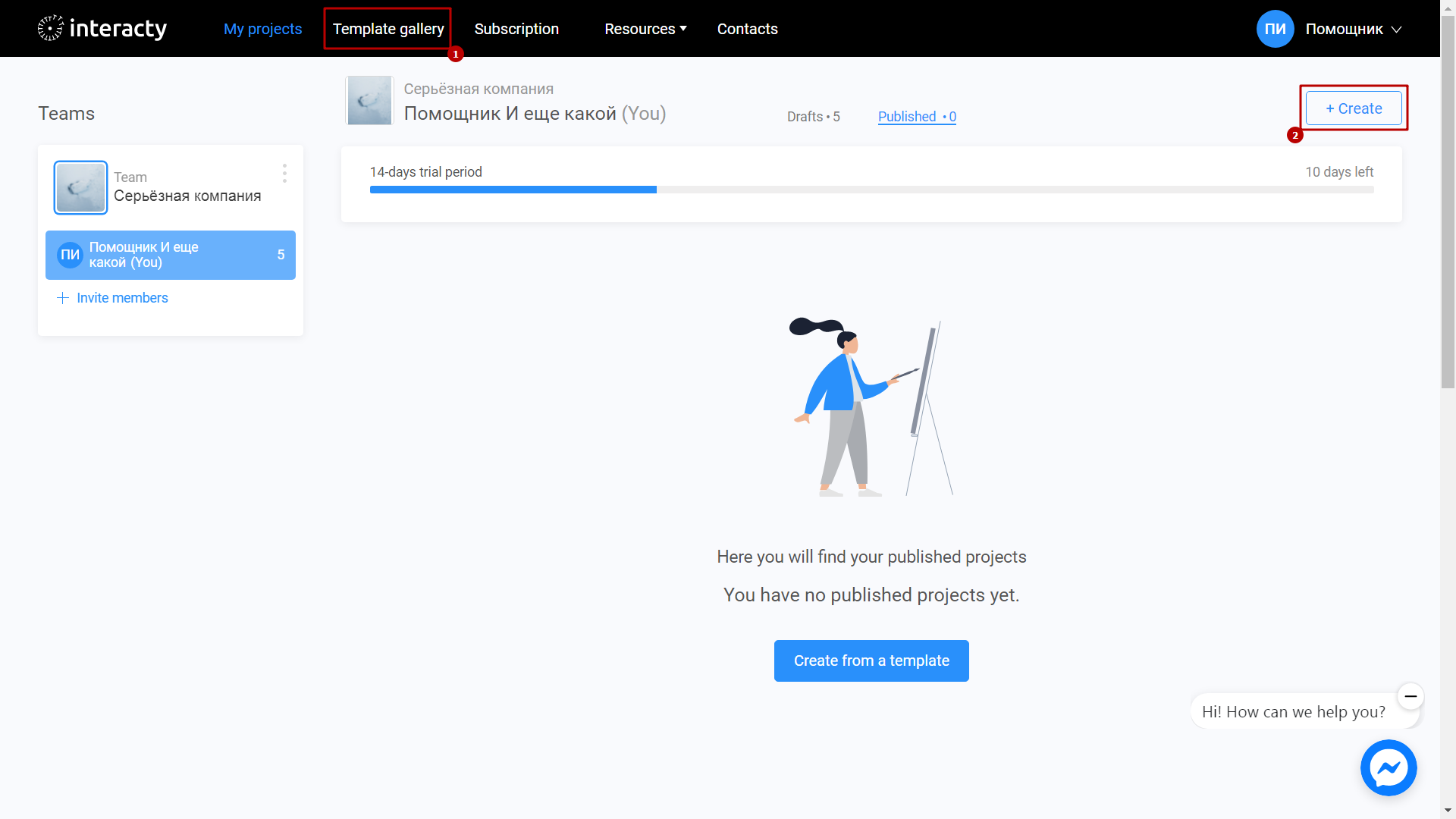
Selecciona una prueba de trivia.
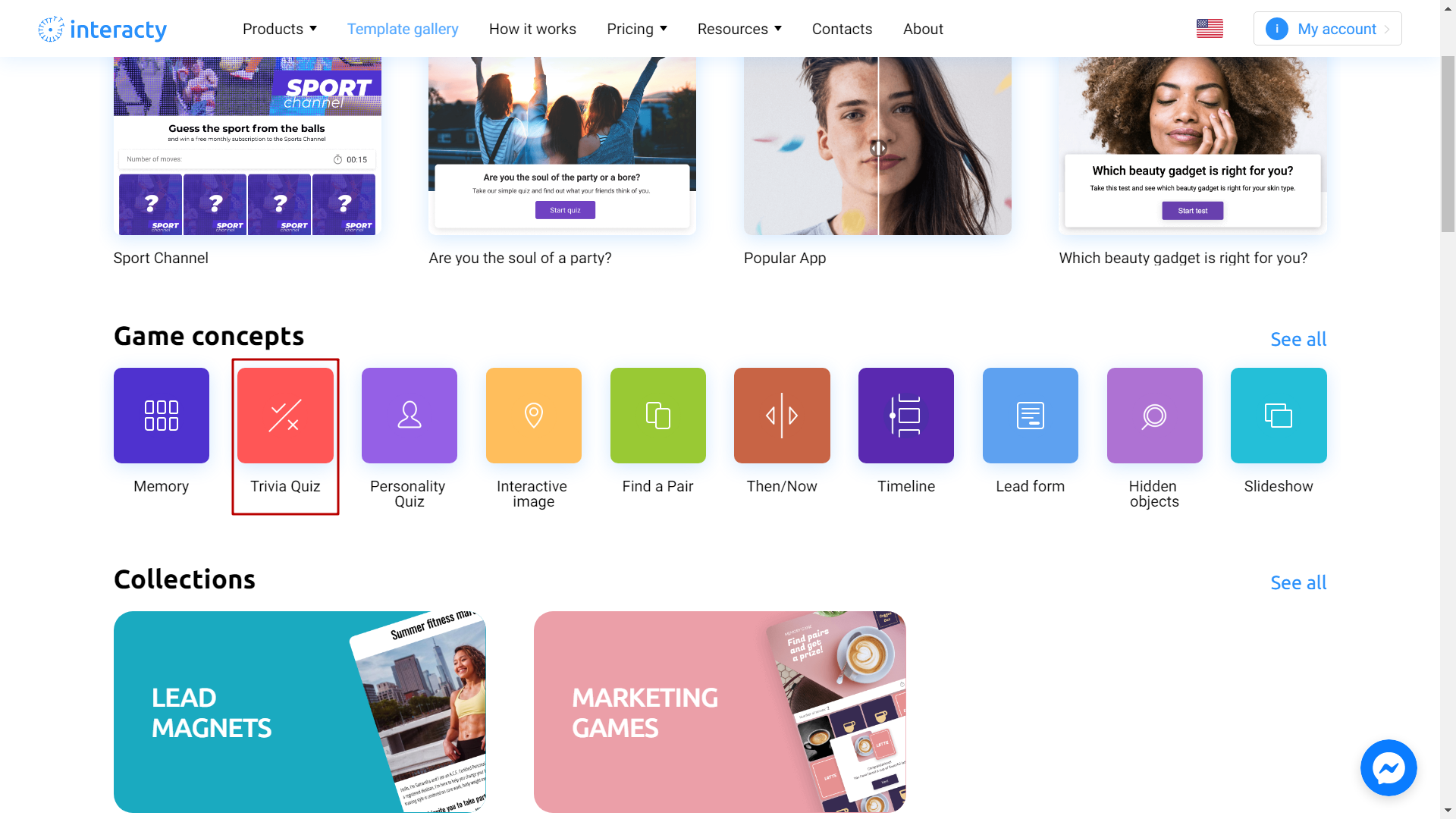
Selecciona la plantilla que deseas de la lista haciendo clic en Editar (1). El botón Vista previa (2) te permitirá obtener una vista previa de la plantilla.
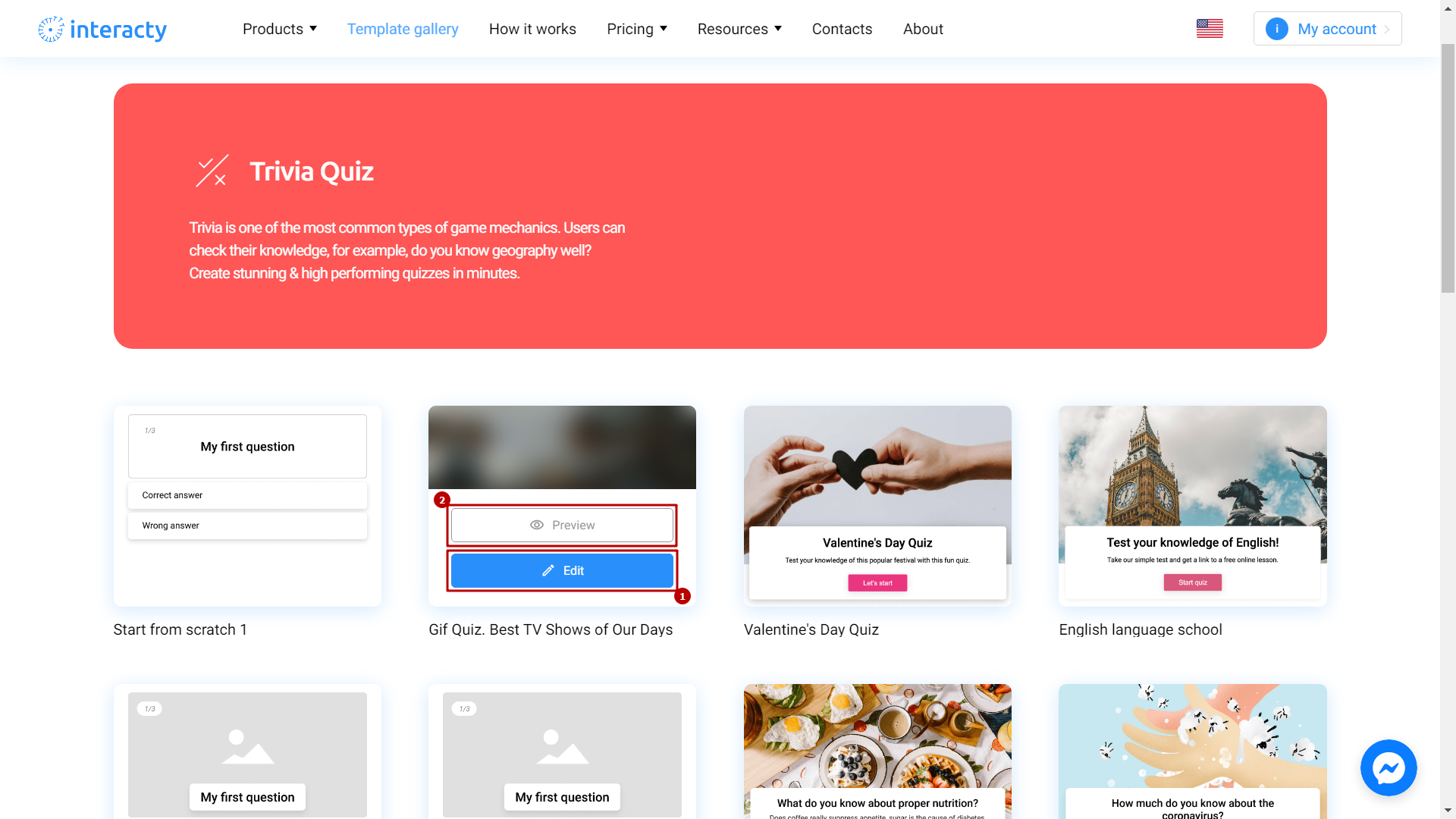
Edición de plantillas
El editor te permite configurar de manera eficiente y rápida la configuración de tu prueba. haz clic en el botón Editar contenido para comenzar.
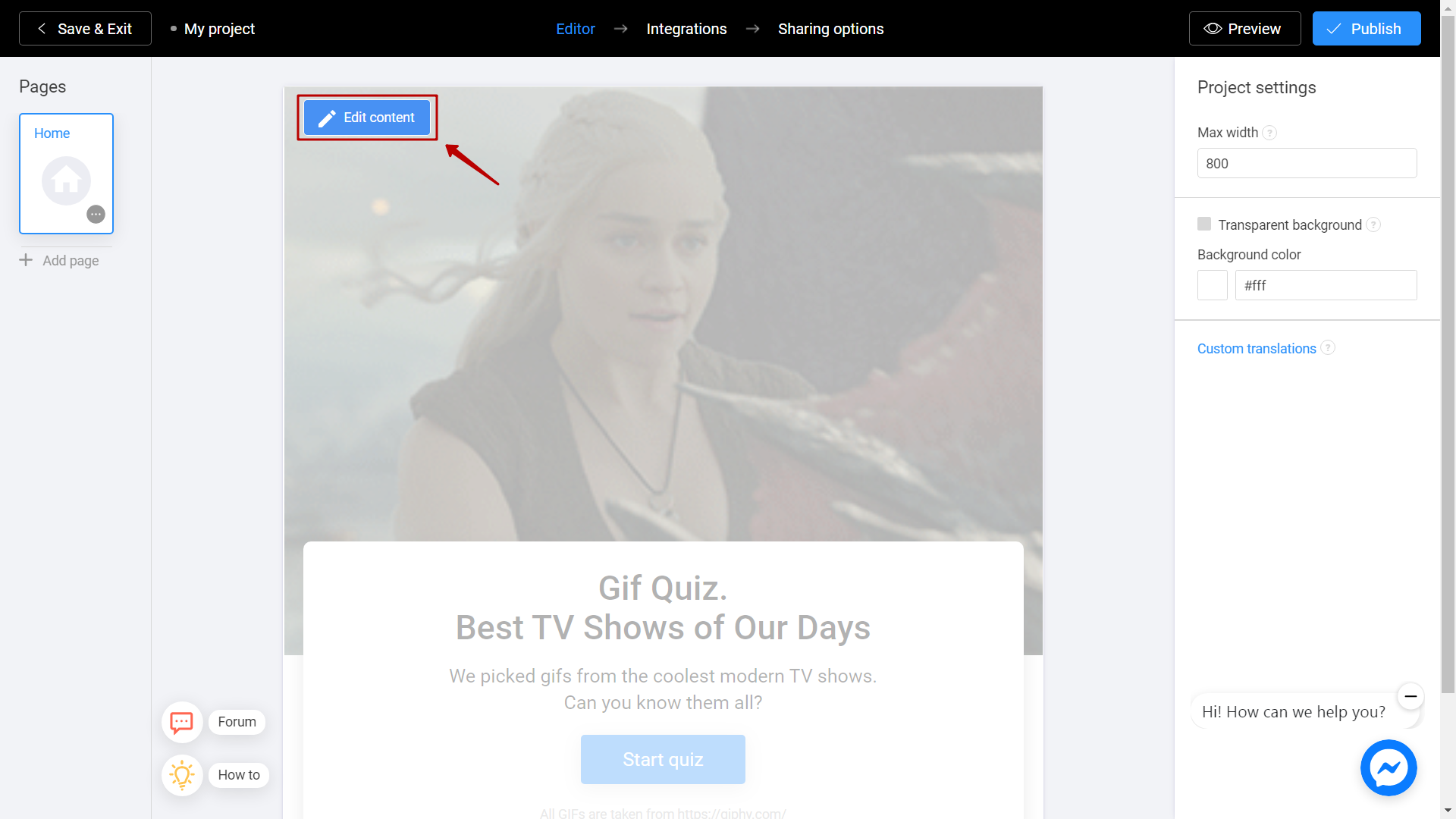
Completa un encabezado de campo (1) con el nombre de tu prueba. Tus espectadores lo verán primero. En el campo Descripción (2) puedes agregar una breve información sobre tu prueba. También puedes cambiar el texto del botón (3) y el descargo de responsabilidad de la imagen (4) si es necesario. Finalmente, haz clic en el botón Editar (5) en el campo Imagen de portada para agregar una imagen.
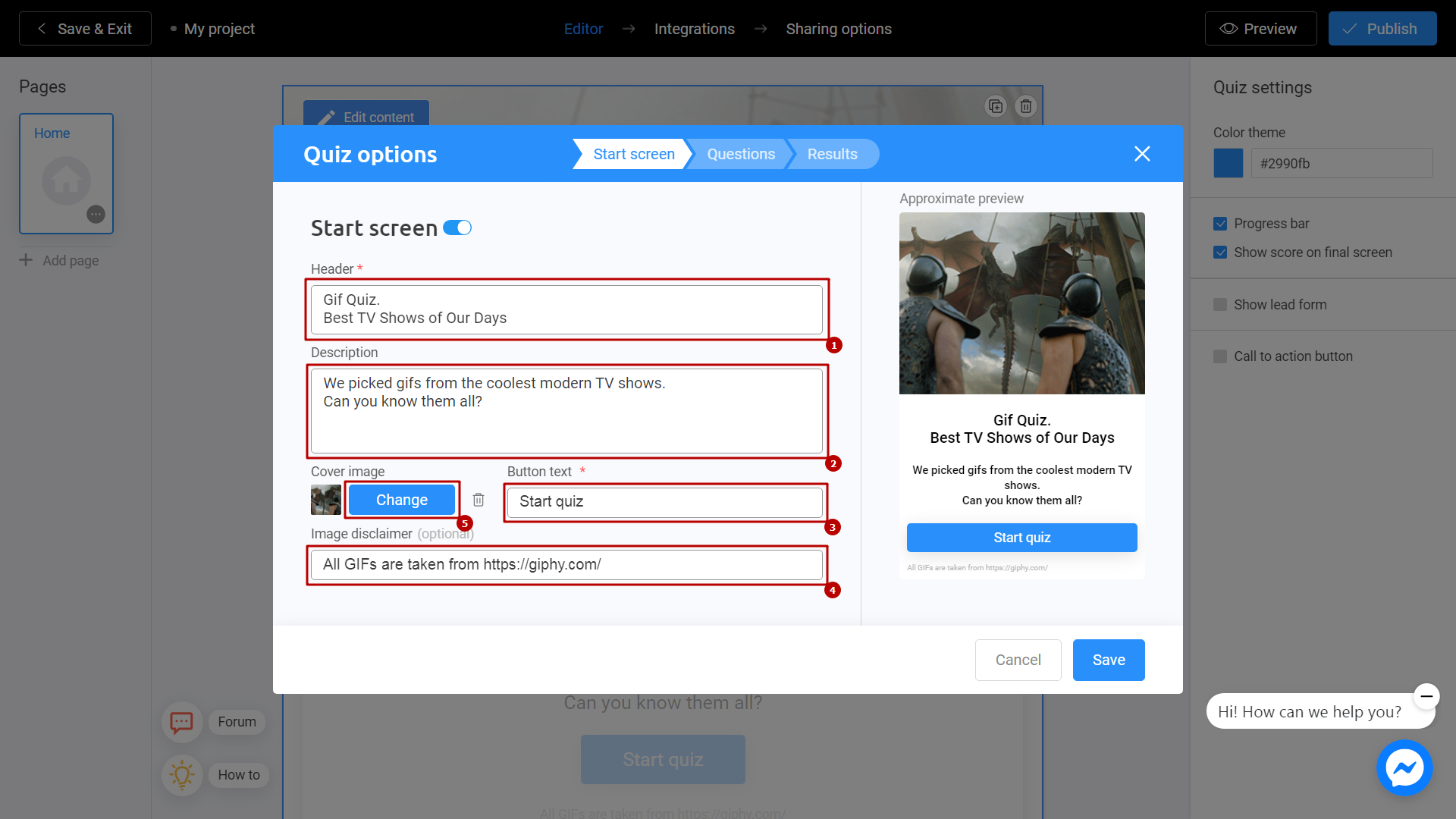
Para cargar una foto desde el ordenador haz clic en Cargar medios (1). También puedes usar la biblioteca de fotos yendo a la biblioteca Unsplash (2) si no tienes una foto adecuada en tu ordenador. La sección Mi biblioteca (3) almacenará imágenes que hayas utilizado anteriormente en tus proyectos. Después de seleccionar una imagen, haz clic en el botón Colocar imagen. ¡Hecho!
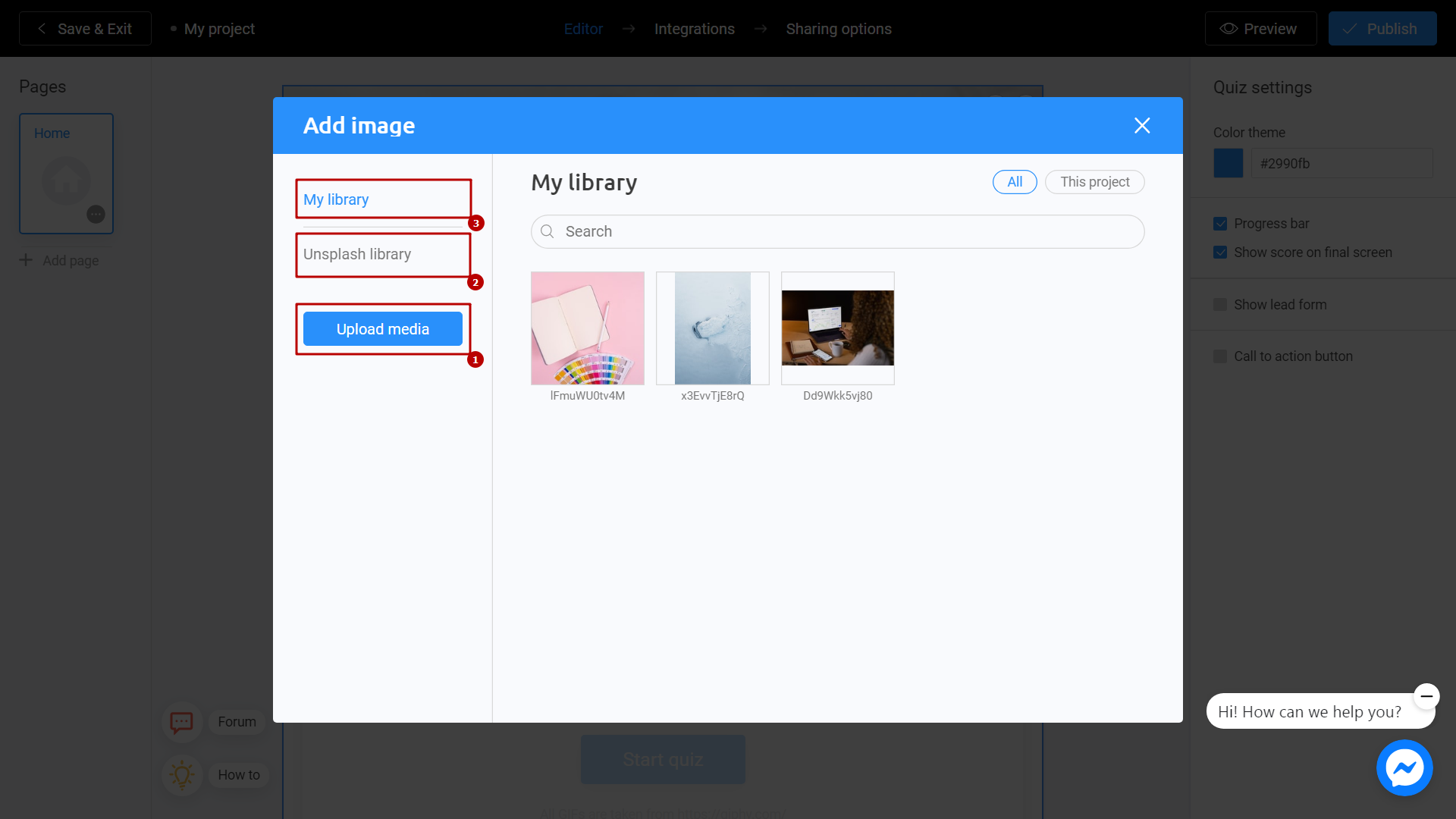
Luego ve a la sección de Preguntas. Completa el campo Texto de la pregunta (1) y Descargo de responsabilidad de la imagen (2) (si es necesario). Ve al campo Respuesta 1 (3). Esta será nuestra primera respuesta. En el campo Descripción (4) puedes escribir el texto que aparecerá en la pantalla si se selecciona la primera respuesta. Además, puedes marcar una respuesta como correcta marcando la casilla Respuesta correcta (5). También puedes agregar una imagen a tu pregunta haciendo clic en Cambiar (6).
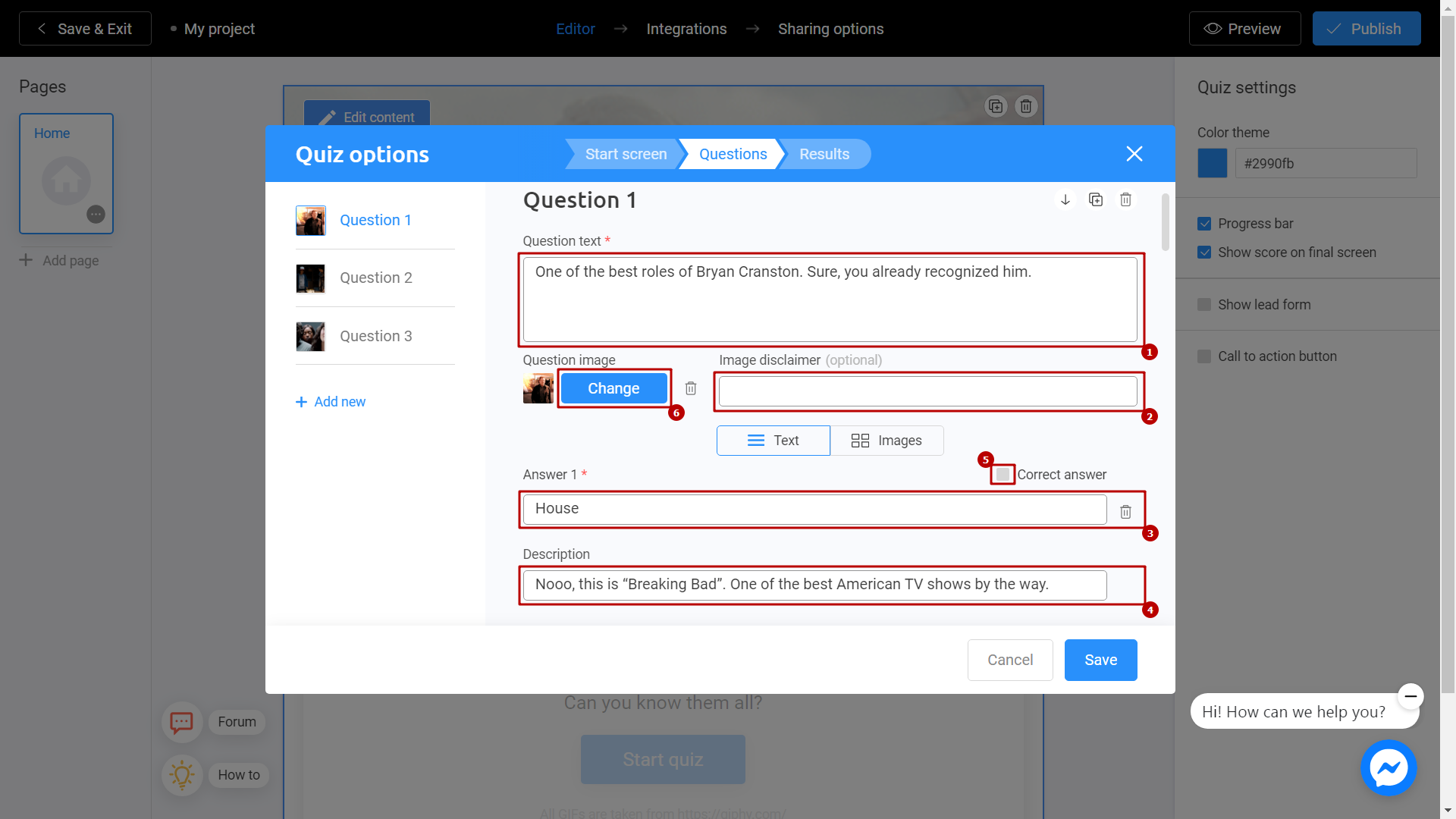
Finalmente, ve a la sección Resultados. Completa el campo Encabezado (1) y proporciona una breve Descripción (2) al encabezado. Puede ser una recompensa por el esfuerzo o un discurso reconfortante. También podemos adjuntar una imagen a este resultado haciendo clic en el botón Cambiar (3). Hacemos lo mismo con el resto de los resultados de las pruebas. Después de terminar de editar, presiona el botón Guardar (4).
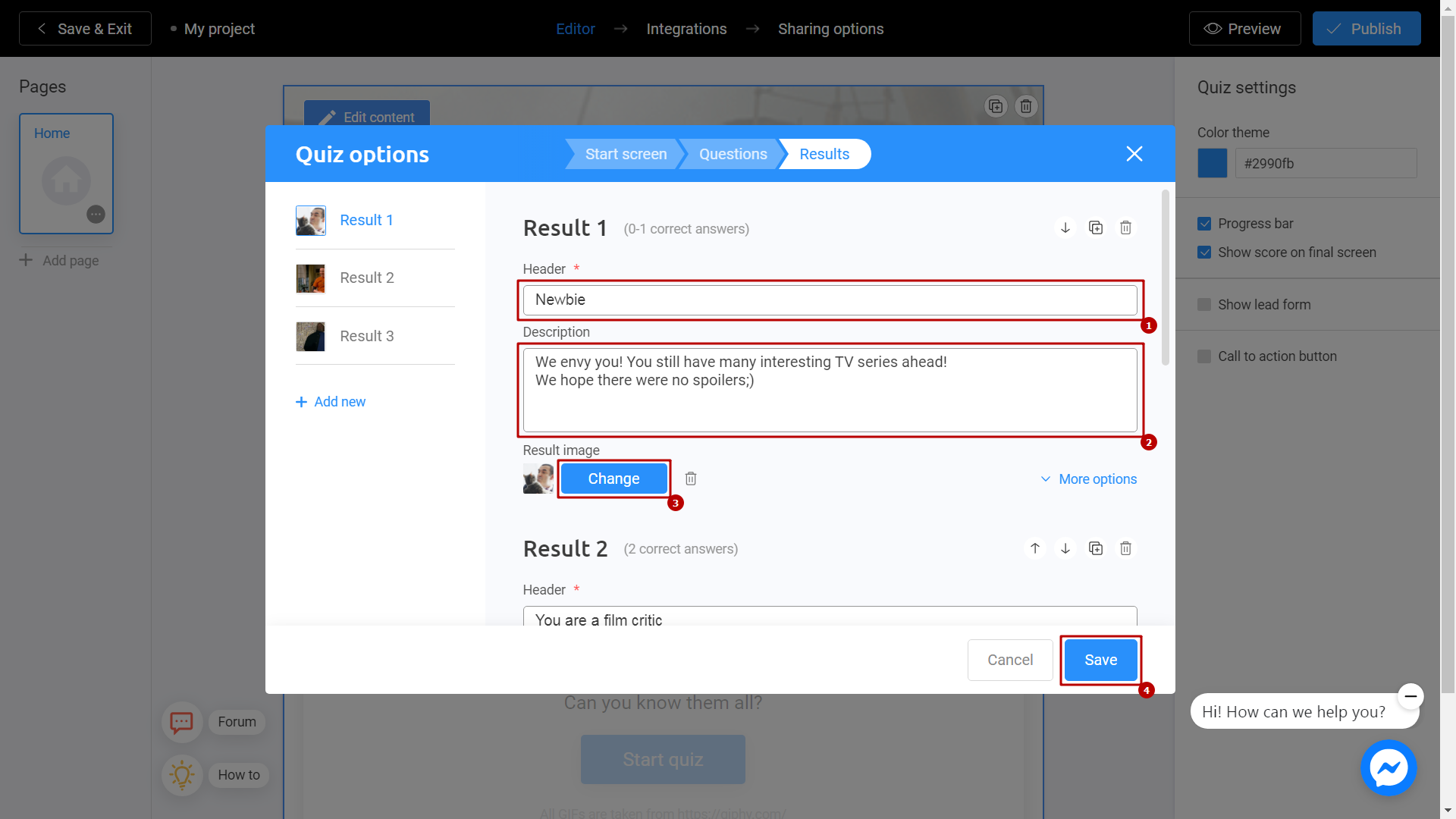
Guardar y compartir
Haz clic en Vista previa (1) y evalúa el estado actual de tu proyecto. Haz tu prueba y no olvides calificar cómo se ve en diferentes dispositivos. Para hacer esto, cambia entre los íconos del teléfono y la computadora personal (2). Si ves un error o quieres arreglar algo, regresa al Editor (3) seleccionando el elemento de menú apropiado.
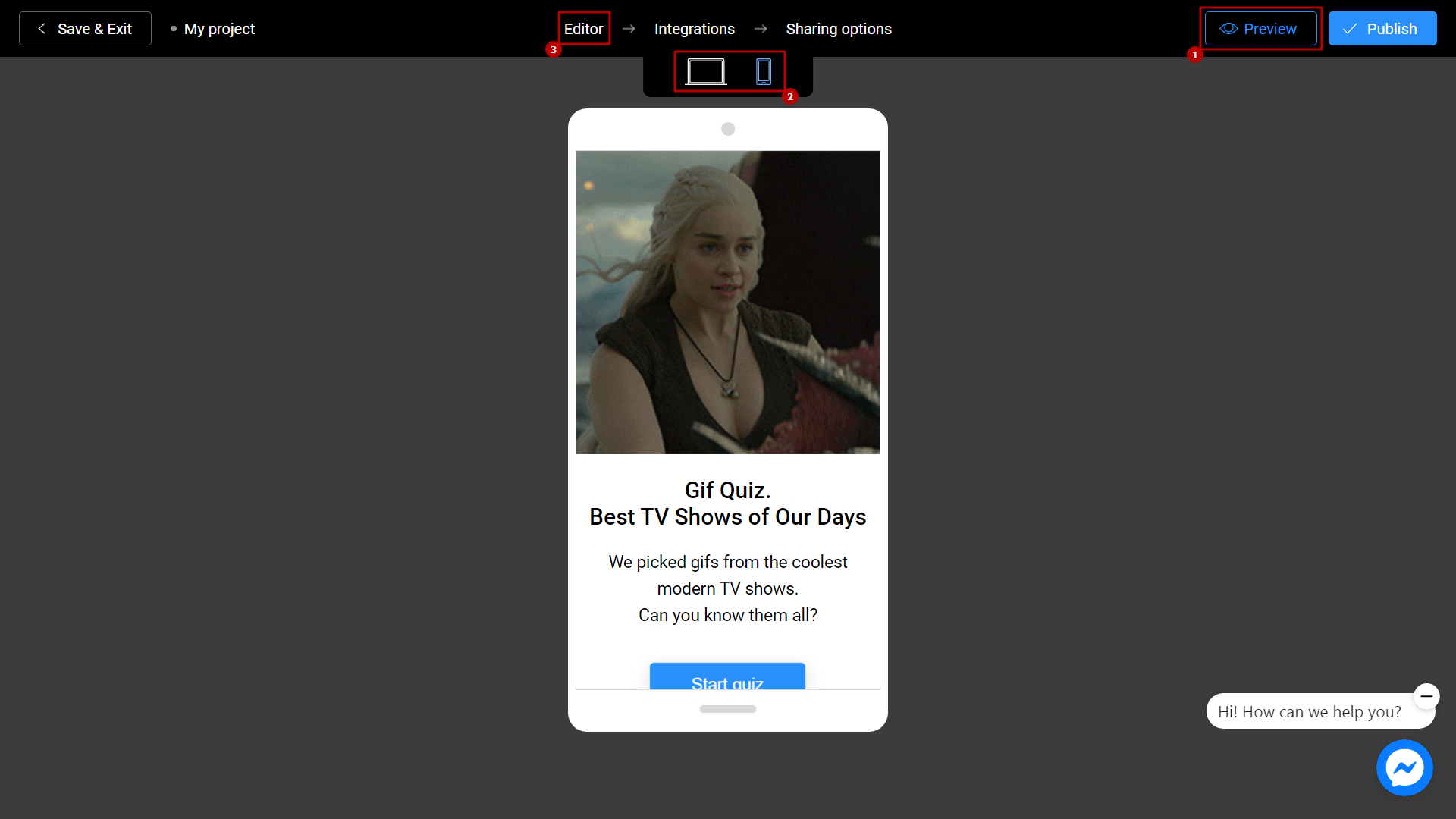
No olvides seleccionar un Título (1) para tu proyecto. Esto hará que sea más fácil encontrarlo. Después puedes hacer clic con seguridad en el botón Publicar (2).
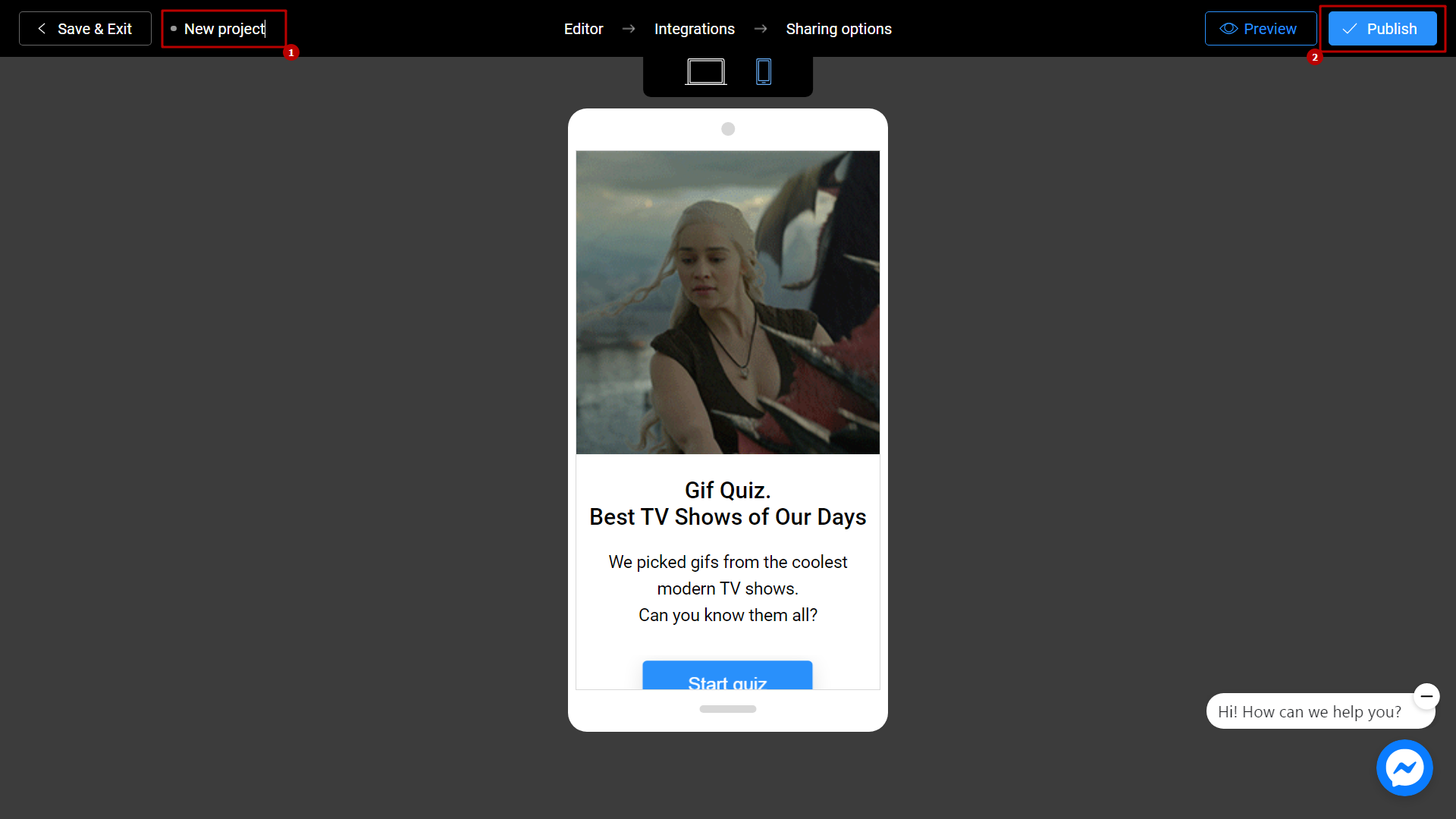
¡Tu proyecto está listo! Puedes compartirlo con tus amigos enviando un enlace o eligiendo cualquier otra forma conveniente.
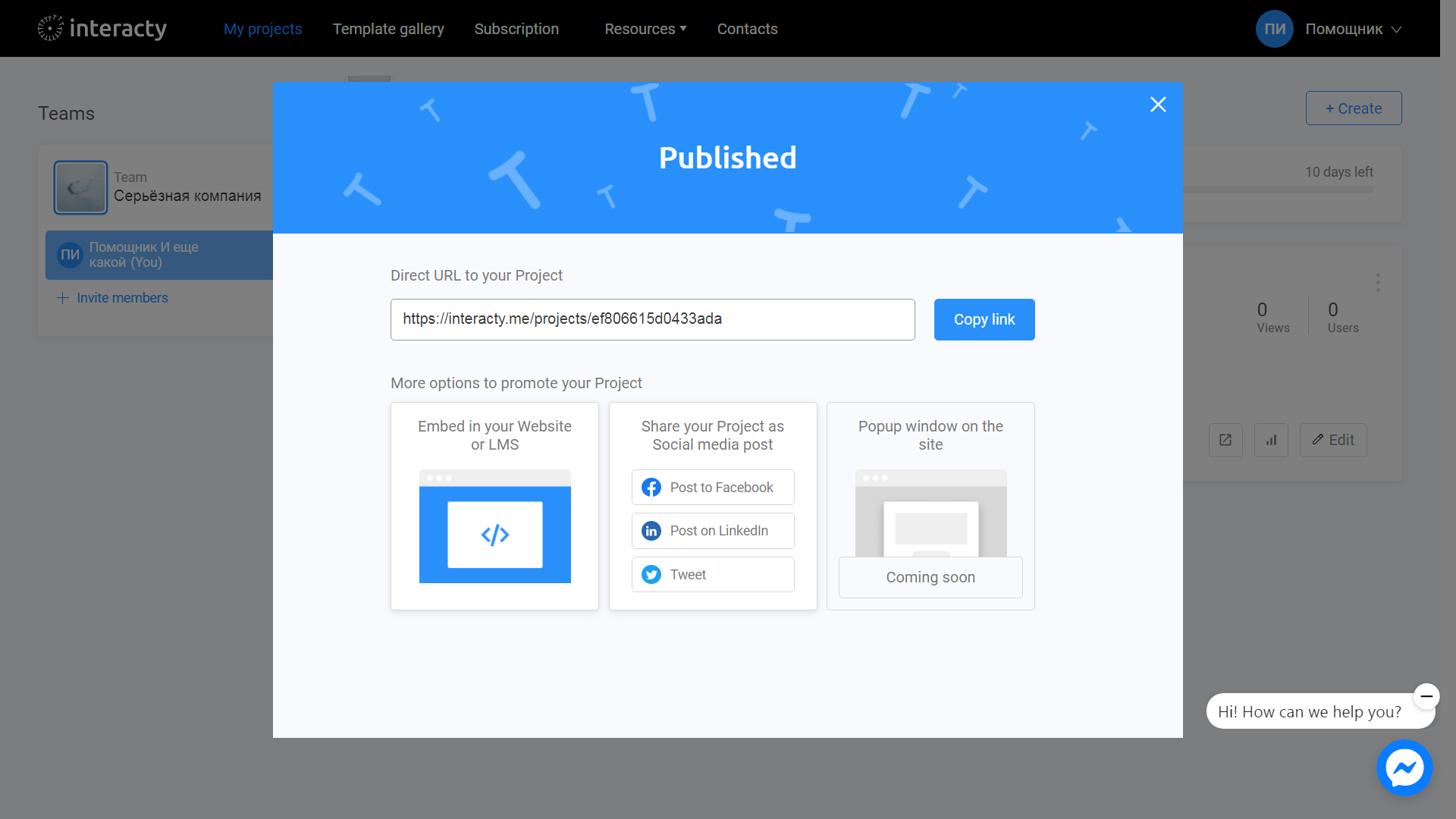
Siempre puedes volver a editar tu plantilla de nuevo haciendo clic en el botón Editar (1) en la lista de proyectos de perfil. También puedes consultar Estadísticas/clientes potenciales (2) haciendo clic en el botón correspondiente.