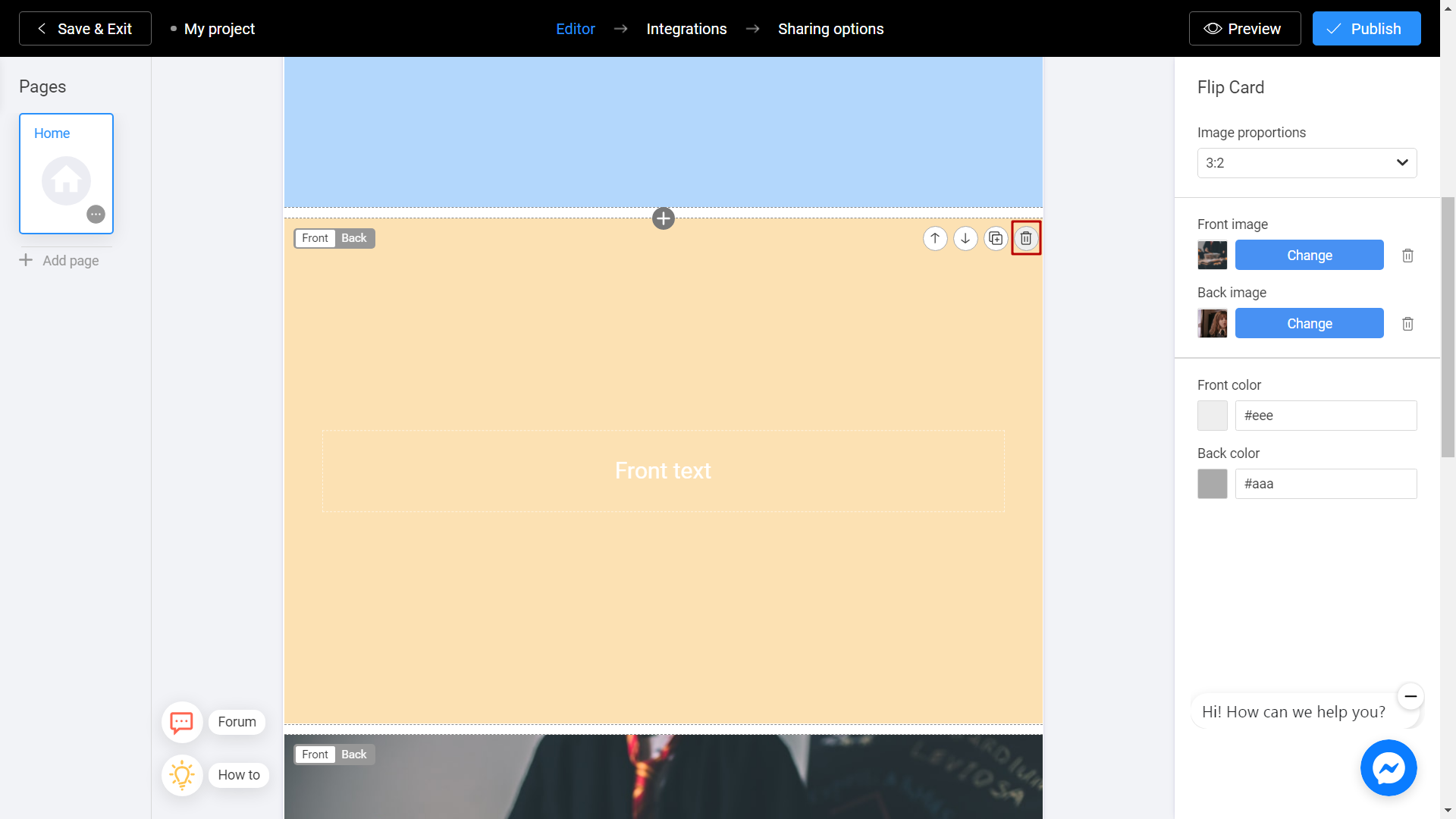Each project can be built from many blocks. If you ran out of blocks or you need to provide additional information to your project you can always add more blocks.
How to add a new block
Click on plus icon or choose All Blocks in the bottom menu if you want to add a new block to your project.
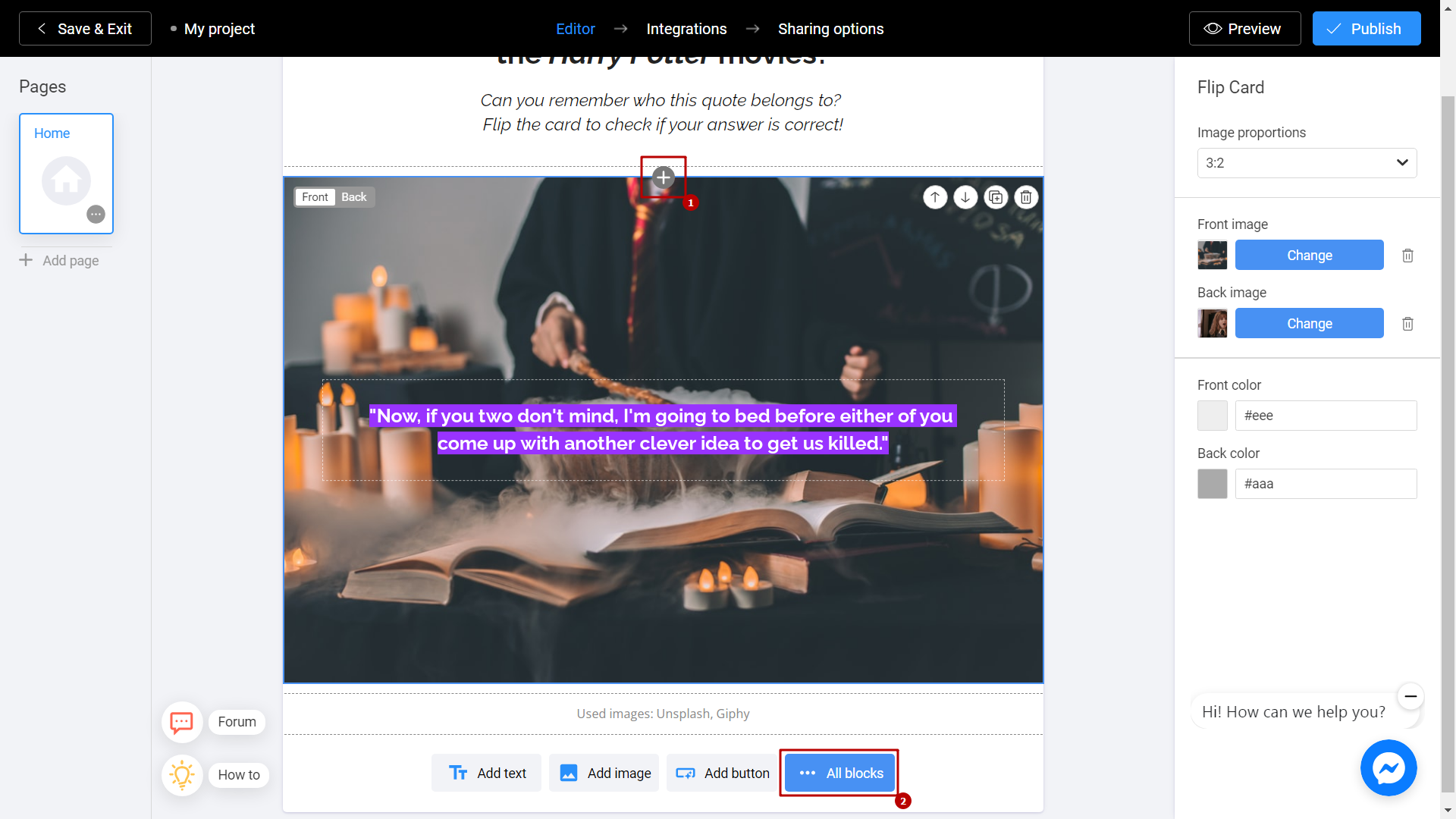
In the pop-up menu, choose the type of Interactive you want to add. It could be the same one or you can even add the other product.
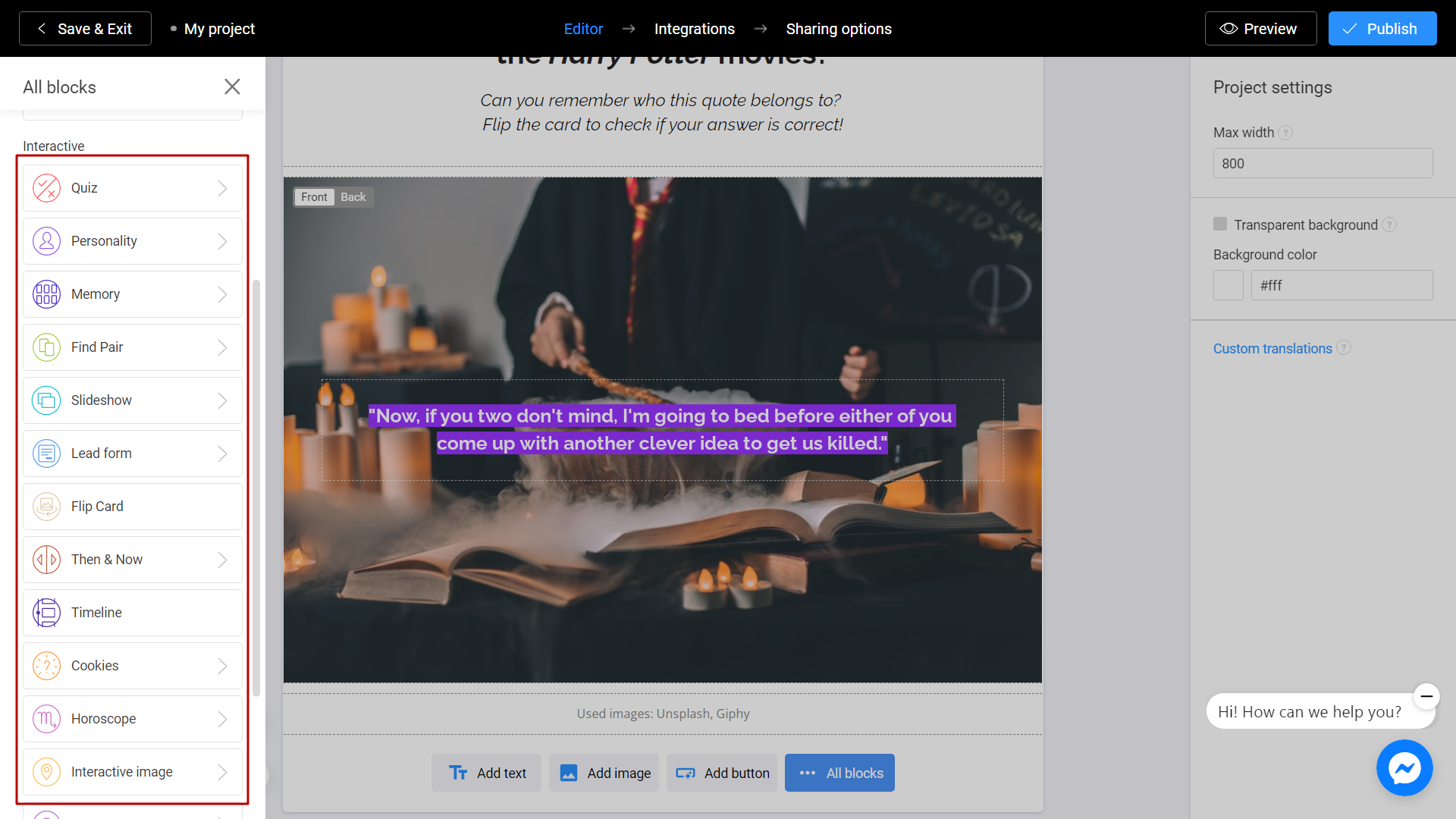
After that, you will see a new block in your project.
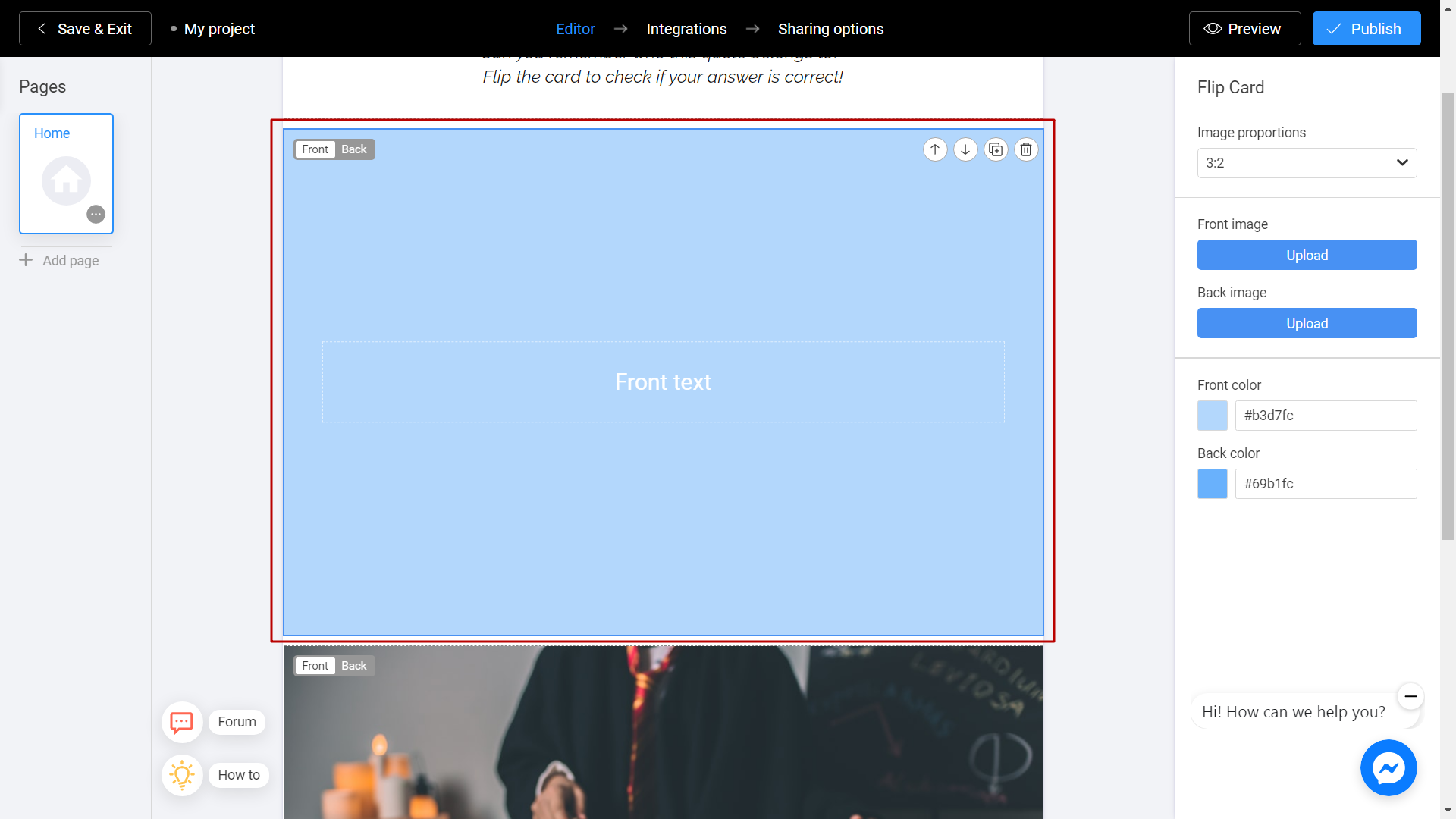
You can insert your block to any position by clicking plus icon.
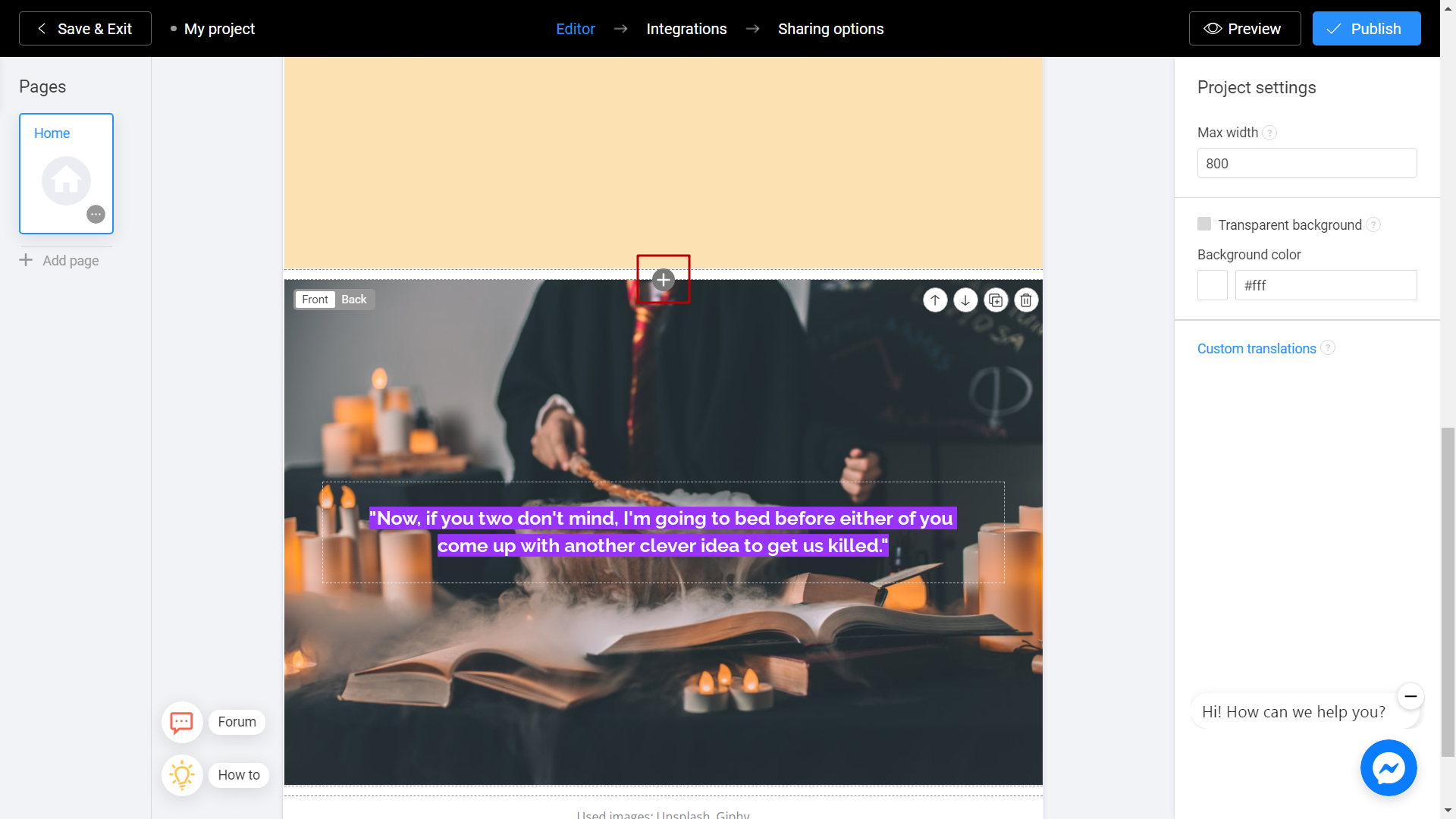
Edit a block
You can always move your blocks lower or higher by using arrow icons on top-right corner of your card.
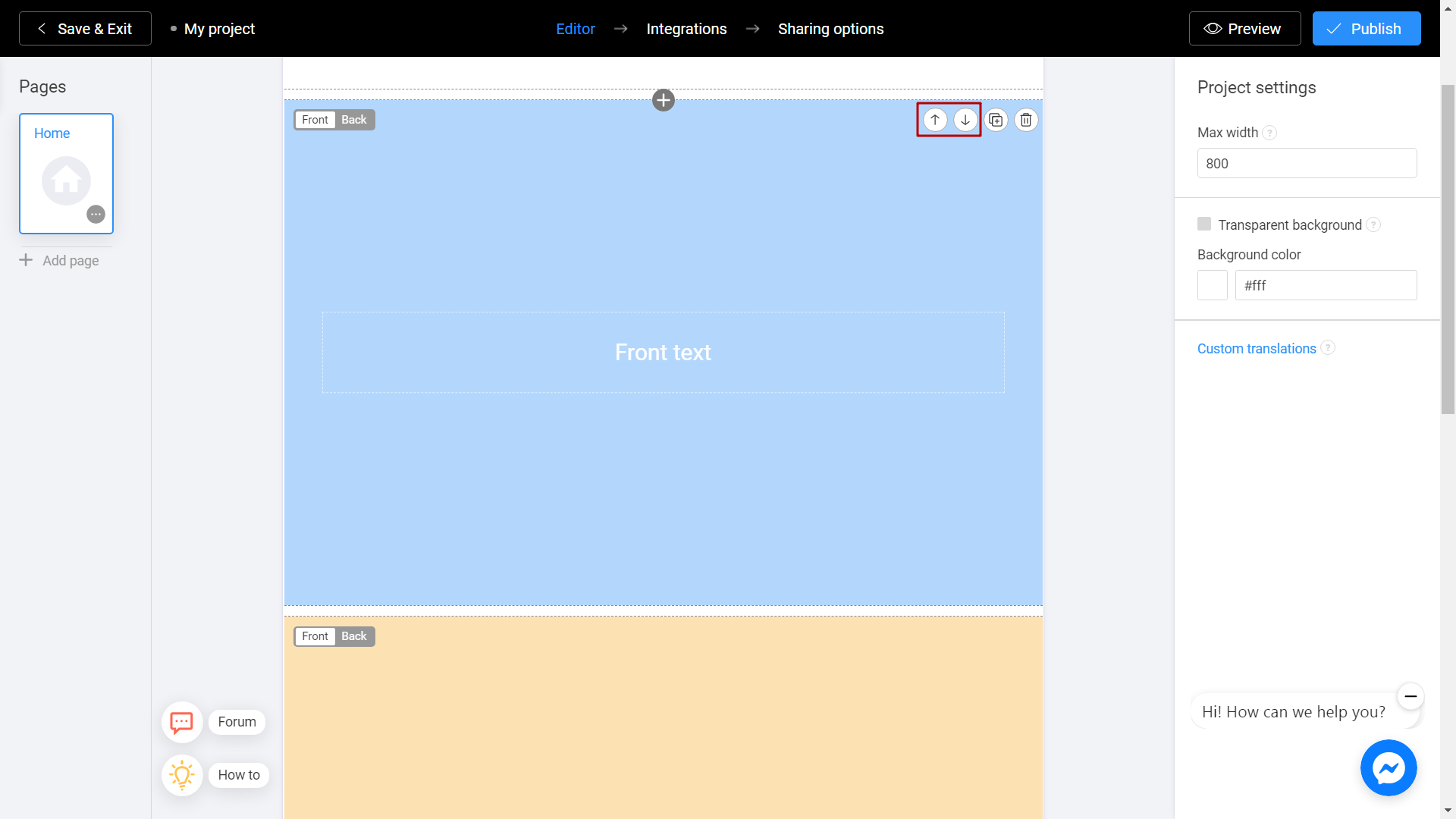
To make a copy of a block, press on layers icon. This might be useful, when you only need to change a little bit with not creating a new block from the beginning.
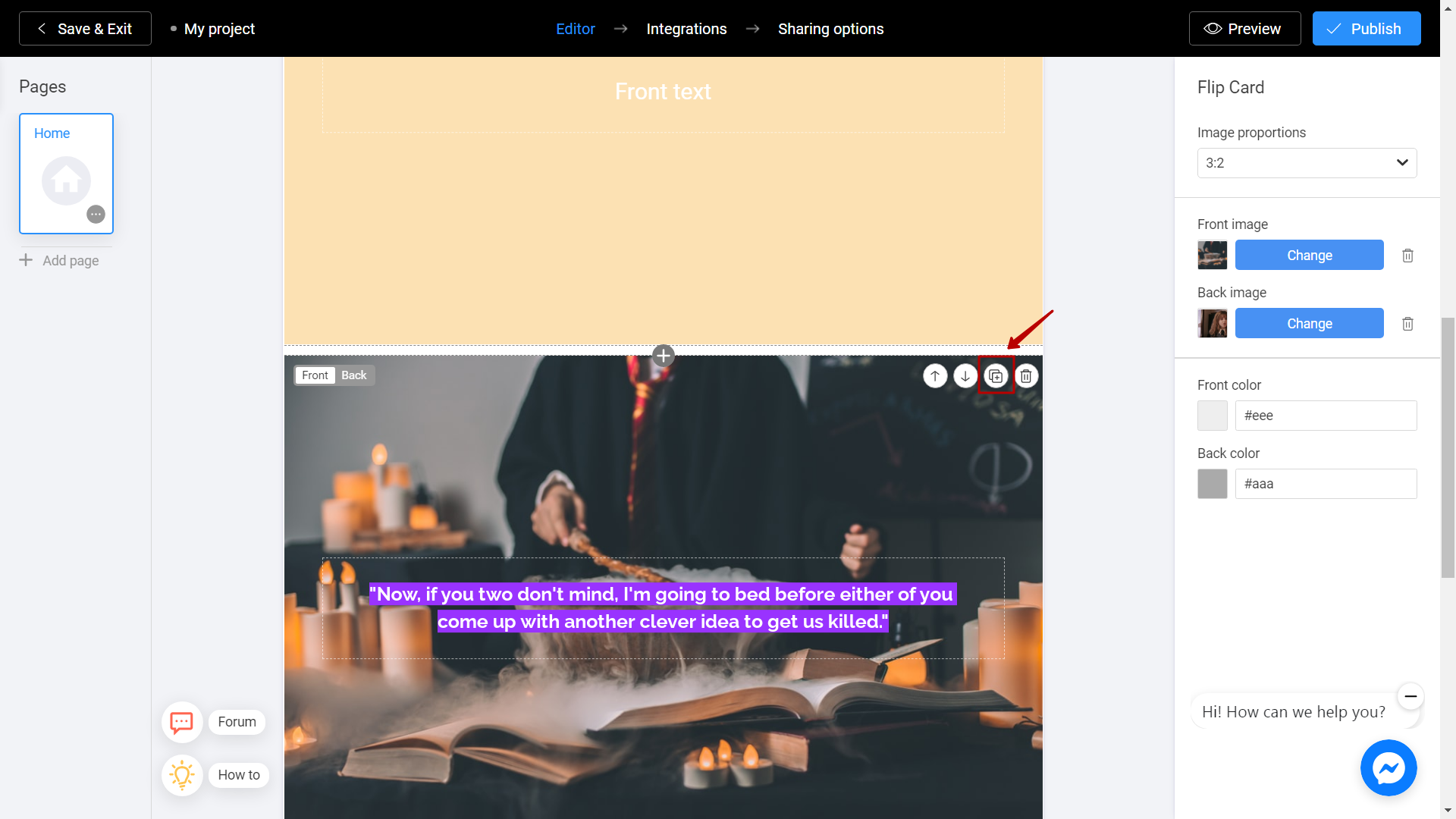
To delete, use trash bin icon